怎么关闭window 7上的保护系统 win7系统如何关闭系统保护
怎么关闭window 7上的保护系统,在使用Windows 7操作系统时,我们经常会遇到需要关闭系统保护的情况,系统保护是一项重要的功能,它可以帮助我们保护计算机中的重要文件和设置,以防止意外数据丢失或系统崩溃。在某些情况下,我们可能需要关闭系统保护,例如为了释放磁盘空间或进行系统优化。如何在Windows 7上关闭系统保护呢?本文将为您详细介绍关闭Windows 7上系统保护的方法。
方法如下:
1.打开电脑,单击开始菜单,然后单击控制面板,进入win7系统控制面板主界面
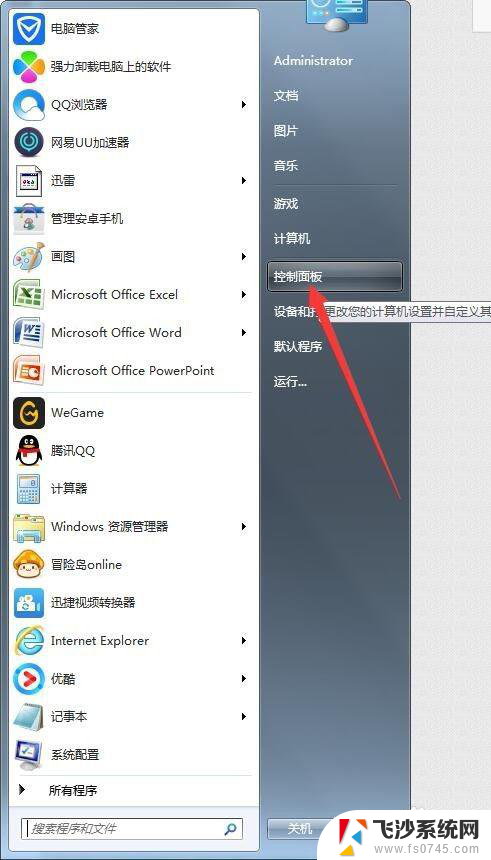
2.在进入win7系统控制面板主界面后,点击【系统】,进入win7系统的系统设置主界面
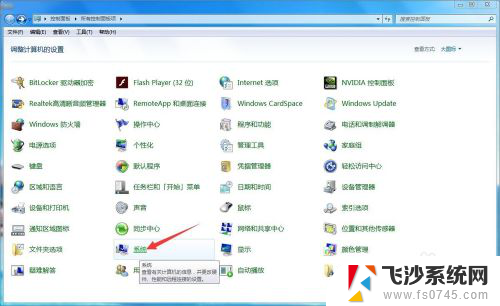
3.在进入win7系统的系统设置主界面后,点击右下方的【更改设置】,进入win7系统属性设置主界面
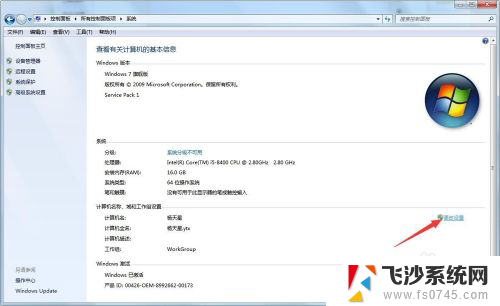
4.在进入win7系统属性设置主界面后,点击上方选项卡中的【系统保护】,进入win7系统属性设置系统保护设置主界面
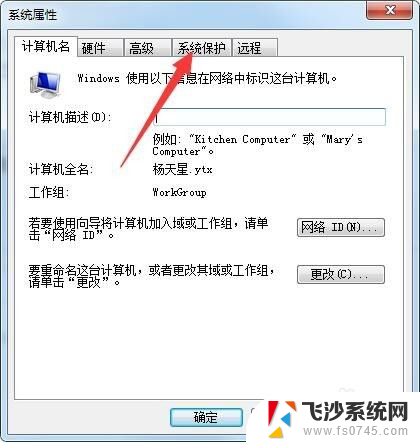
5.在进入win7系统属性设置系统保护设置主界面后,在保护设置一栏,单击选择系统盘(一般默认为c盘),此时我们发现其保护状态为关闭,此时点击下方的【配置】,进入win7系统保护系统主界面
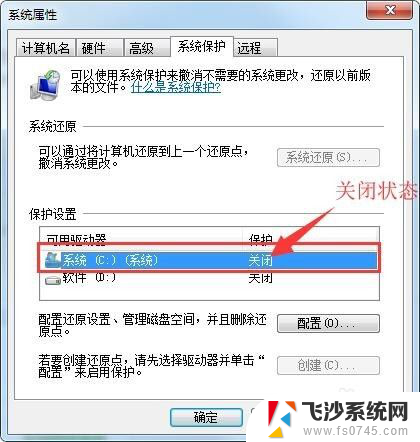
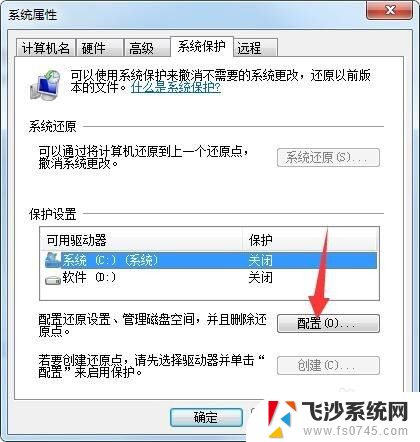
6.在进入win7系统保护系统主界面后,在还原设置栏将【关闭系统保护】更改为【还原系统设置和以前版本的文件】。并在下方设置公系统保护所需要的磁盘空间,设置完毕后,点击右下角的应用和确定按钮,此时会返回到win7系统属性设置系统保护设置主界面,此时我们发现系统盘(一般默认为c盘)的保护状态已经变为打开状态,此时就完成了win7系统打开系统保护的任务了
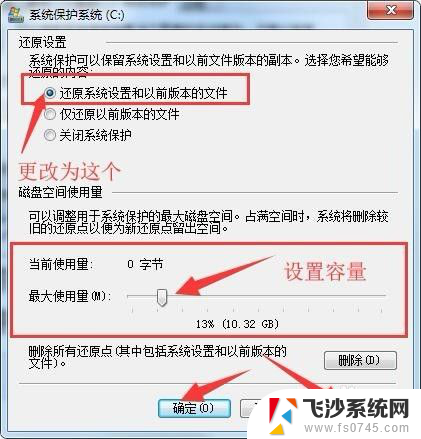
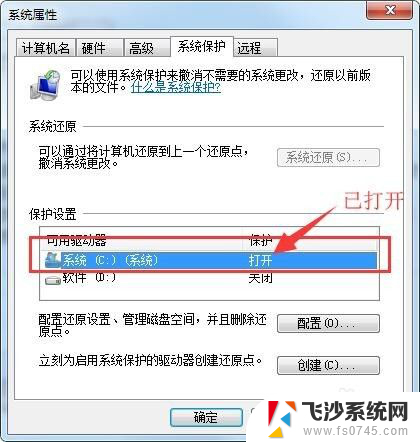
7.如果你想要关闭系统保护,在win7系统属性设置系统保护设置主界面。在保护设置栏,选择已打开系统保护的系统盘(一般默认为c盘),点击下方的【配置】,在进入win7系统保护系统主界面后,将【还原系统设置和以前版本的文件】更改为【关闭系统保护】
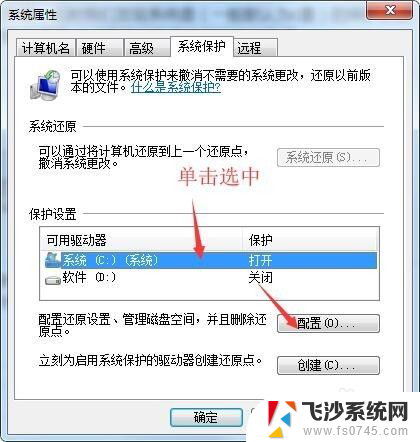
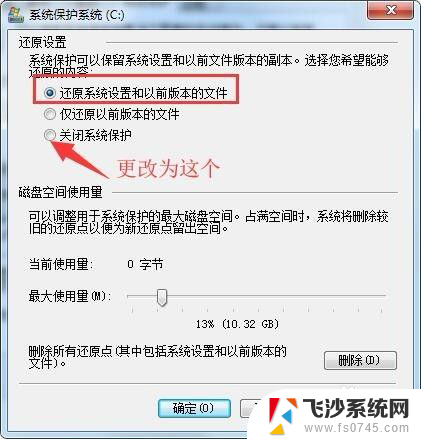
8.更改完毕后,点击下方的【删除】。然后点击继续,再点击关闭,此时会回到win7系统保护系统主界面,此时点击右下角的应用,再点击是,再点击确定按钮,此时会回到win7系统属性设置系统保护设置主界面,此时我们发现系统盘(一般默认为c盘)的保护状态已经变为关闭状态,此时就完成了win7系统关闭系统保护的任务了
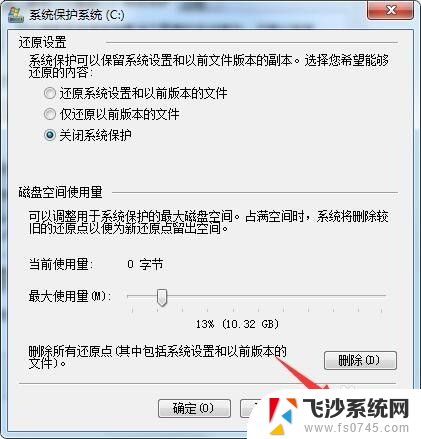
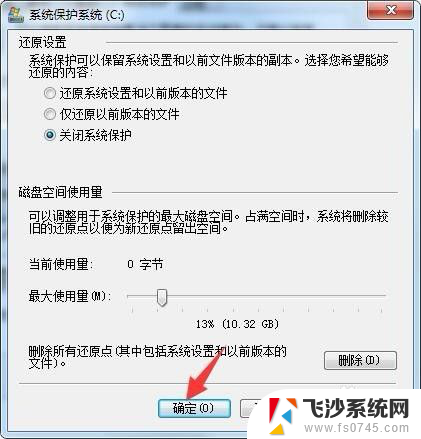
以上就是如何关闭 Windows 7 上的保护系统的全部内容,如果您遇到这种情况,可以按照本文的方法来解决,希望本文能够帮助到您。
怎么关闭window 7上的保护系统 win7系统如何关闭系统保护相关教程
-
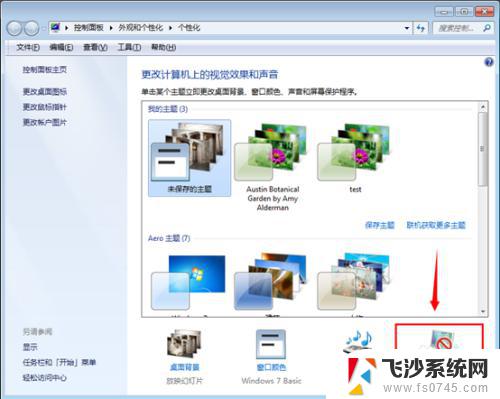 win7怎么让电脑不进入屏保 Win7屏幕保护如何关闭
win7怎么让电脑不进入屏保 Win7屏幕保护如何关闭2023-09-11
-
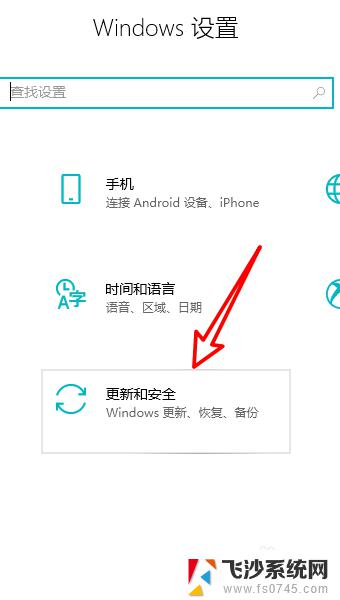 系统更新图标怎么关闭 Win7操作系统下关闭自动更新图标的方法
系统更新图标怎么关闭 Win7操作系统下关闭自动更新图标的方法2024-02-18
-
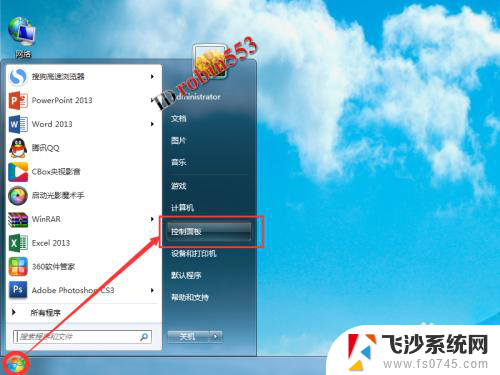 win7关闭杀毒防护 Windows Defender如何在Win7中关闭
win7关闭杀毒防护 Windows Defender如何在Win7中关闭2024-04-22
-
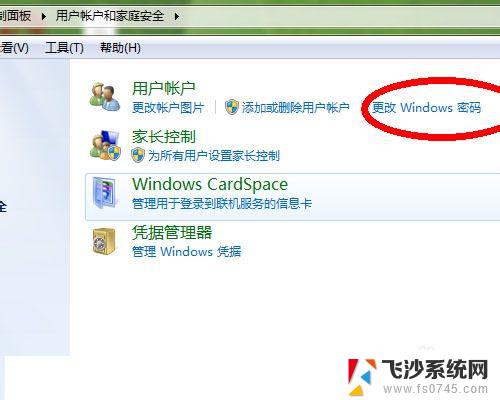 win7 删除开机密码 如何在win7系统中关闭电脑开机密码
win7 删除开机密码 如何在win7系统中关闭电脑开机密码2023-09-13
- 笔记本win7关闭触摸板 在Win7系统下如何关闭笔记本触摸板
- windows7安全中心怎么关闭 Win7系统关闭Windows Defender安全中心的步骤
- xp系统怎么改win7 XP系统如何升级为Win7系统
- window7关闭防火墙 win7如何关闭防火墙
- window7系统重置 win7系统重置步骤
- window7护眼模式怎么设置 win7电脑如何调节护眼模式
- 怎样使电脑不卡顿更流畅win7 电脑卡顿不流畅怎么办
- 如何在任务栏显示桌面图标 Win7任务栏上如何添加显示桌面的快捷方式
- w7蓝牙怎么连接蓝牙音响 win7如何设置蓝牙音箱
- win7系统不能识别移动硬盘 WIN7连接移动硬盘无法显示解决方法
- win7怎么看哪个是固态硬盘哪个是机械硬盘 win7怎么查看电脑硬盘型号
- 电脑开机桌面壁纸黑屏 Win7桌面背景消失变成黑屏
win7系统教程推荐
- 1 怎样使电脑不卡顿更流畅win7 电脑卡顿不流畅怎么办
- 2 win7怎么看哪个是固态硬盘哪个是机械硬盘 win7怎么查看电脑硬盘型号
- 3 win7电脑之间怎么共享文件 WIN7共享文件给其他电脑步骤
- 4 w7图标大小怎么设置在哪里 win7如何调整桌面图标大小
- 5 win7扩展屏不显示任务栏 win7双显示器如何显示相同任务栏
- 6 win7自带键盘怎么打开 win7内置键盘如何打开
- 7 win8快速换成win7系统 联想电脑win8换win7图文教程
- 8 win7笔记本没有wifi连接功能 win7无线网络连接无法连接
- 9 windows图标字体颜色 Win7/8桌面图标字体颜色改变技巧
- 10 win7代码0×0000050 win7系统蓝屏代码0x00000050解决步骤