w7c盘怎么扩容 Windows7如何增大C盘容量无损操作
更新时间:2023-11-28 16:46:54作者:xtliu
w7c盘怎么扩容,在使用Windows 7操作系统的过程中,我们有时候会发现C盘的容量不够用,无法安装新的软件或存储文件,这时候我们就需要对C盘进行扩容,以增加其容量。而对于Windows 7系统来说,扩容C盘并不需要进行繁琐的操作或者担心数据丢失的问题,我们可以通过一些无损的方法来完成这个任务。在本文中我们将介绍如何进行无损操作来扩容Windows 7的C盘。
步骤如下:
1.首先,在桌面找到计算机的图标,如图所示;

2.在“计算机”的图标上,右键单击,找到管理,如图所示
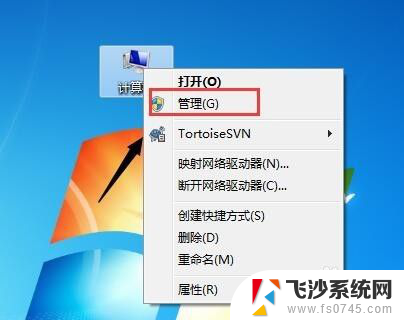
3.选择“管理”,打开,在左侧找到“磁盘管理”,如图所示
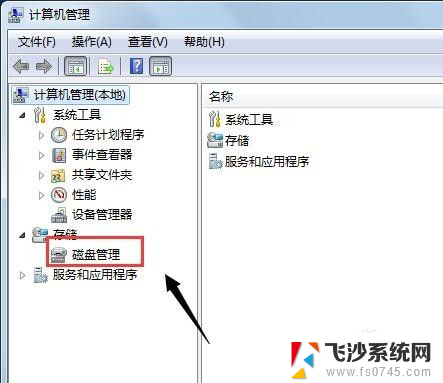
4.打开“磁盘管理”后,我们可以在右侧看到我们电脑的分盘和使用情况。如图所示
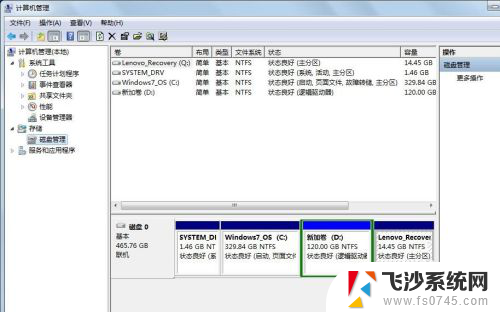
5.接下来,便进行磁盘分区大小调整。我们对C盘进行拆分为例,如图所示
首先,选中“C盘”;
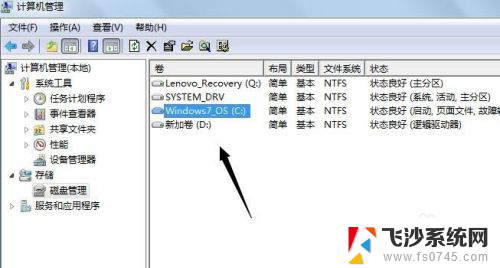
6.将鼠标放在C盘处,右键单击,找到如图所示的“压缩卷”;
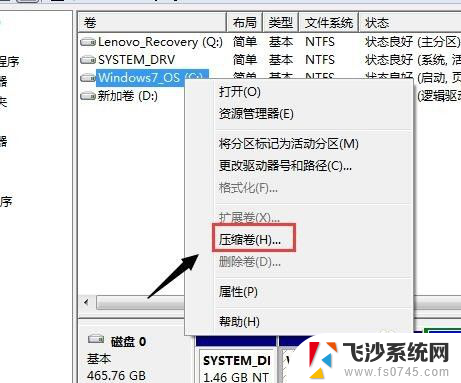
7.点击“压缩卷”,稍等一会,如图所示
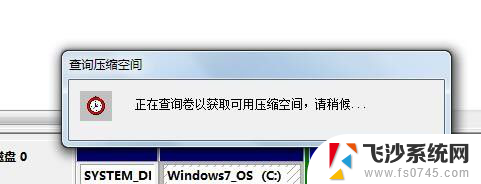
8.接下来,便是对C盘压缩。也就是拆分,在图中的位置处,选择你想要拆分出新盘的大小,注意:新磁盘不要超过原有磁盘的大小
设置好分区大小之后,点击“压缩”;
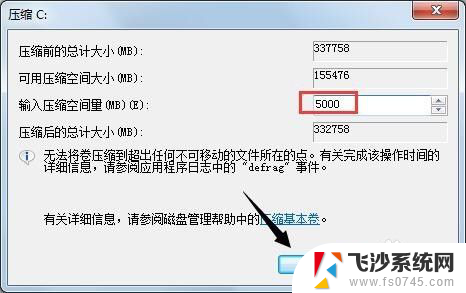
9.如下图所示,我们新压缩出的分区;
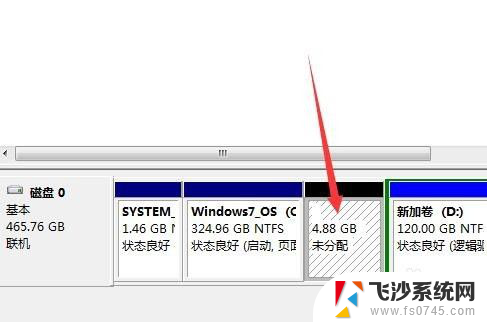
以上就是关于如何扩容w7c盘的全部内容,如果有需要的用户,可以按照小编的步骤进行操作,希望对大家有所帮助。
w7c盘怎么扩容 Windows7如何增大C盘容量无损操作相关教程
-
 win7怎么扩大c盘容量 如何在Windows7下调整硬盘分区大小
win7怎么扩大c盘容量 如何在Windows7下调整硬盘分区大小2023-09-22
-
 windows7怎么增加c盘容量 Windows 7如何调整分区大小
windows7怎么增加c盘容量 Windows 7如何调整分区大小2023-10-01
-
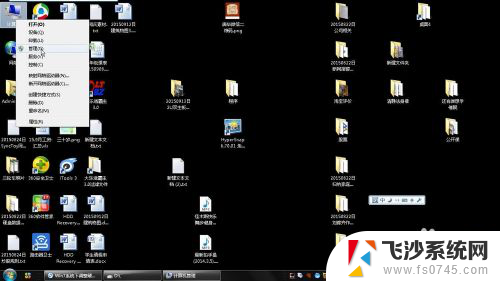 win7重新分区扩大c盘 Windows7如何调整C盘大小
win7重新分区扩大c盘 Windows7如何调整C盘大小2024-08-24
-
 win7怎么增加c盘空间 如何在Windows 7下调整磁盘分区大小
win7怎么增加c盘空间 如何在Windows 7下调整磁盘分区大小2023-12-20
- win7系统怎么分配磁盘空间 如何在 Windows 7 上重新分配硬盘容量
- windows7怎么清理c盘空间不足 win7系统c盘空间不足解决方法
- win7怎么把d盘的空间分给c盘 Win7系统如何从D盘调整空间给C盘
- windows7不能识别u盘 win7系统连接u盘无法识别怎么办
- win7d盘分给c盘空间 win7系统C盘空间不足怎么从D盘分空间给C盘
- windows7怎么进入u盘启动 如何在win7上设置u盘启动
- 怎样使电脑不卡顿更流畅win7 电脑卡顿不流畅怎么办
- 如何在任务栏显示桌面图标 Win7任务栏上如何添加显示桌面的快捷方式
- w7蓝牙怎么连接蓝牙音响 win7如何设置蓝牙音箱
- win7系统不能识别移动硬盘 WIN7连接移动硬盘无法显示解决方法
- win7怎么看哪个是固态硬盘哪个是机械硬盘 win7怎么查看电脑硬盘型号
- 电脑开机桌面壁纸黑屏 Win7桌面背景消失变成黑屏
win7系统教程推荐
- 1 怎样使电脑不卡顿更流畅win7 电脑卡顿不流畅怎么办
- 2 win7怎么看哪个是固态硬盘哪个是机械硬盘 win7怎么查看电脑硬盘型号
- 3 win7电脑之间怎么共享文件 WIN7共享文件给其他电脑步骤
- 4 w7图标大小怎么设置在哪里 win7如何调整桌面图标大小
- 5 win7扩展屏不显示任务栏 win7双显示器如何显示相同任务栏
- 6 win7自带键盘怎么打开 win7内置键盘如何打开
- 7 win8快速换成win7系统 联想电脑win8换win7图文教程
- 8 win7笔记本没有wifi连接功能 win7无线网络连接无法连接
- 9 windows图标字体颜色 Win7/8桌面图标字体颜色改变技巧
- 10 win7代码0×0000050 win7系统蓝屏代码0x00000050解决步骤