联想笔记本怎么显示电量百分比 联想笔记本如何在任务栏显示电池电量百分比
更新时间:2024-03-28 16:46:18作者:xtyang
联想笔记本是很多人工作学习的重要工具,而了解电池电量的剩余情况也是使用笔记本时必不可少的一项功能,很多用户可能在使用联想笔记本时,想要在任务栏上显示电池电量的百分比,以便及时了解电量的消耗情况。联想笔记本如何在任务栏显示电池电量百分比呢?接下来就让我们来详细了解一下这个操作方法。
操作方法:
1.点击图标打开联想笔记本中预装的联想电脑管家软件。
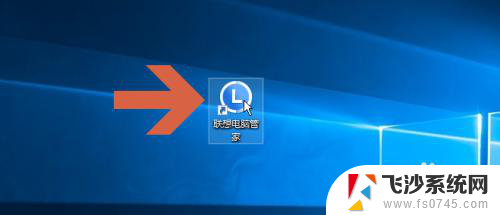
2.点击联想电脑管家软件主界面图示的主菜单按钮。
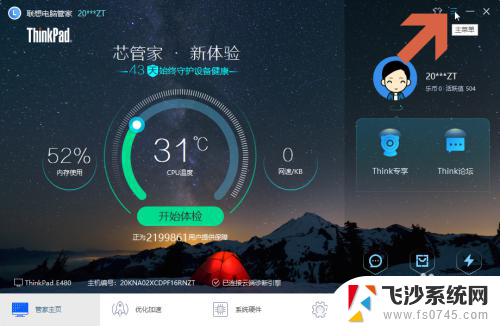
3.点击主菜单中的【设置中心】选项。
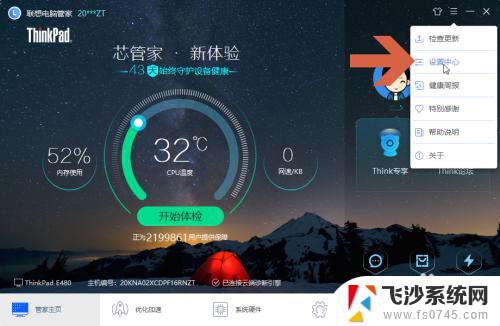
4.此时应打开常规设置选项卡。
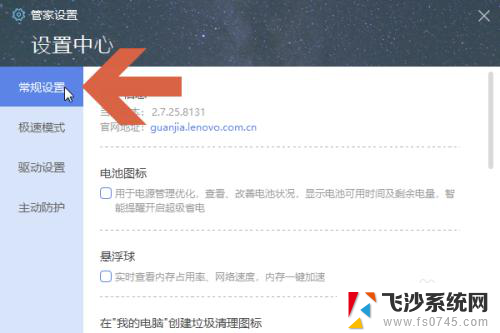
5.点击勾选常规设置选项卡中图示的【电池图标】选项。
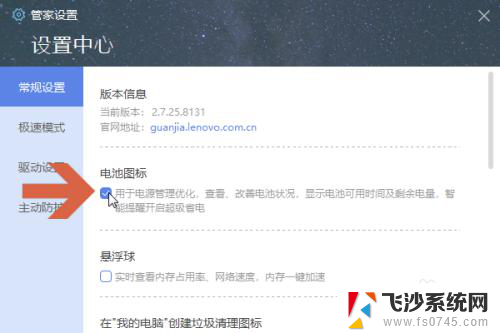
6.关闭联想电脑管家界面。
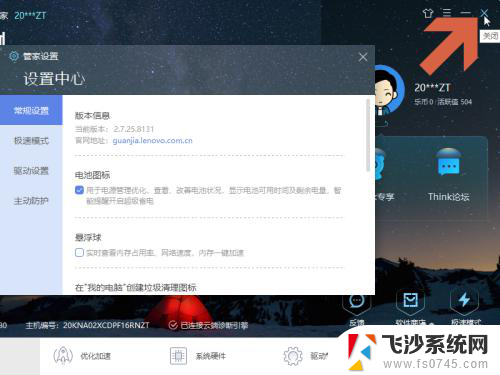
7.这样,任务栏就显示电池电量百分比图标了。

以上就是如何在联想笔记本上显示电量百分比的全部内容,如果您遇到这种情况,不妨尝试按照以上方法解决,希望对大家有所帮助。
联想笔记本怎么显示电量百分比 联想笔记本如何在任务栏显示电池电量百分比相关教程
-
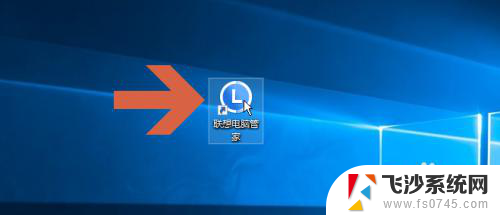 联想pro16电量显示 联想笔记本如何在任务栏显示电池电量百分比
联想pro16电量显示 联想笔记本如何在任务栏显示电池电量百分比2024-07-09
-
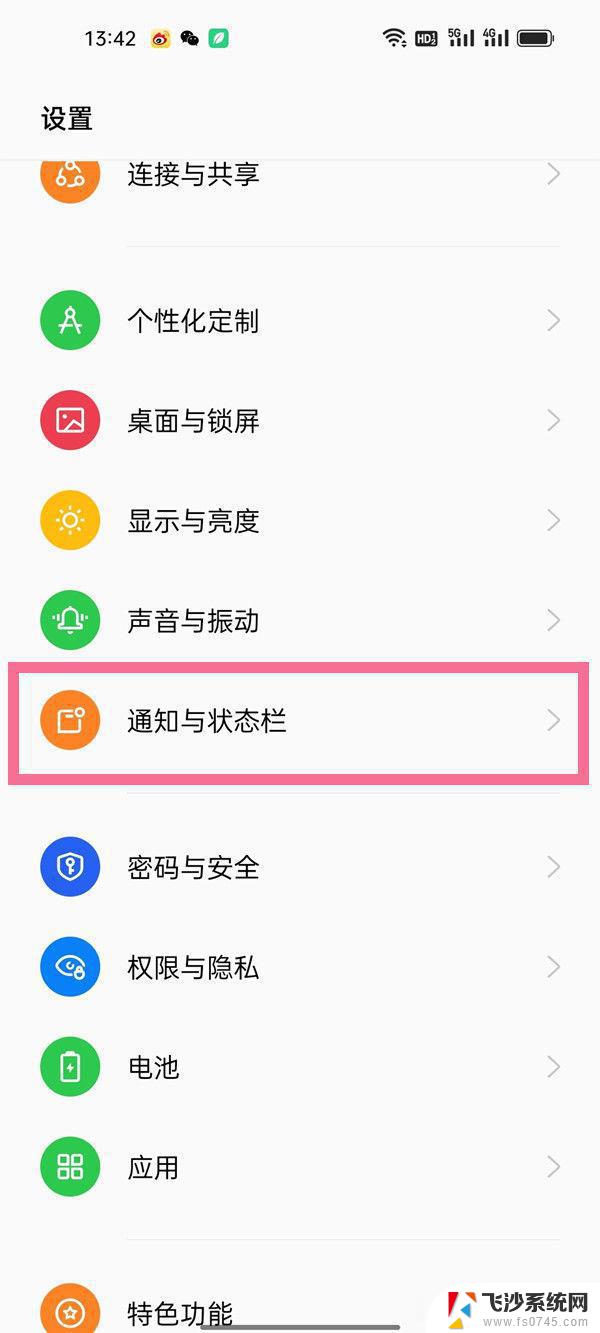 opporeno8的电量百分比在哪里 oppo reno8如何设置显示电量百分比
opporeno8的电量百分比在哪里 oppo reno8如何设置显示电量百分比2024-04-19
-
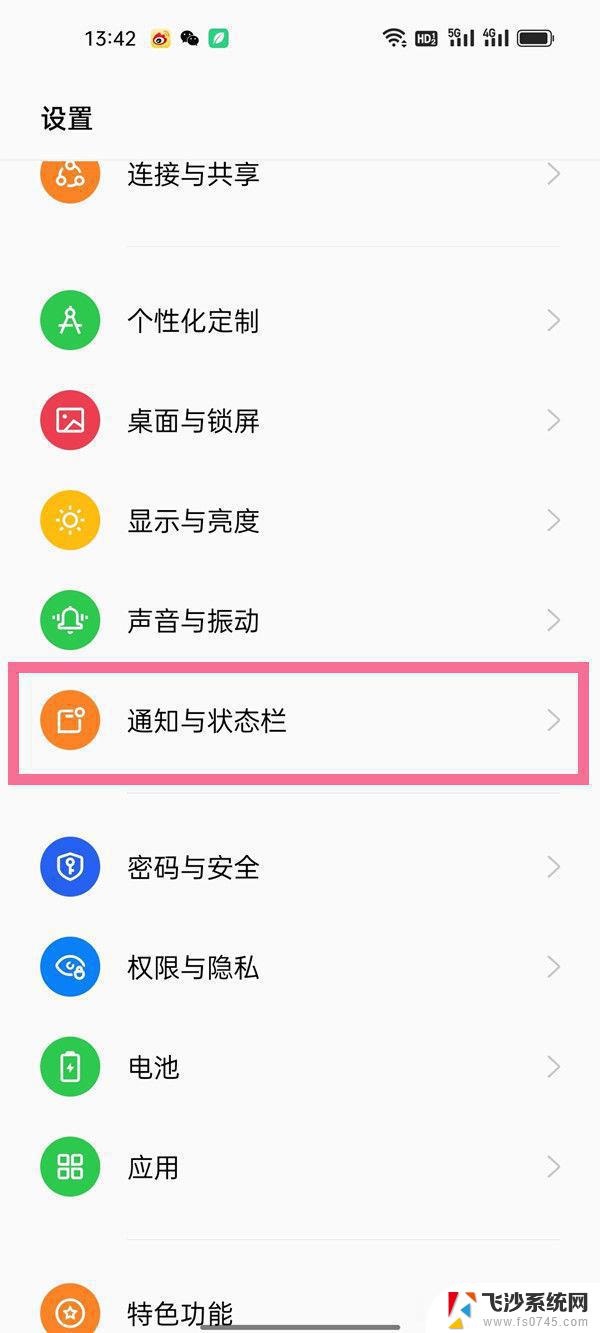 opporeno8怎么把电池百分比调出来 oppo reno8 电量百分比显示方法
opporeno8怎么把电池百分比调出来 oppo reno8 电量百分比显示方法2024-07-04
-
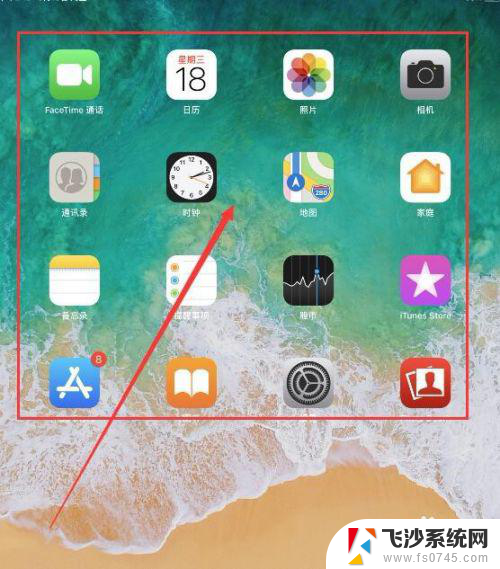 iphone电池百分比怎么设置 苹果X电池百分比如何显示
iphone电池百分比怎么设置 苹果X电池百分比如何显示2024-05-08
- xr设置电池百分比在哪里 苹果XR怎么显示电池百分比
- 苹果11怎么开启电量百分比显示 iphone11电池百分比在哪里显示
- 苹果12如何设置电池显示百分比 iPhone12如何设置显示电量百分比
- 苹果系统电池显示电量百分比 苹果iOS14显示电池百分比设置方法
- 苹果怎么把电量显示百分比 苹果手机电量显示百分比设置步骤
- 苹果手机可以显示电量百分比么 苹果手机电量百分比显示设置教程
- 电脑怎么打印机连接打印机 电脑连接打印机的步骤详解
- excel汇总表怎么取分表数据 Excel 如何合并多个分表数据到总表
- 笔记本没有鼠标箭头怎么办 电脑鼠标箭头消失了怎么回事
- 笔记本连接wifi但是不能上网 笔记本连接无线网络但无法打开网页怎么办
- 戴尔截屏快捷键 戴尔笔记本电脑截图快捷键是什么
- word中如何合并单元格 word文档合并单元格教程
电脑教程推荐
- 1 word上方的横线怎么删除 word文档如何去掉顶部横线
- 2 workstation12 密钥 VMware12虚拟机激活教程
- 3 苹果12pro怎么连接无线耳机 iphone12耳机连接不上怎么办
- 4 windows压缩文件管理器 Windows 10资源管理器怎么压缩文件
- 5 微信怎么设置提醒不显示内容 如何在微信收到信息时不显示消息内容
- 6 电脑qq怎样删除聊天记录 电脑上QQ聊天记录删除方法
- 7 电脑wps无法卸载 wps office彻底卸载步骤
- 8 电脑按什么重启 快捷键让电脑重启的方法
- 9 电脑桌面横屏了,怎么切换回来 电脑显示屏从横屏切换为竖屏的方法
- 10 excel如何忽略错误 Excel如何忽略所有错误