win7电脑回收站清空了怎么恢复回来 win7系统回收站清空后如何恢复已删除文件
更新时间:2023-11-09 16:43:57作者:xtang
win7电脑回收站清空了怎么恢复回来,当我们在使用Win7系统的电脑时,有时候会不小心将回收站清空,这时候我们就会担心已经删除的文件是否能够恢复,实际上在Win7系统下清空回收站并不意味着文件就完全丢失了,我们仍然有机会通过一些方法来恢复这些已删除的文件。接下来我们将探讨在Win7系统回收站清空后如何恢复已删除文件的方法。
方法如下:
1.点击桌面左下角四色旗,搜索运行程序:regedit
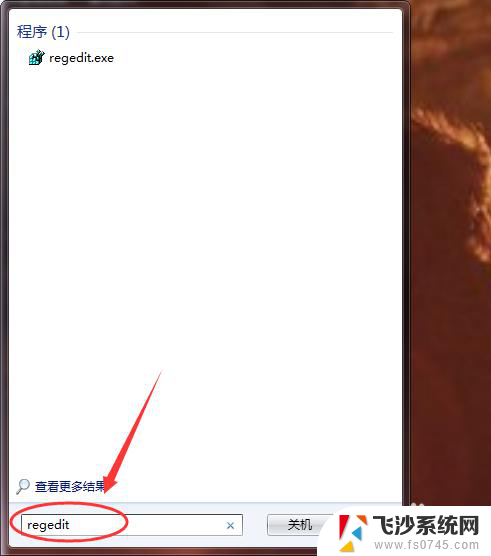
2.在弹出的选项卡中找到HKEY_LOCAL_MACHINE,点击。
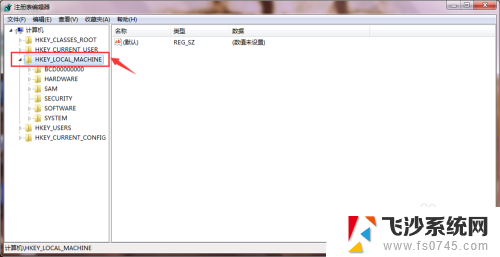
3.在下拉文件夹中找到SOFTWARE,点击。
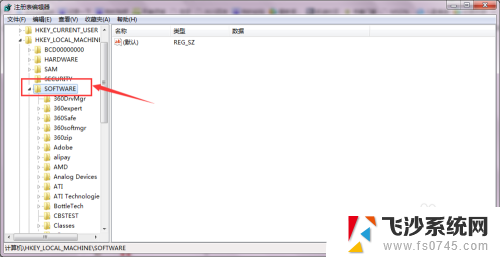
4.按照以上方法依次打开文件夹:Microsoft——Windows——CurrentVersion——Explorer——DeskTop——NameSpace。
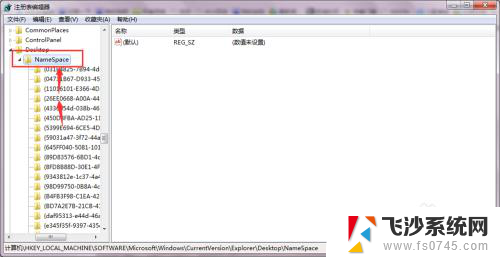
5.鼠标右键右侧空白处,新建——项,新建一个项。

6.把新建的项重命名为:{645FFO40——5081——101B——9F08——00AA002F954E} 。复制黏贴即可,如下图。
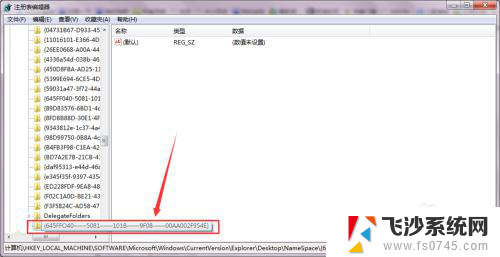
7.点击新建的项,右键右侧默认,选择修改。
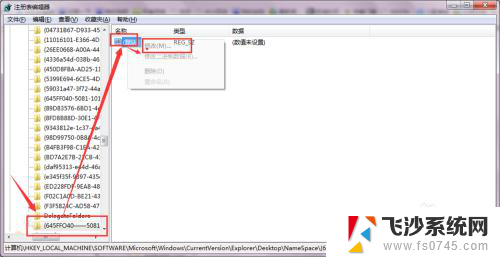
8.修改默认数据为回收站,点击确定。重新启动计算机。
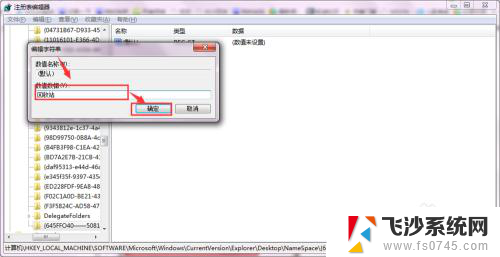
以上是关于如何恢复win7电脑回收站清空后的文件,如果您也遇到了同样的问题,可以按照我的方法来解决。
win7电脑回收站清空了怎么恢复回来 win7系统回收站清空后如何恢复已删除文件相关教程
-
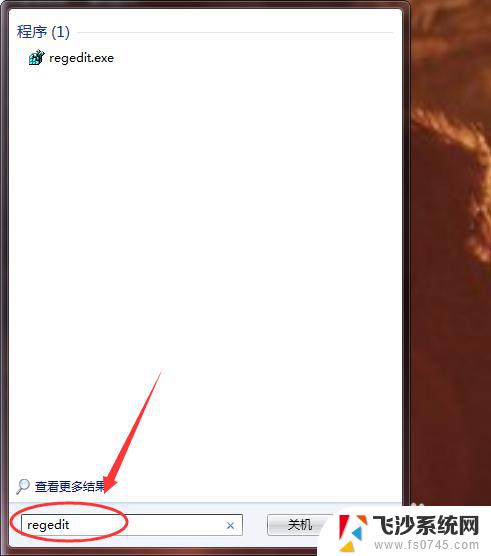 如何恢复回收站被清空的文件win7 Win7系统回收站清空后如何恢复已删除文件
如何恢复回收站被清空的文件win7 Win7系统回收站清空后如何恢复已删除文件2023-10-20
-
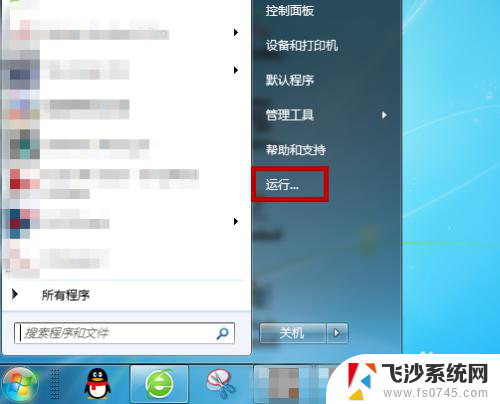 win7回收站清空了怎么找回文件 win7系统回收站不小心清空后如何恢复已删文件
win7回收站清空了怎么找回文件 win7系统回收站不小心清空后如何恢复已删文件2023-12-05
-
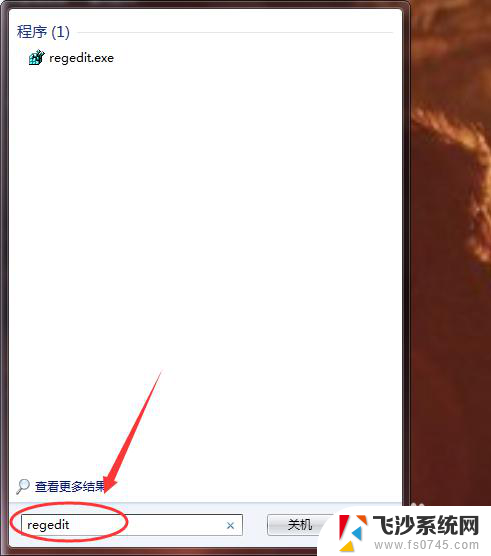 w7回收站删除的文件怎么恢复 win7系统清空回收站后如何恢复文件
w7回收站删除的文件怎么恢复 win7系统清空回收站后如何恢复文件2024-08-21
-
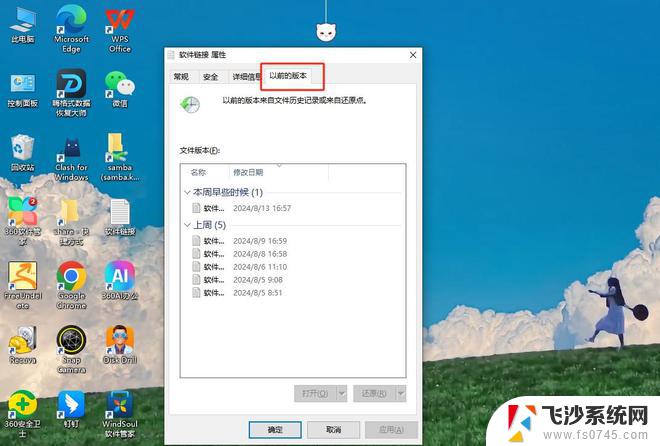 windows7怎么恢复回收站 win7回收站不见了怎么找回
windows7怎么恢复回收站 win7回收站不见了怎么找回2024-09-11
- win7电脑怎样一键恢复系统 win7系统恢复出厂设置步骤
- 电脑桌面都不见了怎么弄回来 win7桌面图标不见了怎么恢复
- win7怎么查找隐藏文件 win7系统如何找回隐藏的文件
- win7桌面没有图标 win7系统桌面图标不见了怎么恢复
- win7怎么恢复默认桌面 Windows 7系统恢复默认桌面的方法
- 联想电脑win7系统怎么恢复出厂设置 联想电脑win7恢复出厂设置步骤
- 怎样使电脑不卡顿更流畅win7 电脑卡顿不流畅怎么办
- 如何在任务栏显示桌面图标 Win7任务栏上如何添加显示桌面的快捷方式
- w7蓝牙怎么连接蓝牙音响 win7如何设置蓝牙音箱
- win7系统不能识别移动硬盘 WIN7连接移动硬盘无法显示解决方法
- win7怎么看哪个是固态硬盘哪个是机械硬盘 win7怎么查看电脑硬盘型号
- 电脑开机桌面壁纸黑屏 Win7桌面背景消失变成黑屏
win7系统教程推荐
- 1 怎样使电脑不卡顿更流畅win7 电脑卡顿不流畅怎么办
- 2 win7怎么看哪个是固态硬盘哪个是机械硬盘 win7怎么查看电脑硬盘型号
- 3 win7电脑之间怎么共享文件 WIN7共享文件给其他电脑步骤
- 4 w7图标大小怎么设置在哪里 win7如何调整桌面图标大小
- 5 win7扩展屏不显示任务栏 win7双显示器如何显示相同任务栏
- 6 win7自带键盘怎么打开 win7内置键盘如何打开
- 7 win8快速换成win7系统 联想电脑win8换win7图文教程
- 8 win7笔记本没有wifi连接功能 win7无线网络连接无法连接
- 9 windows图标字体颜色 Win7/8桌面图标字体颜色改变技巧
- 10 win7代码0×0000050 win7系统蓝屏代码0x00000050解决步骤