windows iso镜像安装 使用ISO系统镜像文件安装Windows操作系统的方法
windows iso镜像安装,ISO镜像是一种将光盘信息转化为一个文件的格式,它可以方便地用来制作光盘镜像、备份和安装操作系统,在安装Windows操作系统时,使用ISO系统镜像文件能够简化安装流程,并提高安装效率。借助ISO镜像文件,我们可以轻松地在U盘或光盘上创建一个安装介质,然后通过该介质进行系统安装。接下来让我们一起了解一下使用ISO系统镜像文件安装Windows操作系统的方法。无论是重装系统还是升级操作系统,这种方法都能为我们带来便利与高效。
方法如下:
1.使用ISO系统镜像文件安装计算机系统的方法
如果电脑能进入系统桌面,而我们需要重装系统,可以使用:
方法❶:解压后点击setup.exe文件安装。
第一步:解压下载的ISO系统镜像文件。
找到保存ISO系统镜像文件的磁盘,右键点击ISO的虚拟光盘文件,在右键菜单中点击:WinRAR - 用WinRAR打开;
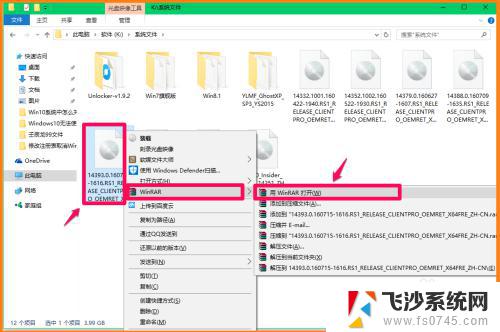
2.在打开的解压压缩文件窗口,我们点击【解压到】,在解压路径和选项窗口,确定解压后文件的保存路径后,点击:确定;
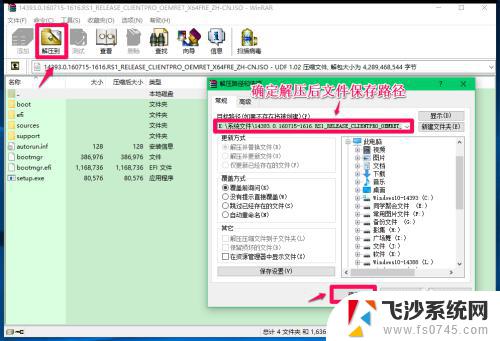
3.第二步:安装系统。
压缩文件解压完成以后,找到保存文件的文件夹并点击打开,左键双击:setup.exe文件;
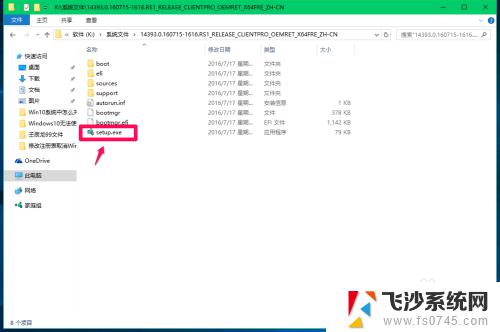
4.打开一个Windows 安装程序 - 获取重要更新窗口,如果需要获取更新,便默认下载并安装更新,如果不需要获取更新,点击:不是现在,再点击:下一步(N);
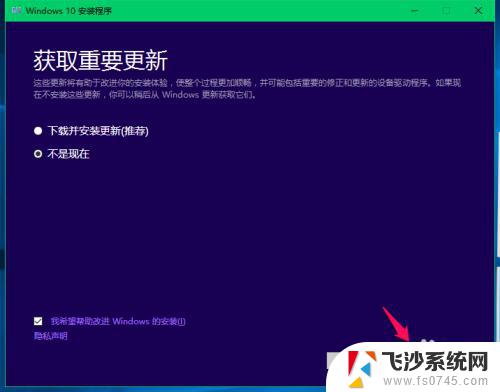
5.在Windows 安装程序 - 适用的声明和许可条款窗口,点击:接受(A);
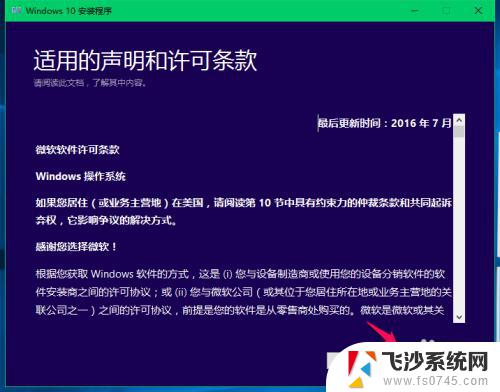
6.准备就绪,可以安装。我们点击:安装(I);
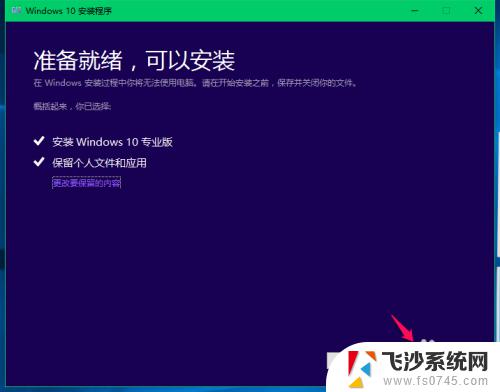
7.点击安装以后,开始安装Windows10系统,按照提示完成Windows10系统的安装。
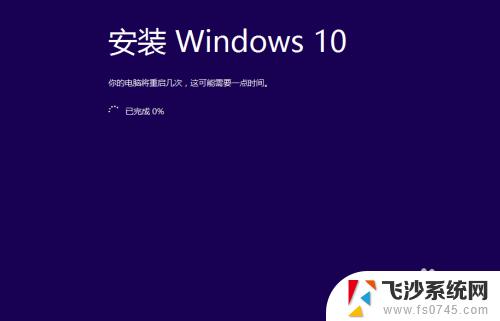
8.如果电脑不能进入系统桌面重装系统,可以使用
方法❷:用U启动盘安装系统。
如果我们在安装系统前没有制作好USB启动盘,则需要在另一台电脑上进行操作。
第一步:制作USB启动盘。
下载、安装制作USB启动盘的工具软件(如:老毛桃、大白菜等);
插入U盘,启动制作工具软件,点击:一键制作启动U盘;
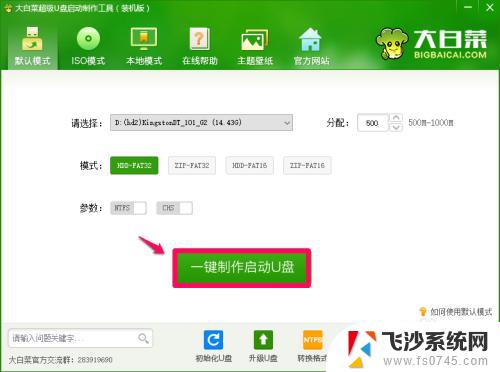
9.此时弹出一个信息提示窗口,警告:本操作将删除D:(U盘)盘上的所有数据,且不可恢复。如果我们的U盘上保存有重要文件,先转移文件再点击:确定;
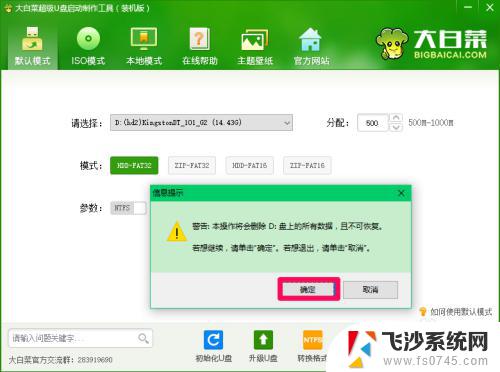
10.正在制作USB启动盘,稍候;
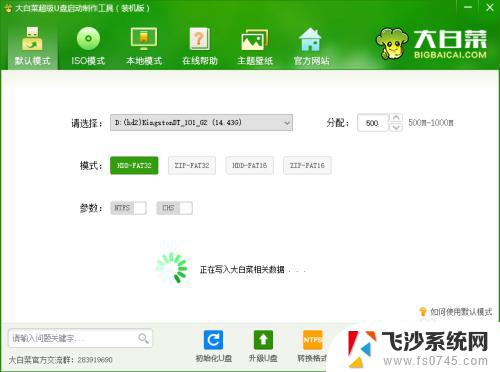
11.一键制作启动U盘完成,点击是(Y)用“电脑模拟器”测试U盘的启动情况;
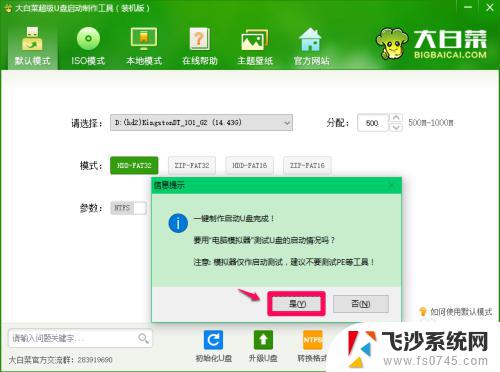
12.如出现下面的界面,表示U启动盘制作成功。
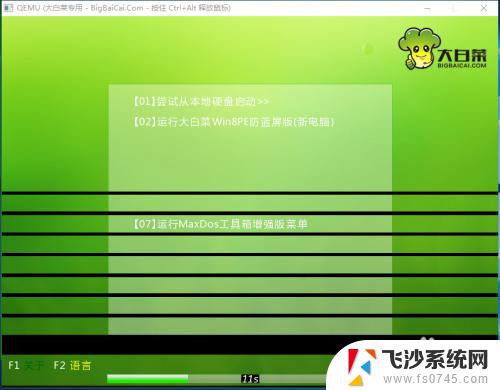
13.第二步:下载Windows10系统(或其它Windows系统)的ISO系统镜像文件。
Windows系列的ISO系统镜像文件,可去IT之家下载Windows 10 - 16299版系统镜像文件,保存到本地磁盘中。
14.第三步:把下载的ISO系统镜像文件解压到U启动盘的GHO文件夹中(可以为本机或其他电脑安装系统);
如果只为本机安装系统,也可以不解压到U盘的GHO文件夹中,安装时在浏览中打到Windows 镜像文件即可安装。
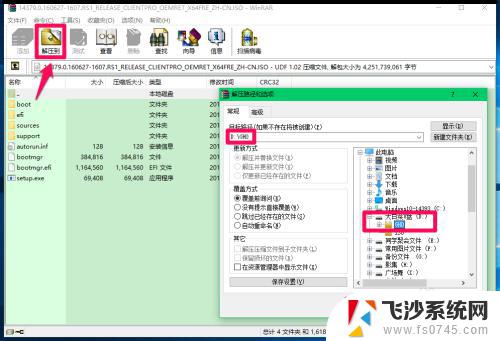
15.第四步:用U启动盘安装系统。
取下U盘。插在需要重装系统的电脑上,开机按F12功能键(或其它键。视电脑品牌、主板品牌而定),进入开机启动选择界面,用键盘上的方向键移动到:KingstonDT 101 G2 1.00,回车;

16.电脑重启,进入U盘安装系统启动界面,用方向键移动到:【02】运行大白菜Win8PE防蓝屏版,回车;
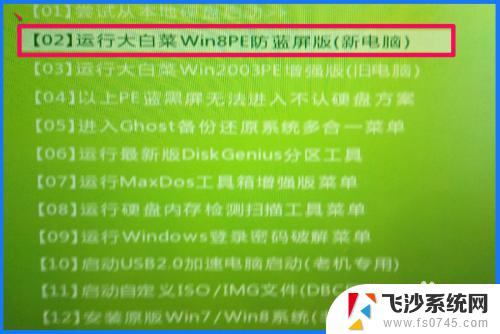
17.电脑继续运行,进入U盘安装系统界面,我们点击:Windows系统安装图标,打开WinNTSetup;
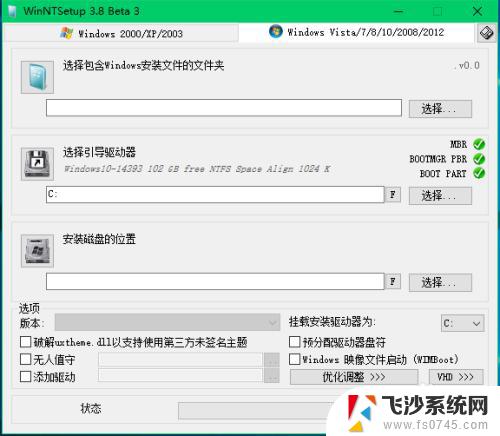
18.在WinNTSetup窗口,【选择包含Windows安装文件的文件夹】。点击选择,依次展开:此电脑 - 大白菜U盘(D)- GHO - sources,点击:install.win,再点击:打开;
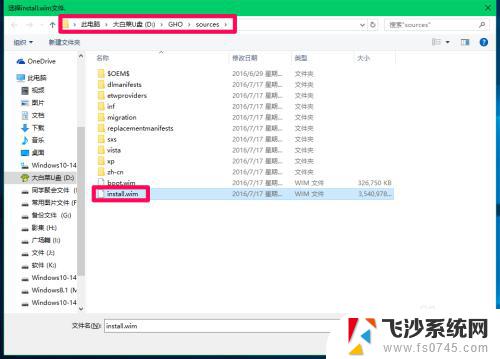
19.【选择引导驱动器】:默认C;
【安装磁盘的位置】:如果安装单系统则选择C盘,如果是安装多系统。则选择C盘外的其他磁盘如:L盘,点击:选择,在资源管理器中点击L:Windows10-14393,再点击:选择文件夹;
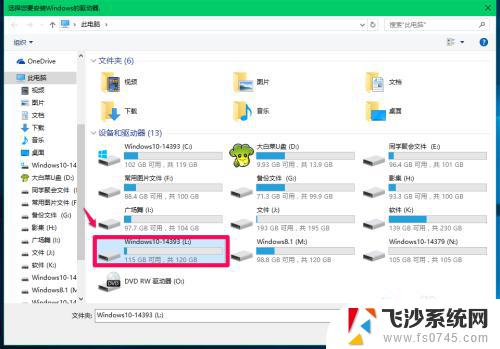 20
20准备工作基本完成,点击【开始安装】,按照提示安装系统。
以上即:电脑使用ISO系统镜像文件安装系统的方法,供朋友们参考使用。
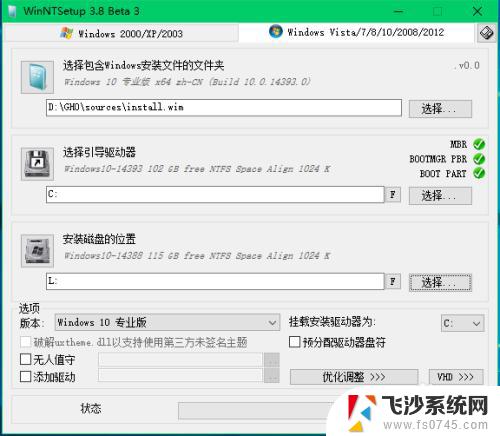
以上是Winodws ISO镜像安装的全部内容,如果还有不清楚的用户,可以参考小编的步骤进行操作,希望这些步骤对大家有所帮助。
windows iso镜像安装 使用ISO系统镜像文件安装Windows操作系统的方法相关教程
-
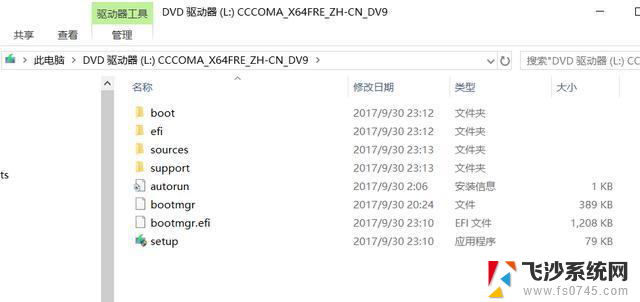 通过镜像重装win10系统 使用ISO镜像文件重装win10系统教程
通过镜像重装win10系统 使用ISO镜像文件重装win10系统教程2023-12-09
-
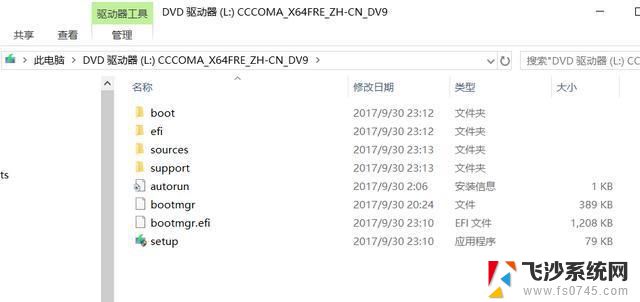 通过镜像重装win10系统 使用ISO镜像文件重装win10系统步骤
通过镜像重装win10系统 使用ISO镜像文件重装win10系统步骤2025-04-04
-
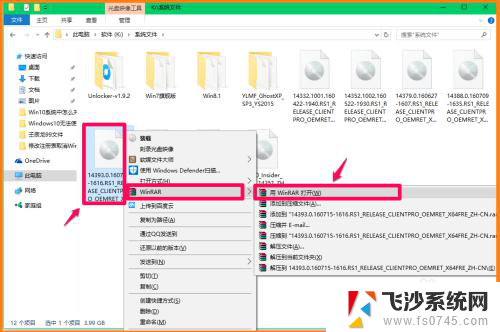 镜像系统怎么安装的 使用ISO系统镜像文件进行电脑系统安装的教程
镜像系统怎么安装的 使用ISO系统镜像文件进行电脑系统安装的教程2024-01-22
-
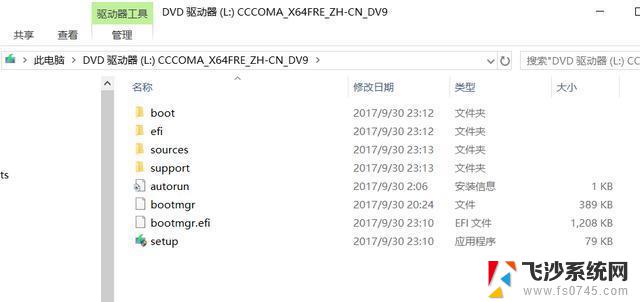 win10重置需要u盘吗 使用ISO镜像文件安装win10系统的方法
win10重置需要u盘吗 使用ISO镜像文件安装win10系统的方法2023-09-12
- 苹果电脑如何安装win10系统镜像 Macbook Pro如何通过U盘安装Windows 10 ISO镜像系统
- mac 安装win10 iso Macbook Pro如何安装Windows 10 ISO镜像系统
- u盘有镜像文件怎么重装系统 系统镜像文件如何使用重装系统
- 苹果电脑windows镜像 Macbook Pro如何通过虚拟机安装Windows10 ISO镜像系统
- 有系统镜像文件如何重装系统 已有系统镜像文件怎样重装系统
- 下载的镜像文件怎么安装 光盘映像文件安装教程
- vmware10装win10 在VMware10虚拟机上安装Windows10详细指南
- win10 卸载驱动 win10系统更新已安装的驱动程序方法
- win7系统重装不了 Win7系统怎么重装并保留数据
- 扬声器realtek(r)audio没声音 Realtek声卡驱动安装后无声音怎么解决
- 怎么在电脑上安装打印机共享 电脑添加共享打印机步骤
- win10安装更新后蓝屏 Win10正式版自动更新失败蓝屏怎么解决
系统安装教程推荐
- 1 怎么在电脑上安装打印机共享 电脑添加共享打印机步骤
- 2 win10安装更新后蓝屏 Win10正式版自动更新失败蓝屏怎么解决
- 3 win10可以装xp win10系统如何安装xp系统
- 4 怎么安装驱动连接打印机 电脑如何连接打印机
- 5 win11笔记本能够回退到win10吗 win11安装后如何退回win10
- 6 惠普打印机如何安装到电脑上 惠普打印机连接电脑步骤
- 7 怎么在虚拟机里面安装win10系统 虚拟机安装win10系统详细指南
- 8 win7系统怎么用u盘安装 U盘安装Win7系统步骤
- 9 win11怎么增加ie浏览器 IE浏览器安装步骤详解
- 10 安装win11后系统反应慢 Windows11运行速度慢的原因和解决方法