w10开机密码取消 win10取消电脑开机密码步骤
更新时间:2023-12-21 16:06:27作者:xtyang
随着科技的飞速发展,电脑已经成为我们生活中必不可少的工具之一,而作为电脑的开机密码设置,虽然可以提供一定的安全保护,但是在实际使用过程中,往往给我们带来了一些不便。幸运的是随着Windows 10操作系统的推出,我们可以通过简单的步骤取消电脑开机密码。这项功能的取消不仅能够省去我们每次开机输入密码的麻烦,还能提高我们使用电脑的效率。接下来让我们一起来了解一下Win10取消电脑开机密码的具体步骤吧。
操作方法:
1.找到电脑中的设置打开。
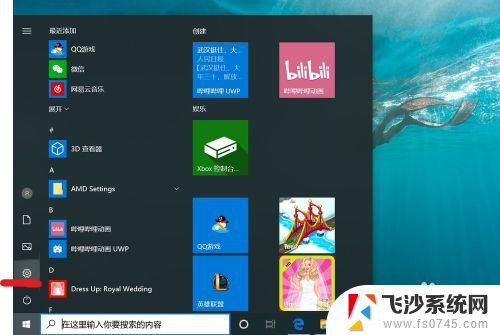
2.打开设置页面,点击“账户”。
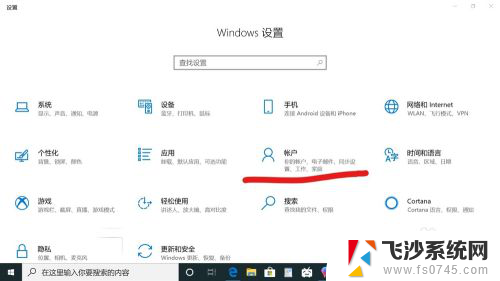
3.在设置页面中,左侧切换至“登录选项”。在左侧有7种登录选项设置,因为电脑设备的不同,可以使用的开机密码方式也不一样。
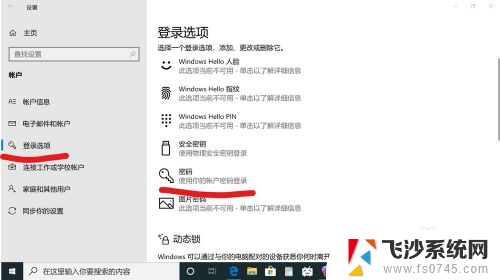
4.先点击“密码”,点击更改。
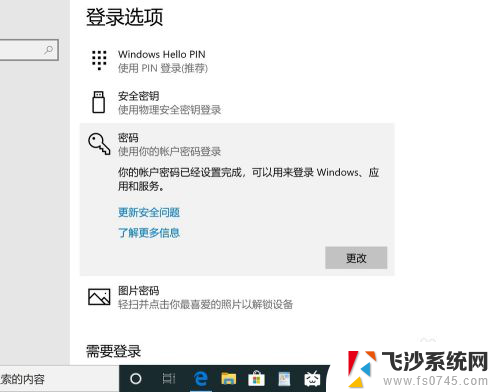
5.输入密码点击“下一步”。
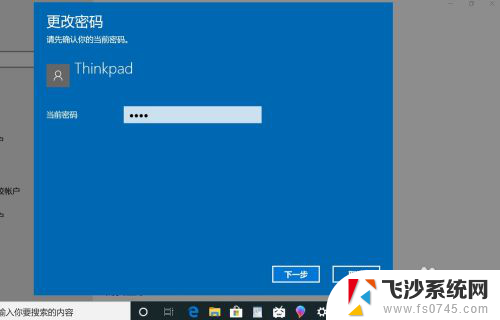
6.再点击“下一步"即可完成取消。
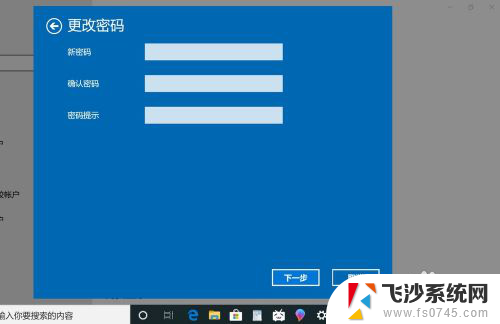
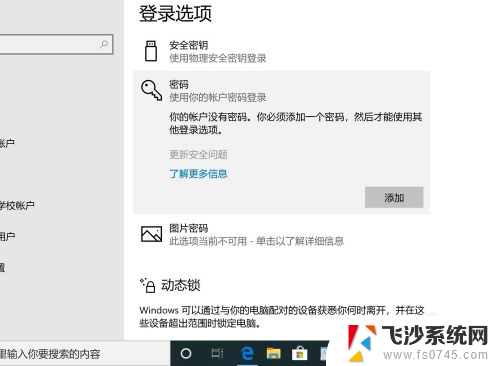
以上就是取消w10开机密码的全部内容,如果你遇到了同样的问题,可以参考本文中介绍的步骤来进行修复,希望对大家有所帮助。
w10开机密码取消 win10取消电脑开机密码步骤相关教程
-
 如何取消win10的开机密码 win10取消电脑开机密码步骤
如何取消win10的开机密码 win10取消电脑开机密码步骤2024-05-05
-
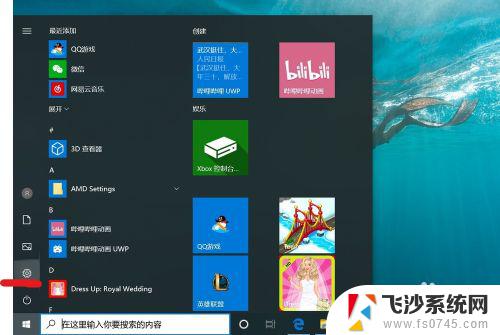 win10系统密码怎么取消 取消win10电脑开机密码的步骤
win10系统密码怎么取消 取消win10电脑开机密码的步骤2023-09-17
-
 计算机取消开机密码 怎样取消win10电脑的开机密码
计算机取消开机密码 怎样取消win10电脑的开机密码2024-03-05
-
 怎样取消电脑的开机密码 Win10取消开机密码方法
怎样取消电脑的开机密码 Win10取消开机密码方法2024-07-29
- microsoft怎么取消开机密码 Win10 取消microsoft账户登陆密码步骤
- win10设置开机密码怎么取消 取消电脑开机密码的方法
- win怎么取消开机密码 win10电脑取消开机密码的方法
- win10电脑账户密码怎么取消 win10怎么取消开机密码
- 电脑的密码怎么取消掉 win10取消电脑开机密码的方法
- w10删除开机密码 win10开机密码怎么取消
- 输入法 顿号 win10默认输入法怎么打顿号符号
- 电脑切换打字键在哪里 Win10输入法怎么关闭
- 桌面壁纸更换设置方法 Win10怎么更换桌面背景图片
- 怎样提高电脑音量 Win10电脑声音调整不够大怎么办
- 系统自带的软件卸载了怎么恢复 Windows10自带应用卸载与恢复教程
- win10专业版插上耳机无声音解决办法 电脑插耳机没声音怎么调整设置
win10系统教程推荐
- 1 电脑切换打字键在哪里 Win10输入法怎么关闭
- 2 系统自带的软件卸载了怎么恢复 Windows10自带应用卸载与恢复教程
- 3 win10专业版插上耳机无声音解决办法 电脑插耳机没声音怎么调整设置
- 4 win10系统装网络打印机 Windows10 IP地址添加网络打印机教程
- 5 手柄怎么校准 WIN10游戏手柄校准方法
- 6 电脑开机windows一直转圈 Win10开机一直转圈圈怎么解决
- 7 怎么删除另一个系统 win10系统开机双系统如何删除多余的系统
- 8 windows10怎么查看wifi密码 win10系统WiFi密码怎么查看
- 9 win10系统清理垃圾代码 Win10清理系统垃圾指令代码
- 10 桌面任务栏如何隐藏 Win10任务栏隐藏方法