打印机驱动为什么删不掉 解决打印机驱动无法卸载的有效方法
打印机驱动是连接计算机和打印机之间的桥梁,但有时候我们会遇到无法卸载的情况,这可能是因为驱动文件被占用或损坏,或者是系统中存在其他未知问题。面对这种情况,我们需要采取一些有效的方法来解决,确保打印机驱动能够顺利卸载。接下来我们将介绍一些解决打印机驱动无法卸载的实用方法。
方法如下:
1.删除驱动时提示该驱动正在使用中,不能删除。如下图所示:
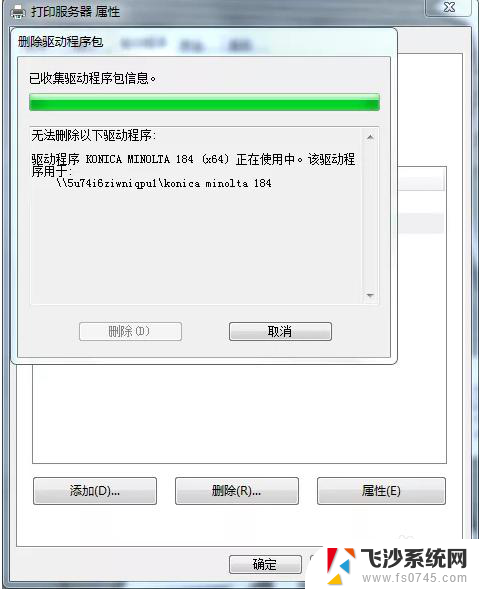
2.按快捷键【Windows+R】打开运行窗口,输入【services.msc】,点击【确定】。如下图所示:
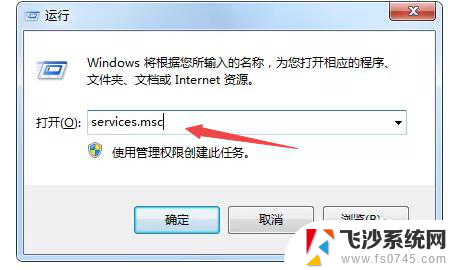
3.在后台服务列表中,找到【Print Spooler】服务。如下图所示:
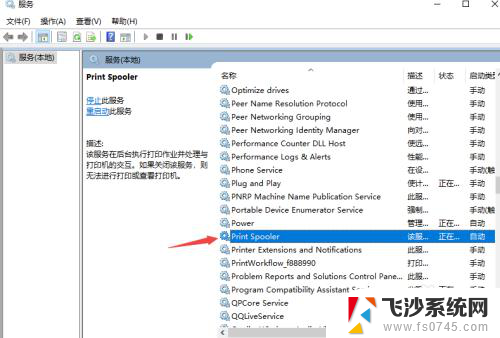
4.鼠标右键点击【Print Spooler】,弹出菜单栏,点击【停止】。如下图所示:
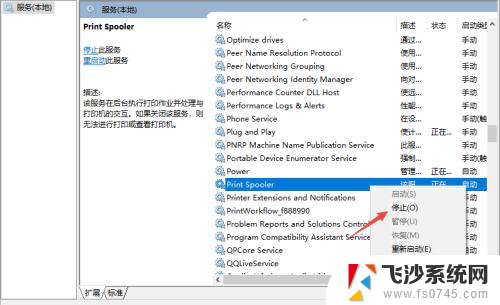
5.按快捷键【Windows+R】打开运行窗口,输入【spool】。点击【确定】。如下图所示:
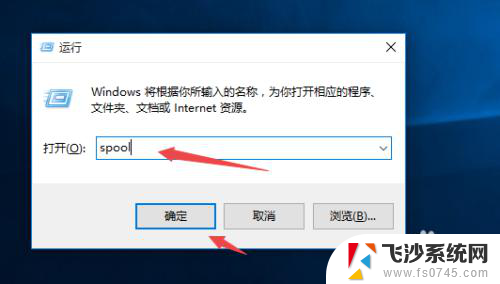
6.把【PRINTERS】文件夹里的文件全部删除。(注意,如删除该文件夹,可能会删除其它打印机的驱动)如下图所示:
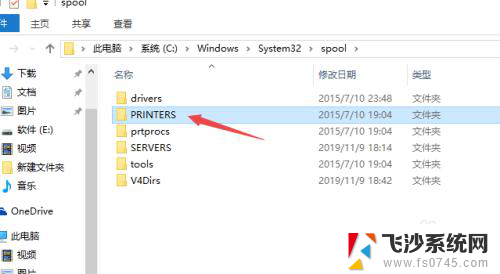
7.返回到【Print Spooler】服务,鼠标右键点击【Print Spooler】,弹出菜单栏,点击【启动】。如下图所示:
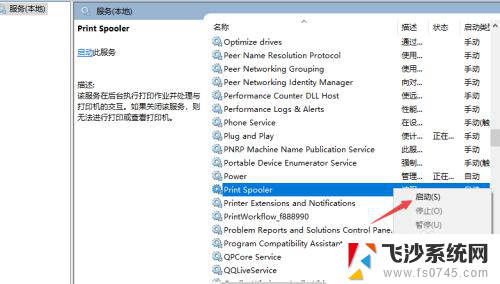
8.选中需要删除的打印机,点击【删除设备】。如下图所示:
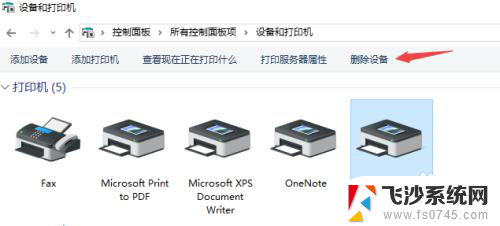
9.选中任意打印机,点击【打印服务器属性】。如下图所示:
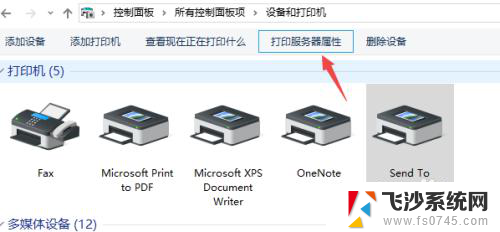
10.最后依次点击【驱动程序】——选中【需要删除的打印机驱动】——点击【删除】——点击【确定】即可。如下图所示:
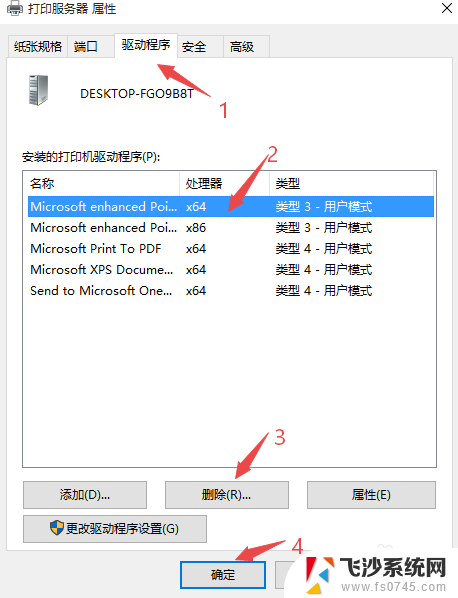
以上就是为什么无法删除打印机驱动的全部内容,如果您遇到这种情况,可以根据以上方法来解决,希望对大家有所帮助。
打印机驱动为什么删不掉 解决打印机驱动无法卸载的有效方法相关教程
-
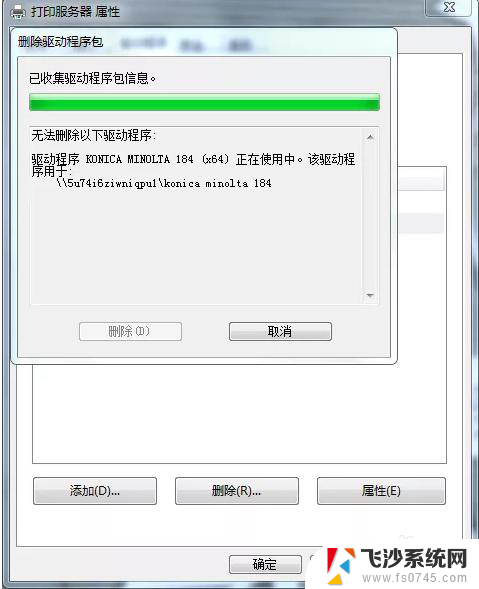 打印机驱动程序无法删除 解决打印机驱动无法移除的方法
打印机驱动程序无法删除 解决打印机驱动无法移除的方法2024-03-05
-
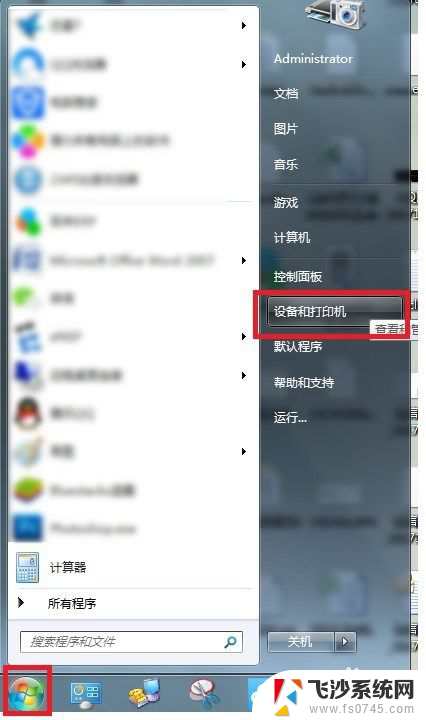 怎么把打印机驱动删除干净 怎样删除打印机驱动
怎么把打印机驱动删除干净 怎样删除打印机驱动2024-07-09
-
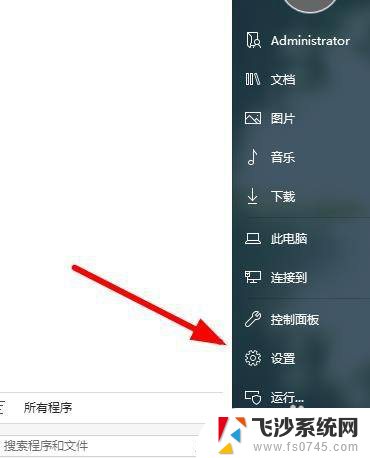 添加打印机后显示驱动程序无法使用 打印机驱动程序无法打印怎么办
添加打印机后显示驱动程序无法使用 打印机驱动程序无法打印怎么办2024-01-03
-
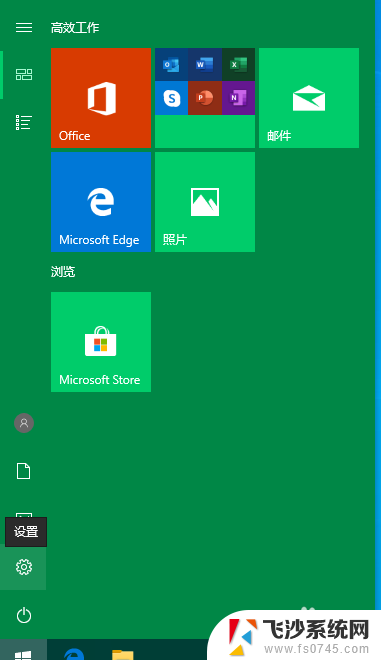 连接打印机显示没有驱动程序 共享打印机连接时提示找不到驱动程序怎么解决
连接打印机显示没有驱动程序 共享打印机连接时提示找不到驱动程序怎么解决2024-04-20
- 连接打印机时显示驱动程序无法使用 打印机驱动程序无法识别怎么办
- 共享打印机链接时提示找不到驱动 如何解决连接共享打印机找不到驱动程序的问题
- 连接共享打印机需要装驱动吗 如何解决连接共享打印机时提示找不到驱动程序的错误
- 怎么找打印机驱动 电脑打印机驱动在哪个位置
- 标签打印机需要驱动吗 打印标签的电脑连接方法
- 打印机无法删除打印任务 打印机任务无法删除的解决方法
- 电脑怎么打印机连接打印机 电脑连接打印机的步骤详解
- excel汇总表怎么取分表数据 Excel 如何合并多个分表数据到总表
- 笔记本没有鼠标箭头怎么办 电脑鼠标箭头消失了怎么回事
- 笔记本连接wifi但是不能上网 笔记本连接无线网络但无法打开网页怎么办
- 戴尔截屏快捷键 戴尔笔记本电脑截图快捷键是什么
- word中如何合并单元格 word文档合并单元格教程
电脑教程推荐
- 1 word上方的横线怎么删除 word文档如何去掉顶部横线
- 2 workstation12 密钥 VMware12虚拟机激活教程
- 3 苹果12pro怎么连接无线耳机 iphone12耳机连接不上怎么办
- 4 windows压缩文件管理器 Windows 10资源管理器怎么压缩文件
- 5 微信怎么设置提醒不显示内容 如何在微信收到信息时不显示消息内容
- 6 电脑qq怎样删除聊天记录 电脑上QQ聊天记录删除方法
- 7 电脑wps无法卸载 wps office彻底卸载步骤
- 8 电脑按什么重启 快捷键让电脑重启的方法
- 9 电脑桌面横屏了,怎么切换回来 电脑显示屏从横屏切换为竖屏的方法
- 10 excel如何忽略错误 Excel如何忽略所有错误