电脑添加网络打印机查找不到打印机 Windows10如何添加打印机
更新时间:2024-03-31 15:55:58作者:xtliu
在使用Windows10系统的电脑时,有时候我们需要添加网络打印机来方便打印文件,但是有时候却发现系统无法找到打印机,这时候我们可以尝试一些方法来解决这个问题。接下来我们就来看看在Windows10系统中如何添加网络打印机。
操作方法:
1.点击电脑桌面左下角,开始菜单,设置;
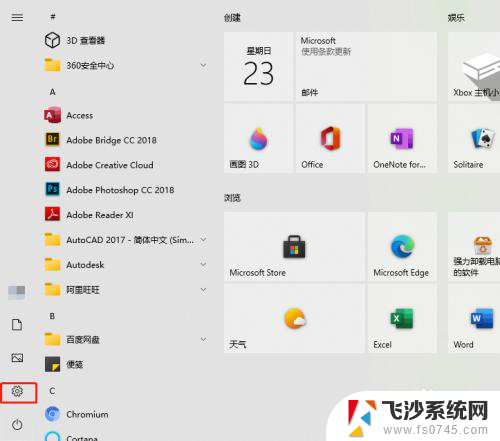
2.找到并点击。设备;
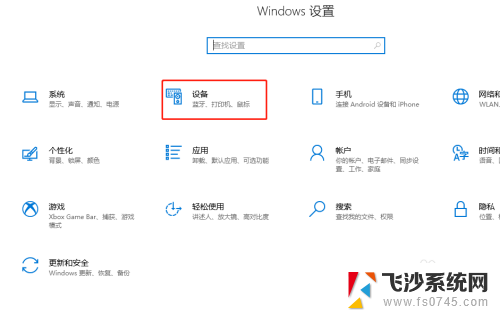
3.左侧点击。打印机和扫描仪;
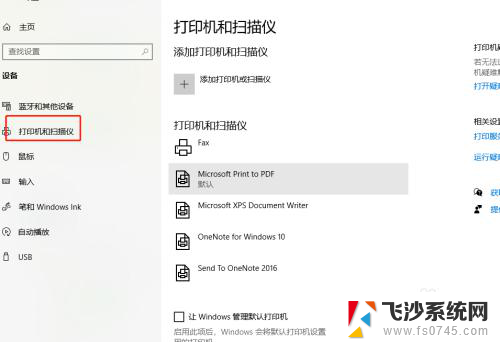
4.中间点击。添加打印机和扫描仪;
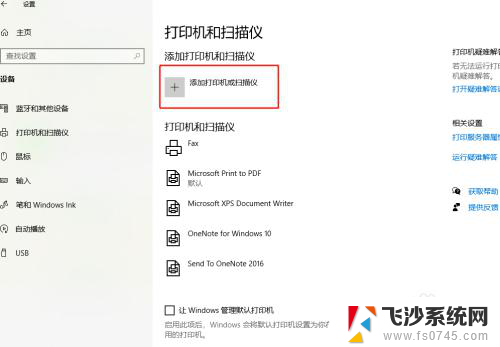
5.等待搜索打印机;
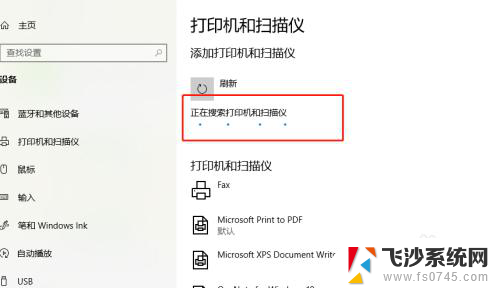
6.没搜索到打印机,点击。我需要的打印机不在列表中;
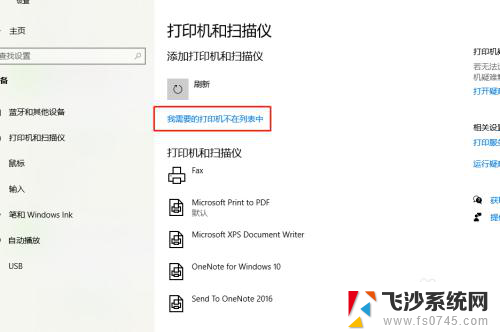
7.√选,通过手动添加,下一步;
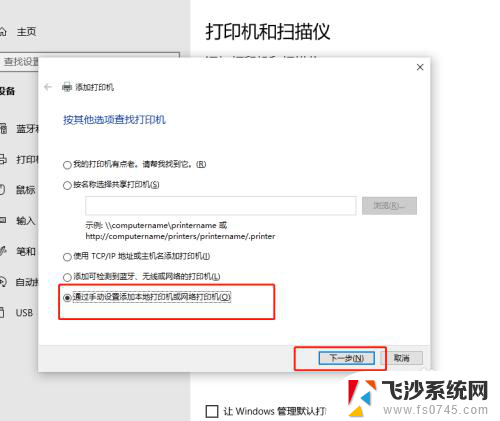
8.让系统默认,下一步;
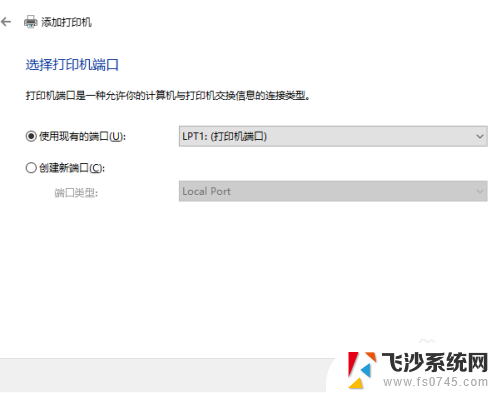
9.这里,找到并选择要添加的打印机。下一步;
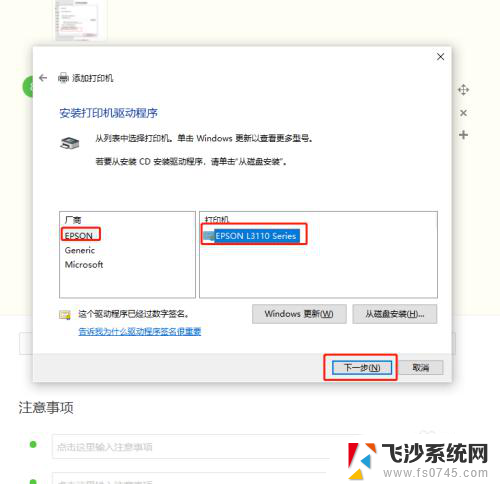
10.接着点,下一步;
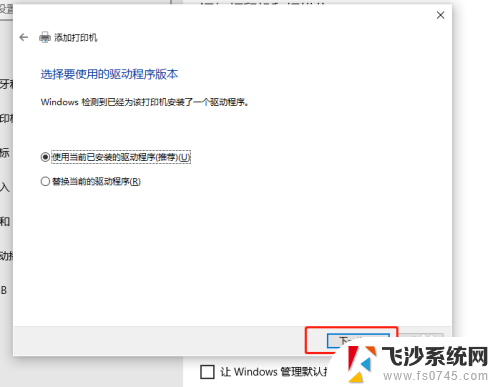
11.再接着点,下一步;
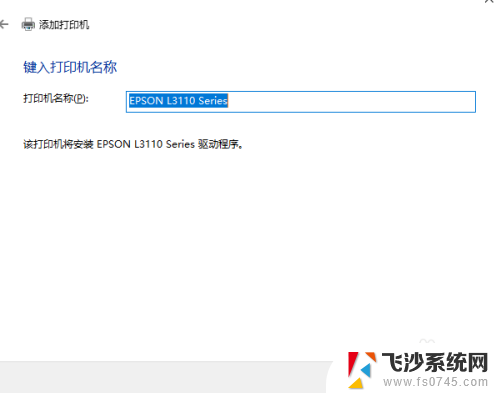
12.根据实际需要,选择共享与不共享,下一步;
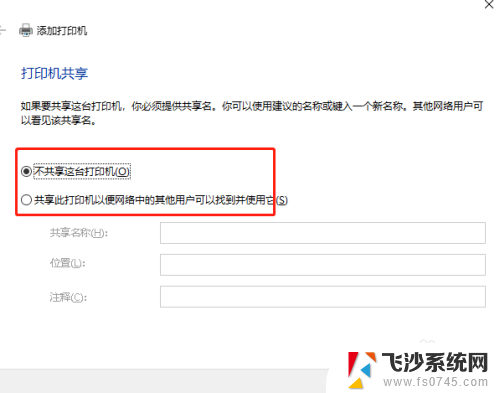
13.最后,完成添加打印机;
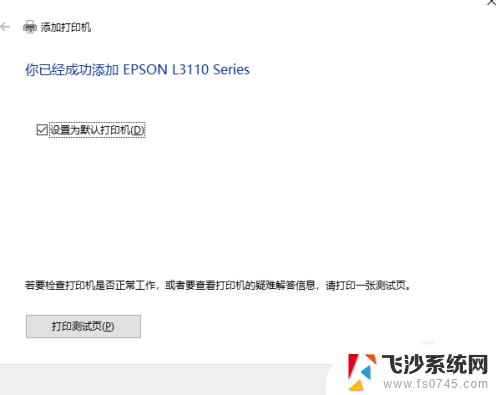
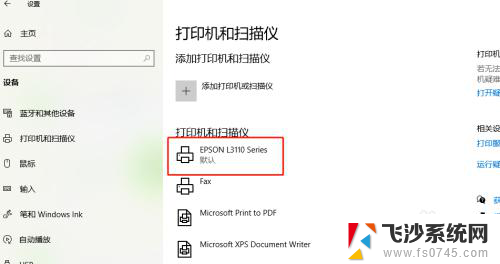
14.以上就是电脑添加网络打印机查找不到打印机的解决方法。

以上是关于电脑添加网络打印机时找不到打印机的全部内容,如果您需要,您可以根据以上步骤进行操作,希望对大家有所帮助。
电脑添加网络打印机查找不到打印机 Windows10如何添加打印机相关教程
-
 windows10如何添加网络打印机 win10如何添加网络共享打印机
windows10如何添加网络打印机 win10如何添加网络共享打印机2024-01-08
-
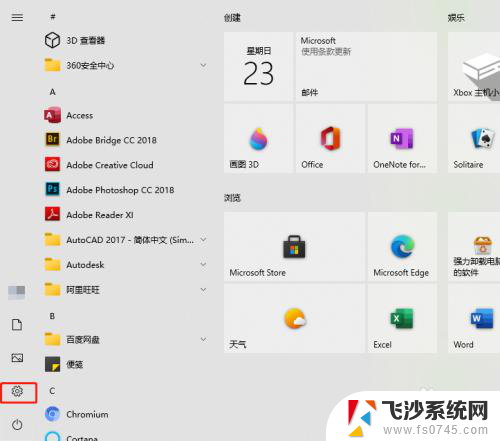 电脑插上打印机找不到打印机 Windows10添加打印机失败
电脑插上打印机找不到打印机 Windows10添加打印机失败2024-02-09
-
 win10电脑添加网络打印机 win10添加网络共享打印机步骤
win10电脑添加网络打印机 win10添加网络共享打印机步骤2023-09-11
-
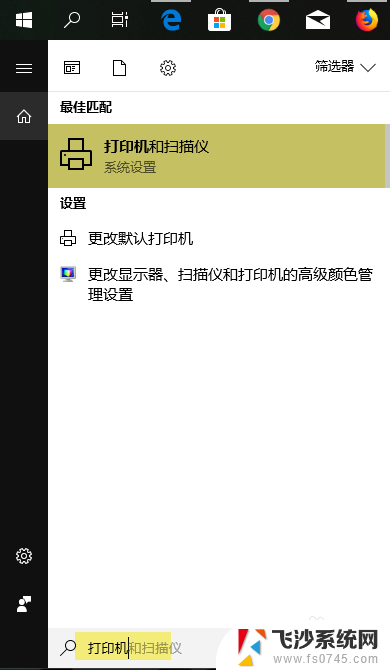 win10系统装网络打印机 Windows10 IP地址添加网络打印机教程
win10系统装网络打印机 Windows10 IP地址添加网络打印机教程2025-04-13
- 添加打印机ip地址怎么找 如何在Windows10上使用IP地址添加网络打印机
- 笔记本添加网络打印机 win10笔记本如何设置网络打印机
- w10添加网络共享打印机找不到 Windows10找不到打印机解决方法
- 电脑怎么添加打印机啊 Win10正式版添加打印机步骤
- 电脑怎么样添加打印机 Win10正式版添加打印机步骤
- 添加ip地址打印机 Windows10怎样通过IP地址添加网络打印机
- 输入法 顿号 win10默认输入法怎么打顿号符号
- 电脑切换打字键在哪里 Win10输入法怎么关闭
- 桌面壁纸更换设置方法 Win10怎么更换桌面背景图片
- 怎样提高电脑音量 Win10电脑声音调整不够大怎么办
- 系统自带的软件卸载了怎么恢复 Windows10自带应用卸载与恢复教程
- win10专业版插上耳机无声音解决办法 电脑插耳机没声音怎么调整设置
win10系统教程推荐
- 1 电脑切换打字键在哪里 Win10输入法怎么关闭
- 2 系统自带的软件卸载了怎么恢复 Windows10自带应用卸载与恢复教程
- 3 win10专业版插上耳机无声音解决办法 电脑插耳机没声音怎么调整设置
- 4 win10系统装网络打印机 Windows10 IP地址添加网络打印机教程
- 5 手柄怎么校准 WIN10游戏手柄校准方法
- 6 电脑开机windows一直转圈 Win10开机一直转圈圈怎么解决
- 7 怎么删除另一个系统 win10系统开机双系统如何删除多余的系统
- 8 windows10怎么查看wifi密码 win10系统WiFi密码怎么查看
- 9 win10系统清理垃圾代码 Win10清理系统垃圾指令代码
- 10 桌面任务栏如何隐藏 Win10任务栏隐藏方法