tplink无线wifi怎么设置 TP LINK无线路由器设置步骤图文教程
TP-LINK无线路由器是一种常见的网络设备,它能够为我们提供便捷的无线网络连接,对于一些刚刚接触到这种设备的人来说,可能会对如何设置TP-LINK无线路由器感到困惑。不用担心本文将为大家提供一份详细的TP-LINK无线路由器设置步骤图文教程,帮助大家轻松设置自己的无线网络。无论是家庭使用还是办公环境,掌握这些设置步骤都能够让我们更好地利用无线网络,享受更流畅的上网体验。下面就让我们一起来了解一下TP-LINK无线路由器的设置步骤吧!
操作方法:
1.首先我们登录路由器,TP路由登录地址为“tplogin.cn”在浏览器地址栏输入此网址,或者输入“192.168.0.1”也可登录。在输入地址以后,会进入登录界面,如果是第一次登录会让你设置密码,设置好以后,登录即可。
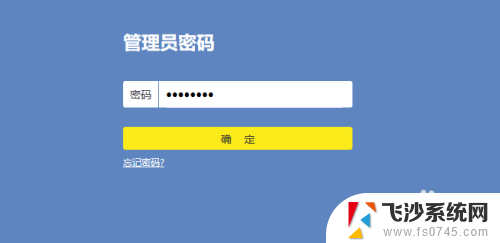
2.登录到路由器界面以后,我们点击右下角的“路由设置”,进入路由器设置界面。
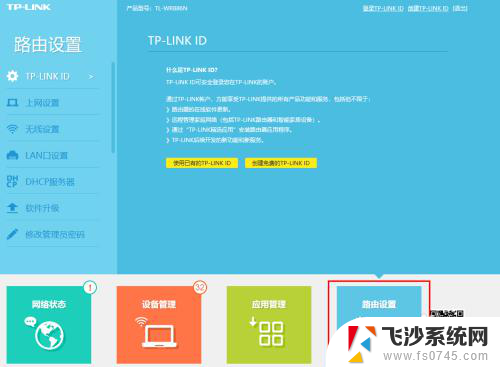
3.进入路由器界面,选择“上网设置”。上网方式选择“宽带拨号上网”然后输入宽带账号和宽带密码,点击“连接”按钮。

4.我们在路由器设置界面,在无线功能选择“开启”。在输入无线名称跟密码(自己设置个好记的),然后在点击“保存”。
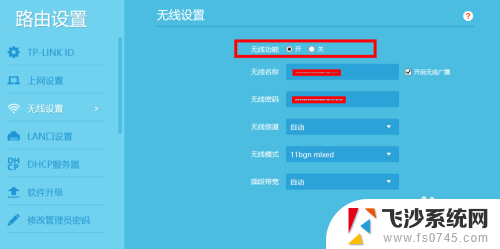
5.然后我们在选择LAN口设置,在LAN口ip设置里选择“手动”,ip地址里输入:192.168.1.51,子网掩码输入:255.255.255.0,然后点击“保存”LAN口就设置好了。
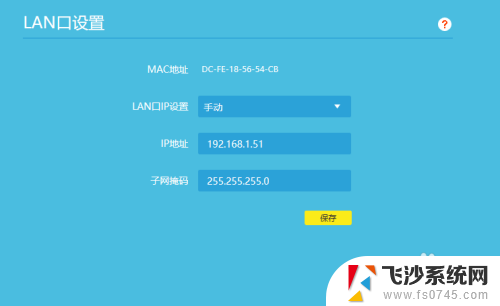
6.在设置DHCP服务器,在设置界面中。第一行的DHCP服务器选择“开启”,在开始地址池输入:192.168.1.100、结束地址池输入:192.168.1.199,在输入网关:192.168.1.51,还有输入dns。这里的内容可根据需求自行填写,不是固定填写的,我以这里输入的内容为例。
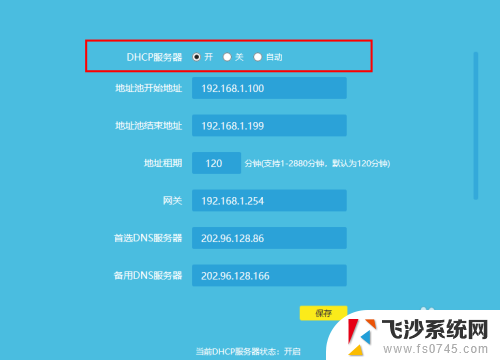
以上就是tplink无线wifi设置的全部内容,如果遇到这种情况,建议按照小编的方法来解决,希望对大家有所帮助。
tplink无线wifi怎么设置 TP LINK无线路由器设置步骤图文教程相关教程
-
 tplink面板路由器怎么设置 tplink无线ap面板设置指南
tplink面板路由器怎么设置 tplink无线ap面板设置指南2024-03-20
-
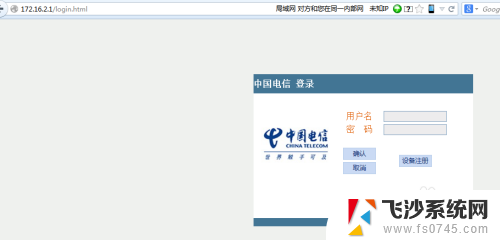 电信tplink路由器怎么设置 电信光猫和TP Link无线路由器的连接设置步骤
电信tplink路由器怎么设置 电信光猫和TP Link无线路由器的连接设置步骤2024-02-19
-
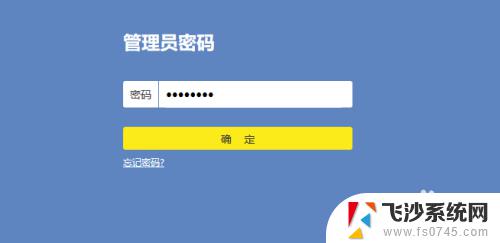 tipilinke路由器设置 TP LINK无线路由器设置步骤图文指导
tipilinke路由器设置 TP LINK无线路由器设置步骤图文指导2023-10-23
-
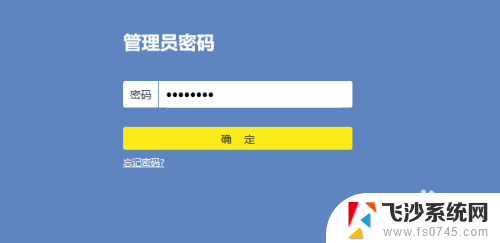 tplink普联技术路由器怎么设置 TP LINK无线路由器设置详细指南
tplink普联技术路由器怎么设置 TP LINK无线路由器设置详细指南2024-01-15
- 电脑怎么打开无线路由器设置 TP LINK无线路由器设置图文教程分享
- 19816111设置路由器 192.168.1.1无线路由器设置教程
- 水星路由器ip地址设置 水星无线路由器设置教程
- 斐讯路由器怎么设置无线桥接 斐讯路由器无线桥接设置教程详解
- wifi怎么无线连接另一个wifi 无线wifi路由器设置连接另一个路由器上网
- mercury路由器桥接设置 MERCURY(水星)路由器无线桥接设置方法
- 电脑怎么打印机连接打印机 电脑连接打印机的步骤详解
- excel汇总表怎么取分表数据 Excel 如何合并多个分表数据到总表
- 笔记本没有鼠标箭头怎么办 电脑鼠标箭头消失了怎么回事
- 笔记本连接wifi但是不能上网 笔记本连接无线网络但无法打开网页怎么办
- 戴尔截屏快捷键 戴尔笔记本电脑截图快捷键是什么
- word中如何合并单元格 word文档合并单元格教程
电脑教程推荐
- 1 word上方的横线怎么删除 word文档如何去掉顶部横线
- 2 workstation12 密钥 VMware12虚拟机激活教程
- 3 苹果12pro怎么连接无线耳机 iphone12耳机连接不上怎么办
- 4 windows压缩文件管理器 Windows 10资源管理器怎么压缩文件
- 5 微信怎么设置提醒不显示内容 如何在微信收到信息时不显示消息内容
- 6 电脑qq怎样删除聊天记录 电脑上QQ聊天记录删除方法
- 7 电脑wps无法卸载 wps office彻底卸载步骤
- 8 电脑按什么重启 快捷键让电脑重启的方法
- 9 电脑桌面横屏了,怎么切换回来 电脑显示屏从横屏切换为竖屏的方法
- 10 excel如何忽略错误 Excel如何忽略所有错误