windows11安全启动怎么开启 Win11安全启动如何开启
windows11安全启动怎么开启,Windows 11是微软最新发布的操作系统,它不仅带来了全新的界面和功能,还加强了系统的安全性,其中一个重要的安全功能就是安全启动,它能够保护计算机免受恶意软件和未经授权的操作系统启动的威胁。如何开启Windows 11的安全启动呢?在本文中我们将详细介绍Win11安全启动的开启方法,让您的计算机更加安全可靠。
步骤如下:
1.Win11开启安全启动方法

2.1、首先我们重新启动计算机,在logo出现的时候使用热键开启bios设置。然后按下“F10”进入bios setup。
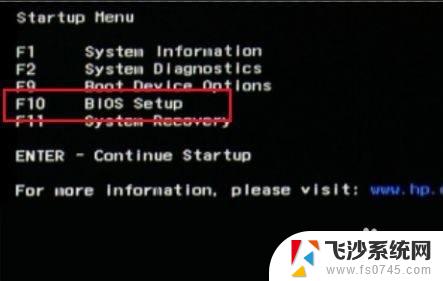
3.2、然后在“configuration”选项下找到“boot options”选择进入。

4.3、接着找到其中的“secure boot”,将它更改为“Enabled”

5.4、最后按下“F10”进行保存,如果弹出对话框,选择“Yes”即可。
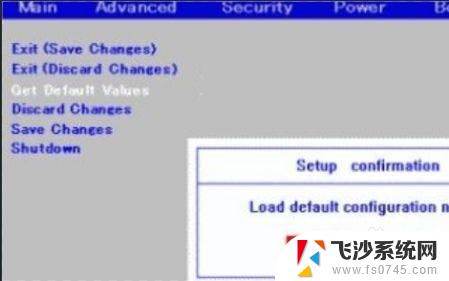
6.5、另外,如果大家在开启安全启动后还是出现类似问题。可以查看跳过系统检测的教程直接跳过这一步。【win11跳过系统检测的教程】
7.以上就是win11安全启动开启方法介绍了,win11目前的系统检测方式还是比较奇怪的。可能会出现明明可以安装却不让装的情况。
以上就是如何开启Windows 11的安全启动的全部内容,如果您遇到相同的问题,可以参考本文中介绍的步骤进行修复,希望这篇文章能对您有所帮助。
windows11安全启动怎么开启 Win11安全启动如何开启相关教程
-
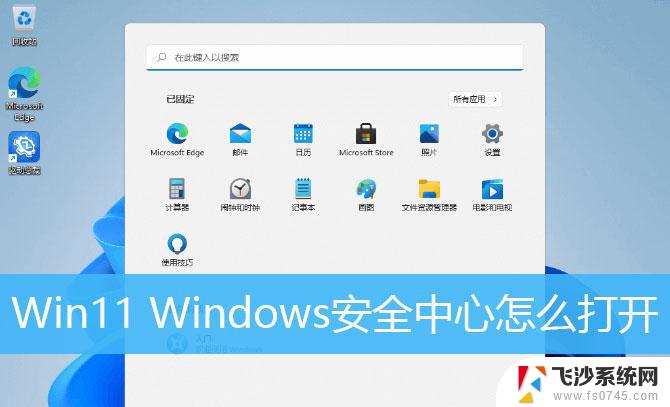 windows安全中心在win11中如何打开 win11开启安全中心步骤
windows安全中心在win11中如何打开 win11开启安全中心步骤2024-12-27
-
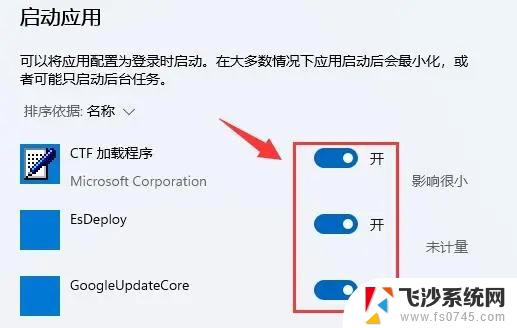 设置开机启动软件win11不启动 Windows11禁用开机启动项步骤
设置开机启动软件win11不启动 Windows11禁用开机启动项步骤2025-02-08
-
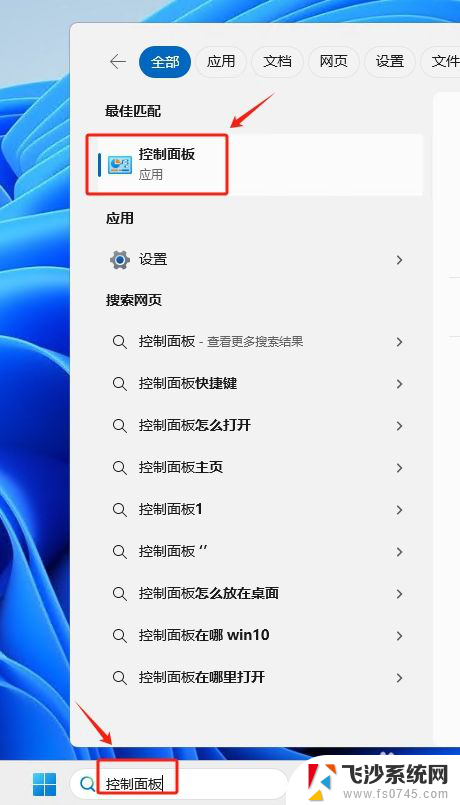 win11打开 本地安全策略 Win11如何快速启动本地安全策略工具
win11打开 本地安全策略 Win11如何快速启动本地安全策略工具2024-10-28
-
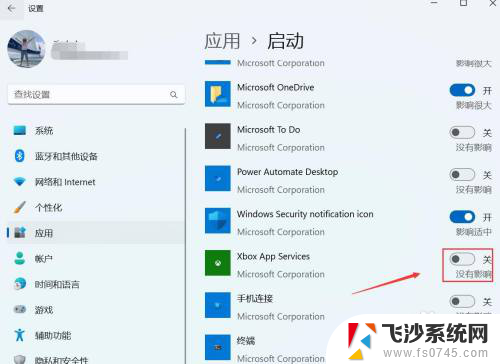 win11开机自启动xbox怎么关闭 Win11如何关闭Xbox开机自启动
win11开机自启动xbox怎么关闭 Win11如何关闭Xbox开机自启动2025-01-06
- win11更新绕过tpm 如何绕过Win11的TPM、CPU和安全启动检测
- win11打开快速启动的方法 Win11快速启动开启教程
- win11开机自启动取消 Win11如何禁用开机自动启动软件
- win11开机启动项在哪里添加 win11如何设置开机启动项
- win11的启动快速启动 在哪里 Win11快速启动开关在哪里
- windows11自启动 Win11开机启动项设置方法
- win11网络中不显示 Windows11 Wi Fi网络不显示怎么解决
- win11如何创建word文件 Word文档创建步骤
- win11屏幕显示横 Windows11横向显示设置方法
- win11删除文件夹需要管理员权限怎么办 Win11无法删除文件需要权限解决
- win11右下角虚拟触控板 Windows11虚拟触摸板怎么打开
- win11怎么开启投屏 手机投屏到电脑怎么操作
win11系统教程推荐
- 1 win11更新后如何关闭 microsoft账户(2) Win10怎么退出Microsoft账户登录
- 2 win11点击文件夹一直转圈圈怎么办 win11打开文件夹卡顿解决方法
- 3 windows11登录微软账号 Win11 Microsoft账户登录教程
- 4 win11如何结束任务 Win11如何快速结束任务
- 5 win11电脑屏幕触屏怎么关闭 外星人笔记本触摸板关闭快捷键
- 6 win11 如何显示实时网速 笔记本显示网速的方法
- 7 win11触摸板关闭了 用着会自己打开 外星人笔记本触摸板关闭步骤
- 8 win11怎么改待机时间 Win11怎么调整待机时间
- 9 win11电源键关闭设置 怎么关闭笔记本上的功能键
- 10 win11设置文件夹背景颜色 Win11文件夹黑色背景修改指南