苹果手机如何投影到电脑上 苹果手机如何通过AirPlay投屏到Win10电脑上
更新时间:2023-11-16 15:05:34作者:xtang
如今苹果手机已经成为了我们生活中不可或缺的一部分,有时我们可能会希望将手机上的内容投射到电脑屏幕上,以便更好地展示或与他人分享。幸运的是苹果手机提供了AirPlay功能,使得将手机投屏到Win10电脑变得十分简便。通过AirPlay投屏,我们可以将手机的画面、音频等内容无线传输到电脑上,极大地提升了使用体验。接下来让我们一起来了解一下苹果手机如何投影到电脑上的具体方法。
具体步骤:
1.
首先大前提是手机要与电脑在同一个Wifi下,一般也就是说连着同一个WiFi网络。

2.win10系统本身也是支持投屏的。我们打开设置,点击“系统”图标。
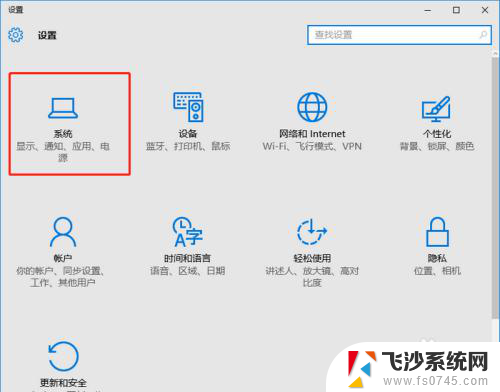
3.选择左侧工具栏的“投影到这台电脑”一项。
4.在当前页面选择“当你同意时,With电脑和手机可以投影到这台电脑”下拉菜单。选择“所有位置都可用”这一项。
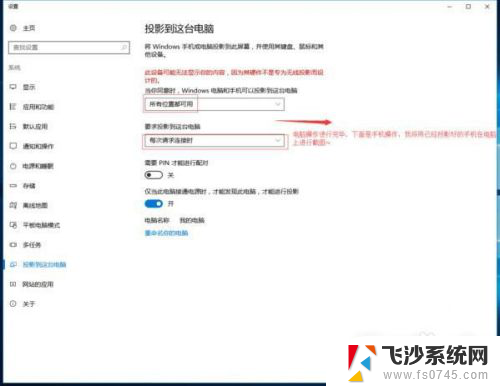
5.iOS系统有AirPlay技术,只需启用该镜像功能,就实时操作手机投屏到电脑上。
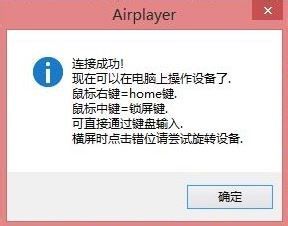
6.在设置中或者上拉找到“控制中心”点击“AirPlay”进行下一步操作。
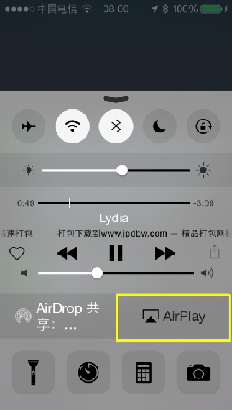
7.在“AirPlay”选项的界面中,扫描可连接设备。找到要连接的电脑的ID名称,点击即可进行连接。
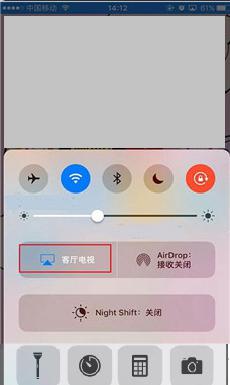
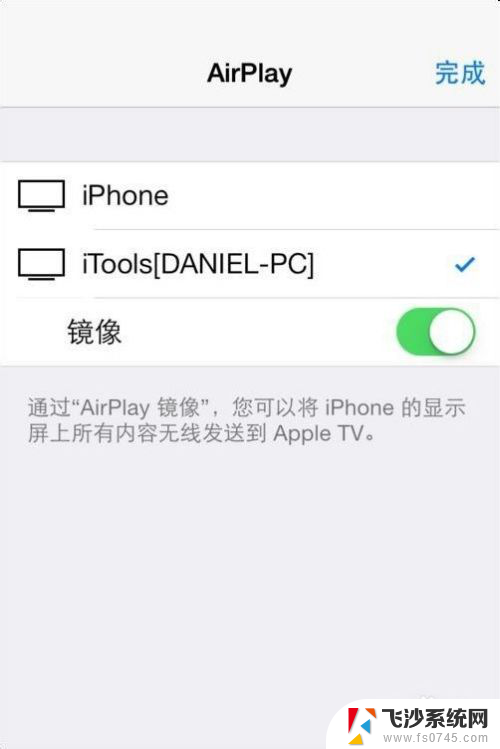
8.需要结束投屏,我们可以关掉电脑上的投屏界面或者点击手机上的停止镜像。这样便可以结束手机投屏。
以上就是苹果手机如何投影到电脑上的全部内容,对于不熟悉的用户,可以按照小编的方法进行操作,希望能够帮助到大家。
苹果手机如何投影到电脑上 苹果手机如何通过AirPlay投屏到Win10电脑上相关教程
-
 iphone怎么投屏到windows 苹果手机如何通过AirPlay投屏到Win10电脑
iphone怎么投屏到windows 苹果手机如何通过AirPlay投屏到Win10电脑2023-10-17
-
 苹果手机怎么与笔记本电脑投屏 苹果手机如何通过AirPlay投屏到Win10电脑上
苹果手机怎么与笔记本电脑投屏 苹果手机如何通过AirPlay投屏到Win10电脑上2023-12-22
-
 iphone怎么投屏到笔记本上 苹果手机如何通过AirPlay投屏到Win10电脑上
iphone怎么投屏到笔记本上 苹果手机如何通过AirPlay投屏到Win10电脑上2024-04-29
-
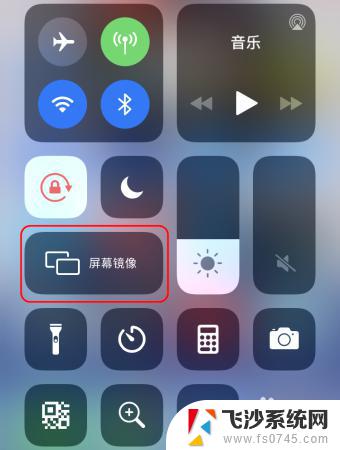 苹果手机能投屏win10吗 如何使用AirPlay将苹果手机投屏到Win10电脑上
苹果手机能投屏win10吗 如何使用AirPlay将苹果手机投屏到Win10电脑上2023-10-26
- win10 iphone投屏到电脑 如何将苹果手机投屏到win10电脑
- 苹果系统怎么投屏到电脑 苹果手机如何连接投屏到win10电脑
- 三星手机投屏到电脑win10 如何将三星手机原生投屏到电脑上
- win10 投影手机 如何使用win10自带的投影功能将手机投屏到电脑
- 如何电脑投屏到电视机 WIN10电脑端如何通过DLNA无线投屏电视
- 手机连电脑投影 win10投影功能手机连接电脑方法
- 输入法 顿号 win10默认输入法怎么打顿号符号
- 电脑切换打字键在哪里 Win10输入法怎么关闭
- 桌面壁纸更换设置方法 Win10怎么更换桌面背景图片
- 怎样提高电脑音量 Win10电脑声音调整不够大怎么办
- 系统自带的软件卸载了怎么恢复 Windows10自带应用卸载与恢复教程
- win10专业版插上耳机无声音解决办法 电脑插耳机没声音怎么调整设置
win10系统教程推荐
- 1 电脑切换打字键在哪里 Win10输入法怎么关闭
- 2 系统自带的软件卸载了怎么恢复 Windows10自带应用卸载与恢复教程
- 3 win10专业版插上耳机无声音解决办法 电脑插耳机没声音怎么调整设置
- 4 win10系统装网络打印机 Windows10 IP地址添加网络打印机教程
- 5 手柄怎么校准 WIN10游戏手柄校准方法
- 6 电脑开机windows一直转圈 Win10开机一直转圈圈怎么解决
- 7 怎么删除另一个系统 win10系统开机双系统如何删除多余的系统
- 8 windows10怎么查看wifi密码 win10系统WiFi密码怎么查看
- 9 win10系统清理垃圾代码 Win10清理系统垃圾指令代码
- 10 桌面任务栏如何隐藏 Win10任务栏隐藏方法