win10如何设置ie浏览器为默认浏览器 Win10如何将默认浏览器设置为IE浏览器
更新时间:2024-05-05 15:04:49作者:xtyang
在Windows 10操作系统中,IE浏览器作为默认浏览器具有很多便利功能,但有时系统可能会自动将其更改为其他浏览器,想要将默认浏览器设置为IE浏览器,只需简单的几个步骤即可实现。接下来我们就来详细了解一下Win10如何设置IE浏览器为默认浏览器的方法。
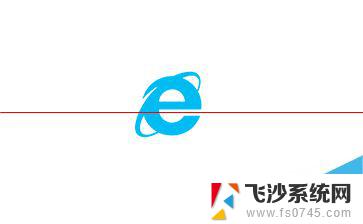
方法一:
1、在桌面 右键点击开始菜单按钮,选择控制面板并打开
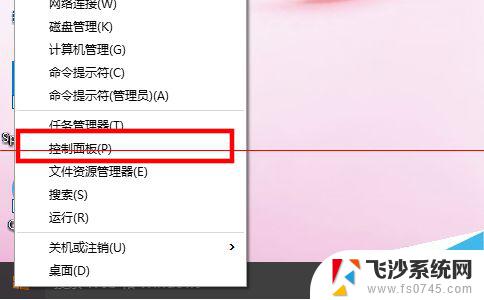
2、在控制面板中选择以大图标或者小图标的方式查看,然后选择“默认程序”
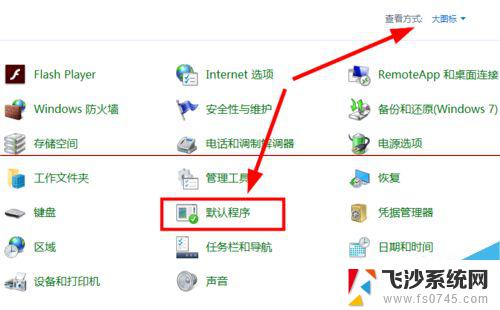
3、点击“设置默认程序”
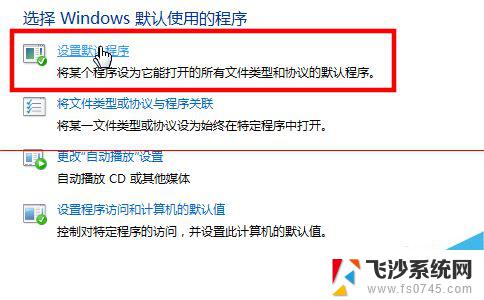
4、在左边的程序的列表中找到Internet Explorer,然后在右边点击“将此程序设置为默认值”。这样就把IE设置成为了默认浏览器
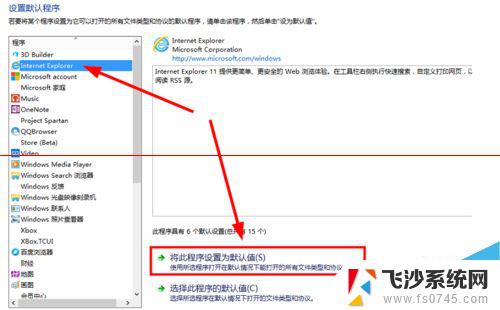
方法二:
1、点击(左键)开始菜单按钮打开设置应用
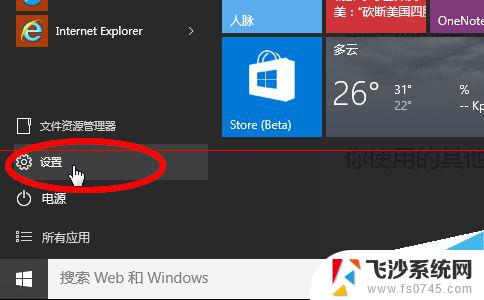
2、在设置中选择 系统->默认应用 -> Web浏览器,从浏览器列表中选择IE。如图所示
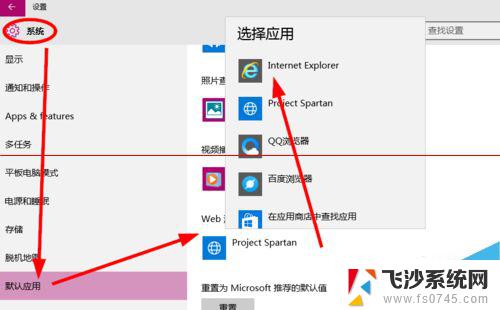
以上就是win10如何将ie浏览器设置为默认浏览器的全部内容,如果您不清楚的话,您可以按照以上步骤进行操作,希望这些方法能够对大家有所帮助。
win10如何设置ie浏览器为默认浏览器 Win10如何将默认浏览器设置为IE浏览器相关教程
-
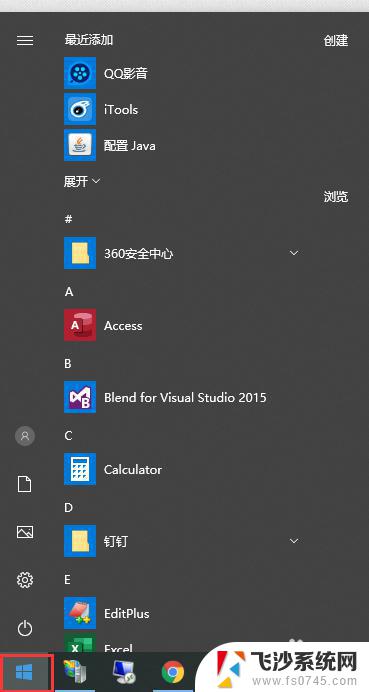 win10设置默认浏览器 win10如何将默认浏览器设置为Chrome
win10设置默认浏览器 win10如何将默认浏览器设置为Chrome2023-09-10
-
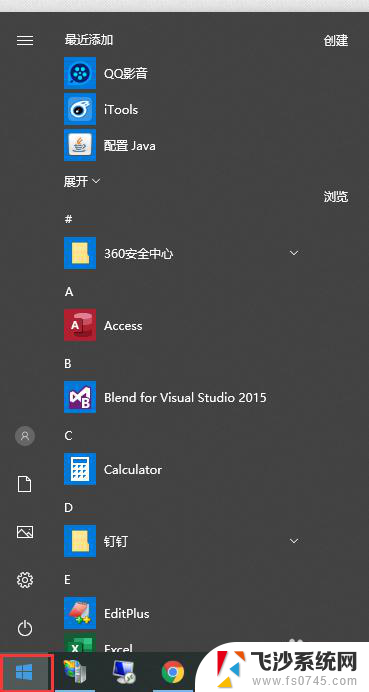 window10默认浏览器设置 win10如何设置默认浏览器为Chrome
window10默认浏览器设置 win10如何设置默认浏览器为Chrome2024-04-23
-
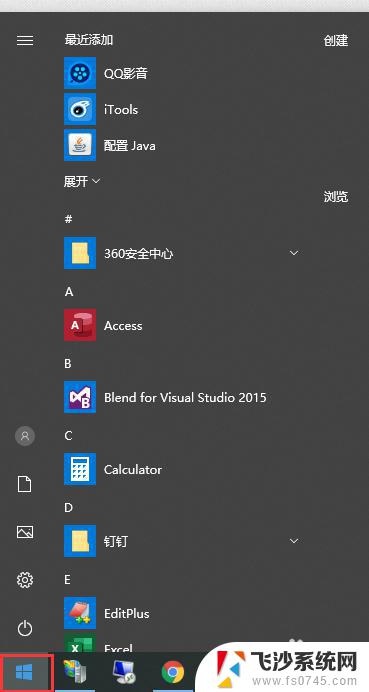 windows10如何更改默认浏览器 win10如何设置Chrome为默认浏览器
windows10如何更改默认浏览器 win10如何设置Chrome为默认浏览器2023-10-26
-
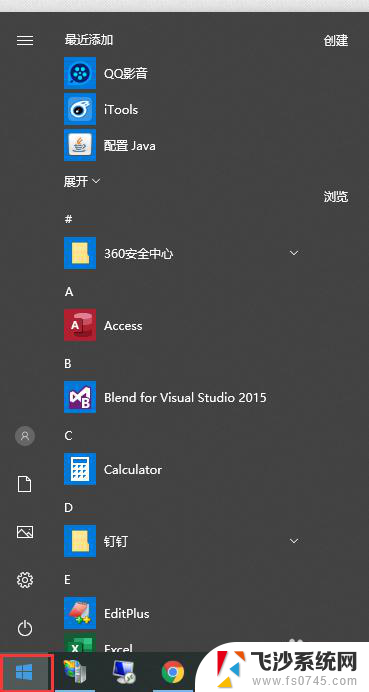 win10的默认浏览器怎么设置 win10默认浏览器设置教程
win10的默认浏览器怎么设置 win10默认浏览器设置教程2024-08-07
- win10如何将浏览器设置为默认 更改win10默认浏览器的三种方式
- win10怎样默认浏览器 win10如何修改默认浏览器
- 为什么电脑设置默认浏览器失败 win10默认浏览器设置无效
- win10的ie浏览器怎么恢复 win10系统恢复IE为默认浏览器的方法
- 为什么电脑设置默认浏览器失败 win10默认浏览器设置不生效
- 如何设置电脑默认浏览器win10 WIN10电脑默认浏览器设置步骤
- 输入法 顿号 win10默认输入法怎么打顿号符号
- 电脑切换打字键在哪里 Win10输入法怎么关闭
- 桌面壁纸更换设置方法 Win10怎么更换桌面背景图片
- 怎样提高电脑音量 Win10电脑声音调整不够大怎么办
- 系统自带的软件卸载了怎么恢复 Windows10自带应用卸载与恢复教程
- win10专业版插上耳机无声音解决办法 电脑插耳机没声音怎么调整设置
win10系统教程推荐
- 1 电脑切换打字键在哪里 Win10输入法怎么关闭
- 2 系统自带的软件卸载了怎么恢复 Windows10自带应用卸载与恢复教程
- 3 win10专业版插上耳机无声音解决办法 电脑插耳机没声音怎么调整设置
- 4 win10系统装网络打印机 Windows10 IP地址添加网络打印机教程
- 5 手柄怎么校准 WIN10游戏手柄校准方法
- 6 电脑开机windows一直转圈 Win10开机一直转圈圈怎么解决
- 7 怎么删除另一个系统 win10系统开机双系统如何删除多余的系统
- 8 windows10怎么查看wifi密码 win10系统WiFi密码怎么查看
- 9 win10系统清理垃圾代码 Win10清理系统垃圾指令代码
- 10 桌面任务栏如何隐藏 Win10任务栏隐藏方法