设置电脑不休眠常亮win10 win10怎么设置屏幕常亮
更新时间:2023-11-07 14:58:17作者:xtyang
设置电脑不休眠常亮win10,如何设置电脑屏幕常亮是很多Windows 10用户关注的问题,在使用电脑的过程中,我们常常会遇到屏幕黑屏或自动休眠的情况,影响了我们的操作和使用体验。幸运的是Windows 10提供了一些简单的设置,可以让我们的电脑屏幕保持常亮,让我们能够更加方便地操作。在本文中我们将介绍如何设置电脑屏幕常亮,以及一些注意事项。
具体步骤:
1.打开电脑,在桌面上空闲处,单击鼠标右键,选择个性化。
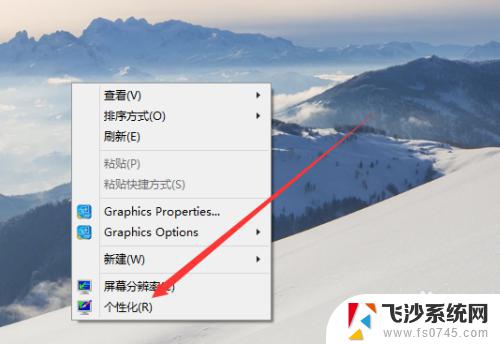
2.进入个性化页面,选择右下角的屏幕保护程序。
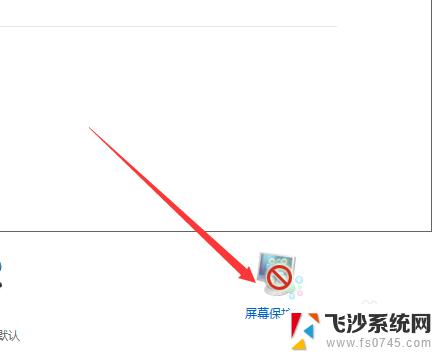
3.弹出屏幕保护程序窗口,点击下方的更改电源设置。
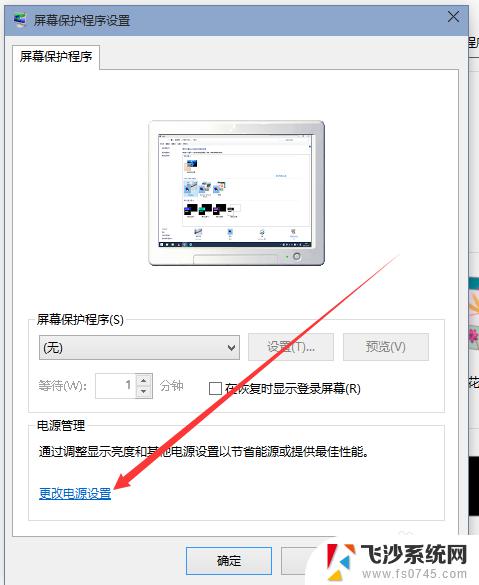
4.进入更改页,在所选的电源计划后面点击更改计划设置。
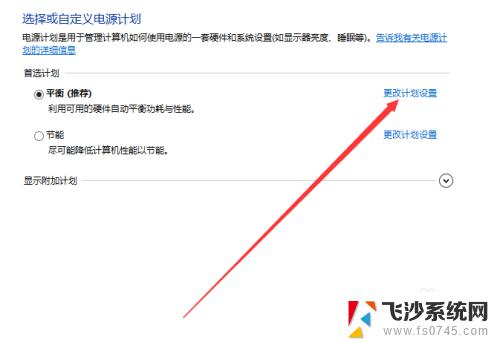
5.在接下来的页面把关闭显示器和使计算机进入睡眠状态都选择从不。
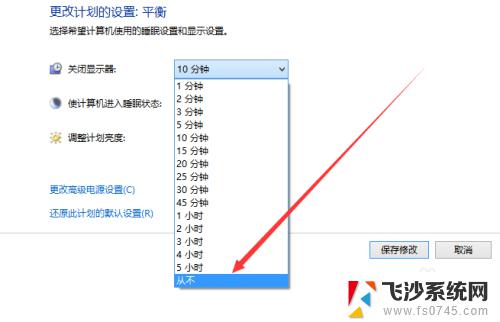
6.选好之后,点击页面下方的保存修改。计算机就不再自动关闭屏幕或者休眠了。
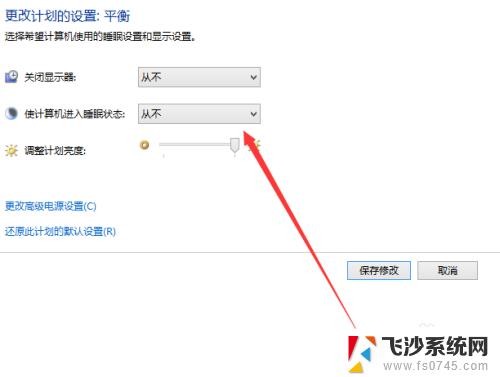
以上就是设置电脑保持常亮不休眠的全部步骤,需要的用户可以根据本文提供的步骤进行操作,希望这篇文章对大家有所帮助。
设置电脑不休眠常亮win10 win10怎么设置屏幕常亮相关教程
-
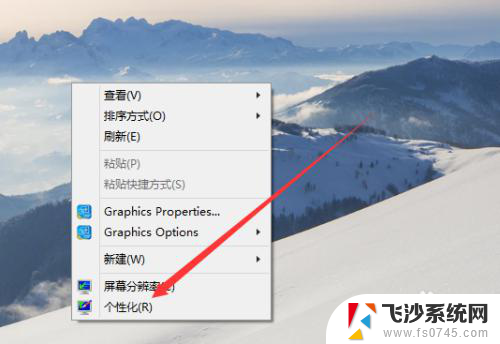 电脑屏幕设置不休眠 win10怎么设置屏幕常亮不休眠时间
电脑屏幕设置不休眠 win10怎么设置屏幕常亮不休眠时间2023-12-01
-
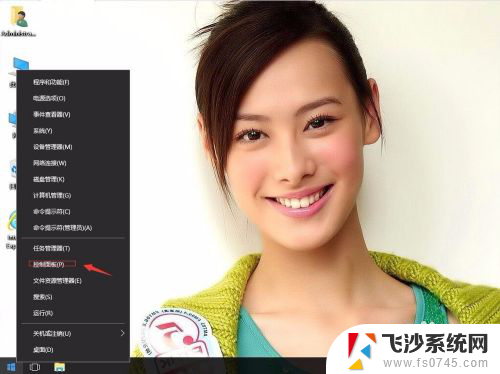 怎么设置让屏幕不熄灭 win10系统如何设置电脑屏幕常亮
怎么设置让屏幕不熄灭 win10系统如何设置电脑屏幕常亮2024-04-17
-
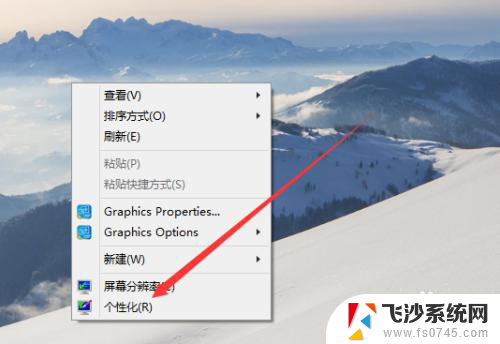 电脑屏幕设置不休眠 win10屏幕不休眠怎么设置
电脑屏幕设置不休眠 win10屏幕不休眠怎么设置2025-03-26
-
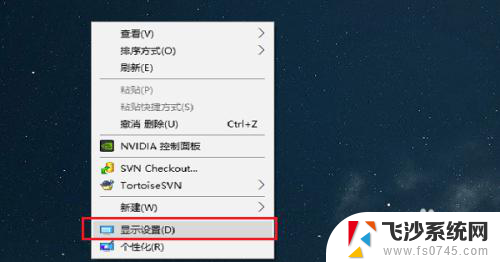 windows10屏幕休眠设置 win10系统电脑休眠时间设置教程
windows10屏幕休眠设置 win10系统电脑休眠时间设置教程2024-05-27
- 如何设置电脑永不休眠 win10电脑怎么设置为永不睡眠
- 怎么让电脑常亮不灭屏 如何让win10电脑屏幕一直保持亮屏状态
- 电脑休眠设置win10 Win10系统电脑休眠时间设置方法
- 电脑怎么设置亮屏时间 win10电脑系统屏幕亮屏时间设置方法
- 电脑怎么改屏幕颜色设置 win10电脑屏幕亮度调节
- win10盖上电脑不休眠 Win10笔记本合盖子不休眠设置方法
- 输入法 顿号 win10默认输入法怎么打顿号符号
- 电脑切换打字键在哪里 Win10输入法怎么关闭
- 桌面壁纸更换设置方法 Win10怎么更换桌面背景图片
- 怎样提高电脑音量 Win10电脑声音调整不够大怎么办
- 系统自带的软件卸载了怎么恢复 Windows10自带应用卸载与恢复教程
- win10专业版插上耳机无声音解决办法 电脑插耳机没声音怎么调整设置
win10系统教程推荐
- 1 电脑切换打字键在哪里 Win10输入法怎么关闭
- 2 系统自带的软件卸载了怎么恢复 Windows10自带应用卸载与恢复教程
- 3 win10专业版插上耳机无声音解决办法 电脑插耳机没声音怎么调整设置
- 4 win10系统装网络打印机 Windows10 IP地址添加网络打印机教程
- 5 手柄怎么校准 WIN10游戏手柄校准方法
- 6 电脑开机windows一直转圈 Win10开机一直转圈圈怎么解决
- 7 怎么删除另一个系统 win10系统开机双系统如何删除多余的系统
- 8 windows10怎么查看wifi密码 win10系统WiFi密码怎么查看
- 9 win10系统清理垃圾代码 Win10清理系统垃圾指令代码
- 10 桌面任务栏如何隐藏 Win10任务栏隐藏方法