win10如何修改pin密码 Windows10怎么修改个人账户的PIN密码
更新时间:2024-04-08 14:54:38作者:xtang
在Windows 10中,我们可以使用PIN密码来保护个人账户的安全性,随着时间的推移,你可能需要修改你的PIN密码,以保持账户的安全性。该如何修改Windows 10个人账户的PIN密码呢?在本文中我们将详细介绍如何进行这一操作,让你的账户更加安全可靠。无论是忘记了PIN密码,还是想要更换一个更加复杂的密码,我们都将为你提供简单明了的步骤,让你轻松修改PIN密码。让我们一起来看看吧。
步骤如下:
1.首先我们要打开【菜单】也就是原来的系统的 开始 键 点击上方的【设置】
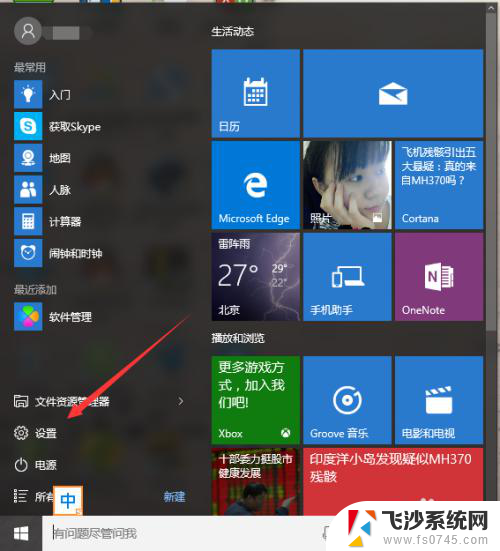
2.点击【设置】之后进入到 设置的界面 之后选择 【账户】 一般在上排最右边
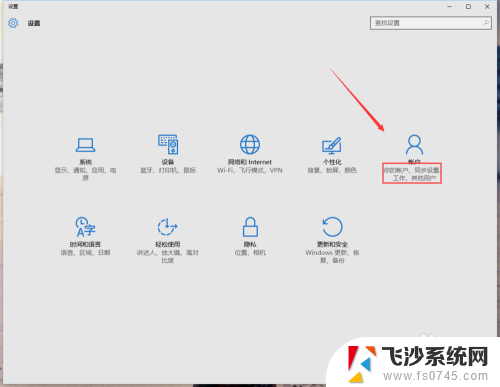
3.在账户界面里边 注意左边的列表 选择【 登录选项】点击打开
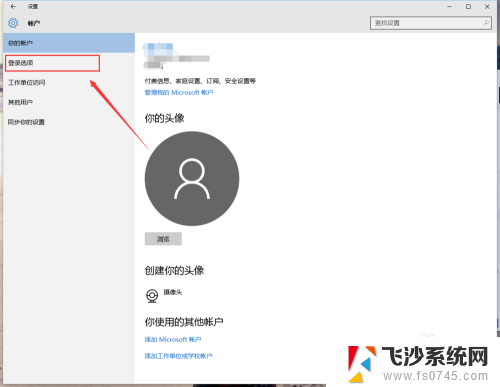
4.如何对以前PIN密码没有忘记的朋友点击左边的【更改】按键
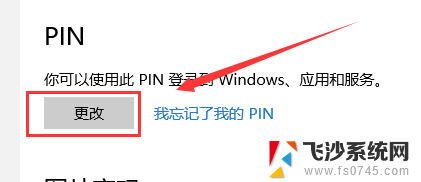
5.之后在弹出来的 【更改PIN】界面中 填入旧的密码 下面的两行填入新的PIN密码 最后点击确定即可 如图所示
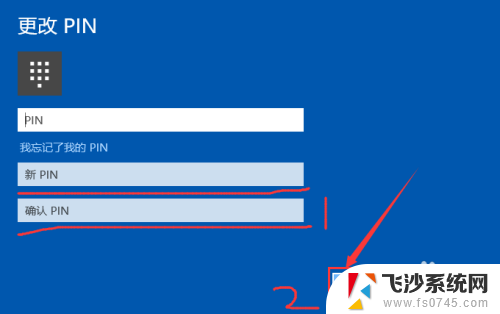
6.如果你不记得 原来的密码了 我们可以点击右边的【我忘记了我的PIN】 点击打开
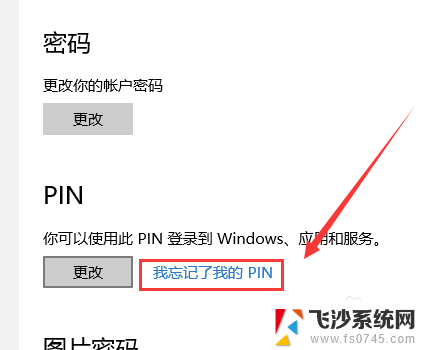
7.之后在弹出的 界面选择 确定 按键 如图所示
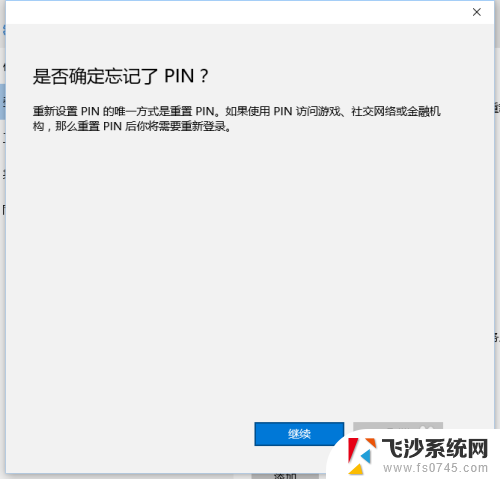
8.我们就可以重新设置新的PIN密码了 最后点击 【确定】即可
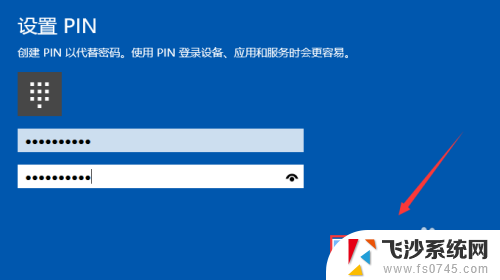
以上就是如何修改win10的PIN密码的全部内容,如果还有不清楚的用户,可以按照小编的方法进行操作,希望能够对大家有所帮助。
win10如何修改pin密码 Windows10怎么修改个人账户的PIN密码相关教程
-
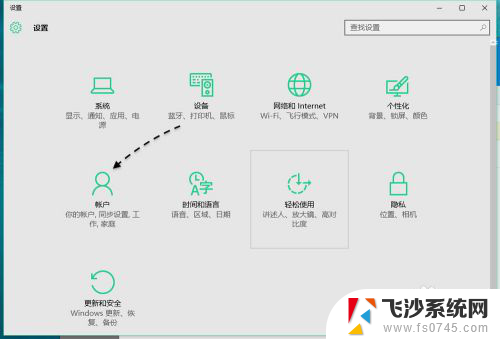 忘记微软pin码怎么办 Windows10 PIN密码修改教程
忘记微软pin码怎么办 Windows10 PIN密码修改教程2024-07-06
-
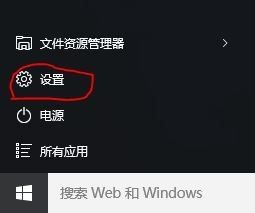 电脑上的pin密码是什么 Windows10的PIN密码是什么
电脑上的pin密码是什么 Windows10的PIN密码是什么2024-01-10
-
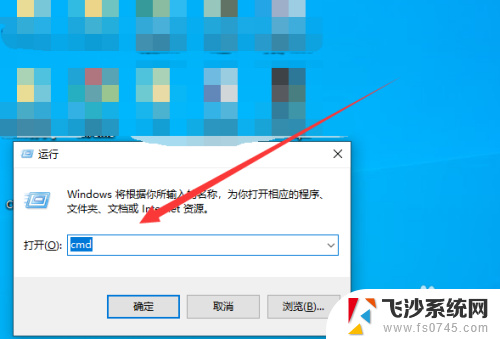 windows修改用户名命令 win10如何使用命令行修改账户密码
windows修改用户名命令 win10如何使用命令行修改账户密码2024-01-15
-
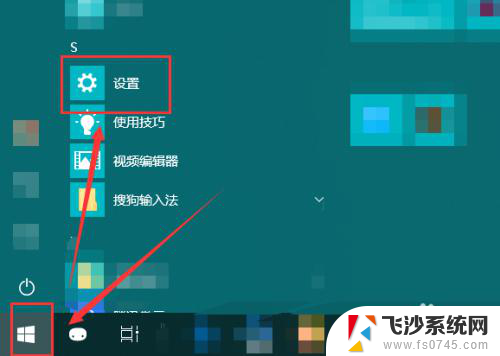 电脑改pin密码 如何在win10系统电脑上更改PIN码
电脑改pin密码 如何在win10系统电脑上更改PIN码2024-01-29
- win10创建账户密码 win10系统修改账户登录密码步骤
- 更改电脑pin密码 win10系统电脑怎样更改PIN码
- windows10怎么去掉开机pin密码 如何关闭Windows 10开机PIN码
- win10的pin怎么取消 Windows 10开机PIN码或密码如何关闭
- 笔记本忘记了pin密码怎么办 Win10 PIN密码忘记了该怎么办
- win10怎么取消pin密码 如何关闭Windows 10开机PIN码
- 输入法 顿号 win10默认输入法怎么打顿号符号
- 电脑切换打字键在哪里 Win10输入法怎么关闭
- 桌面壁纸更换设置方法 Win10怎么更换桌面背景图片
- 怎样提高电脑音量 Win10电脑声音调整不够大怎么办
- 系统自带的软件卸载了怎么恢复 Windows10自带应用卸载与恢复教程
- win10专业版插上耳机无声音解决办法 电脑插耳机没声音怎么调整设置
win10系统教程推荐
- 1 电脑切换打字键在哪里 Win10输入法怎么关闭
- 2 系统自带的软件卸载了怎么恢复 Windows10自带应用卸载与恢复教程
- 3 win10专业版插上耳机无声音解决办法 电脑插耳机没声音怎么调整设置
- 4 win10系统装网络打印机 Windows10 IP地址添加网络打印机教程
- 5 手柄怎么校准 WIN10游戏手柄校准方法
- 6 电脑开机windows一直转圈 Win10开机一直转圈圈怎么解决
- 7 怎么删除另一个系统 win10系统开机双系统如何删除多余的系统
- 8 windows10怎么查看wifi密码 win10系统WiFi密码怎么查看
- 9 win10系统清理垃圾代码 Win10清理系统垃圾指令代码
- 10 桌面任务栏如何隐藏 Win10任务栏隐藏方法