windows 隐藏桌面图标 Windows10系统隐藏桌面图标的方法有哪些
Windows10系统隐藏桌面图标的方法有多种,这为我们提供了更加灵活和个性化的桌面使用体验,无论是想要简化桌面界面,还是希望隐藏某些图标以保护隐私,这些方法都能满足我们的需求。通过右键点击桌面空白处,选择查看,然后取消勾选显示桌面图标,即可实现桌面图标的隐藏。我们还可以通过使用第三方软件或者系统自带的命令行工具来实现更加高级的桌面图标隐藏功能。通过这些方法,我们可以根据个人喜好和需求自由地控制桌面图标的可见性,为我们的桌面环境打造出独特的风格。
操作方法:
1.windows 隐藏桌面图标
方法一:传统隐藏系统桌面上图标方法。
在系统桌面上使用鼠标右键点击空白处 - 查看 - 显示桌面图标(去勾);
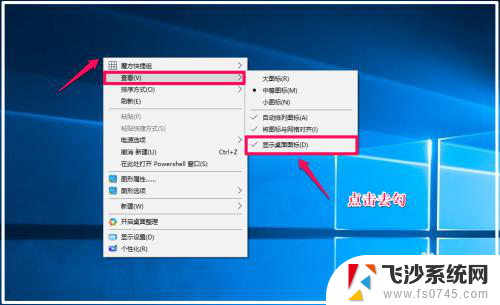
2.系统桌面图标全部消失(保留任务栏)。

3.恢复方法:在系统桌面上使用鼠标右键点击空白处 - 查看 - 显示桌面图标(打勾)。

4.方法二:安装【快屏桌面】或【桌面整理】小软件。
我们可以从驱动精灵软件中获得【桌面整理】小软件,安装后,可使系统桌面图标分类、整齐排列;
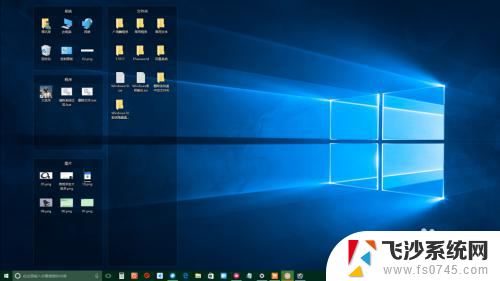
5.如果需要隐藏系统桌面上的图标,只需要鼠标左键双击桌面空白处 - 知道了,就可以隐藏桌面上的所有图标;
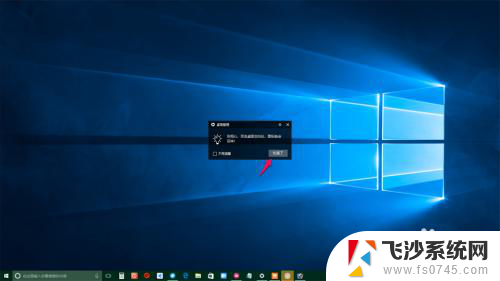
6.恢复方法:使用鼠标左键双击桌面空白处,即可恢复系统桌面上的所有图标;
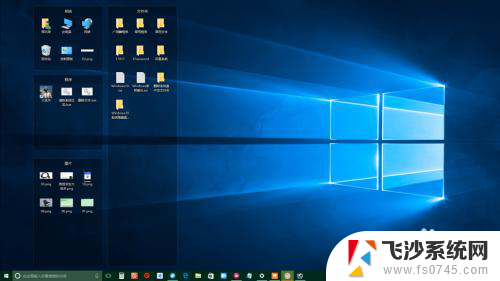
7.方法三:将桌面上的图标分类保存并放到任务栏中。
在系统桌面上新建分类文件夹,如:常用程序、常用文件和广场舞程序等文件夹(有游戏的朋友也可以新建游戏文件夹)。并把相应的程序分别放入文件夹中;

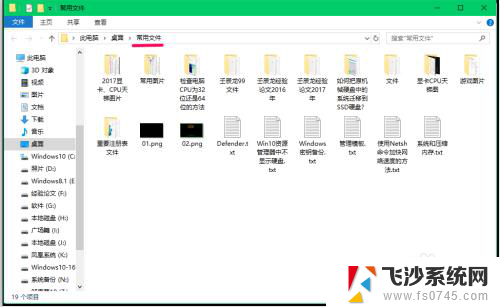
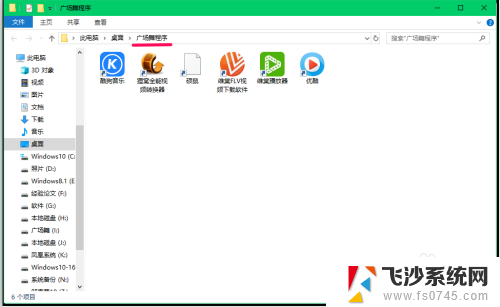
8.现在系统桌面上的图标就不多了,而且使用【桌面整理】软件,使得桌面上的图标整齐有序;

9.我们把常用程序、常用文件和广场舞程序等放到任务栏的工具栏中。
步骤:
右键点击任务栏空白处 - 工具栏 - 新建工具栏;

10.此时打开一个:新工具栏 选择文件夹窗口,我们点击【常用程序】。当常用程序显示在文件夹栏中时,点击:选择文件夹;
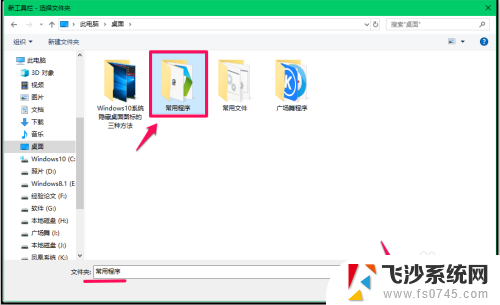
11.此时在系统桌面右下角的任务栏中显示【常用程序】图标,按照上面的方法将【常用文件】和【广场舞程序】也放到任务栏中。需要打开某一程序时,我们点击相应项右上角的“»”符号,即可找到相应的程序,点击后便可以打开该程序。
如:打开《分区助手6.2》,我们点击【常用程序】右上角的“»”符号,在打开的菜单中点击:分区助手6.2,便可以打开了。
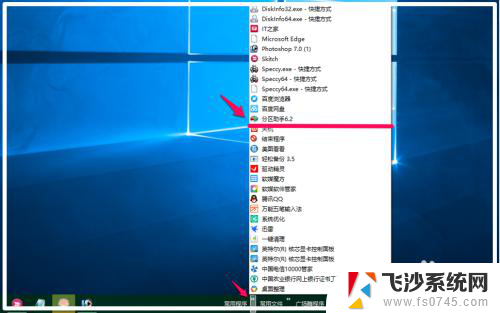
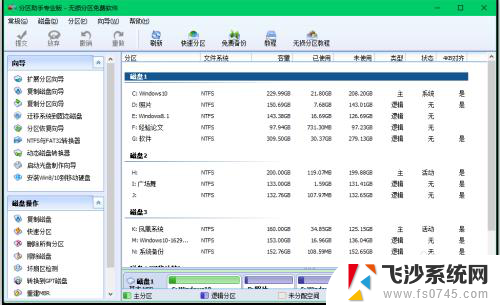
12.上述即:windows 隐藏桌面图标,亲测有效,供朋友们参考和使用。
以上是隐藏Windows桌面图标的全部内容,如果您遇到此问题,可以按照以上方法解决,希望对大家有所帮助。
windows 隐藏桌面图标 Windows10系统隐藏桌面图标的方法有哪些相关教程
-
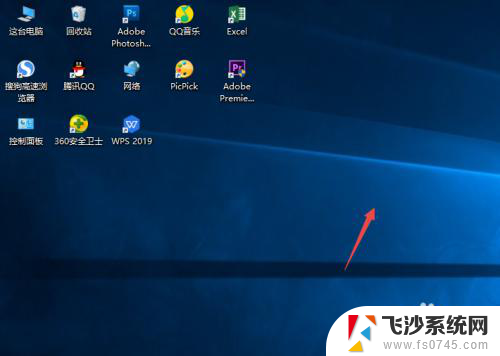 怎么样隐藏桌面图标 Windows10系统隐藏桌面图标的方法分享
怎么样隐藏桌面图标 Windows10系统隐藏桌面图标的方法分享2023-12-03
-
 电脑桌面图标如何隐藏 Windows10系统隐藏桌面图标的设置方法
电脑桌面图标如何隐藏 Windows10系统隐藏桌面图标的设置方法2024-01-28
-
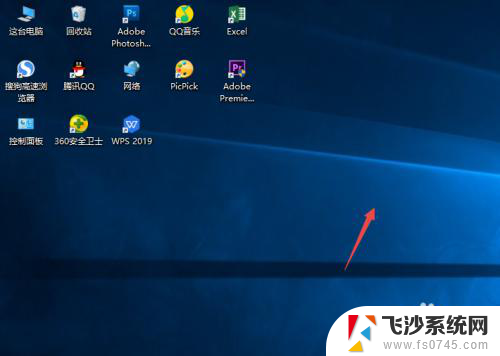 怎么把桌面上的图标隐藏 Windows10系统隐藏桌面图标的影响
怎么把桌面上的图标隐藏 Windows10系统隐藏桌面图标的影响2024-05-06
-
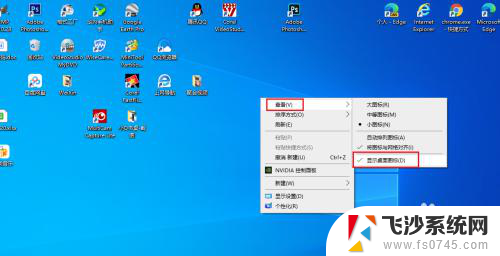 如何暂时隐藏桌面图标 怎样在Windows10中暂时隐藏所有桌面图标
如何暂时隐藏桌面图标 怎样在Windows10中暂时隐藏所有桌面图标2024-01-27
- win10我的桌面图标怎么更改 怎么隐藏桌面图标
- 电脑右下角的小图标怎么隐藏 Win10右下角图标隐藏方法
- win10把任务栏图标隐藏 Windows10任务栏图标隐藏教程
- windows10右下角图标怎么取消隐藏 Win10系统右下角图标隐藏方法
- 桌面下面任务栏怎么隐藏 WIN10底部任务栏隐藏方法
- 怎样隐藏桌面最下面任务栏 WIN10底部任务栏隐藏方法
- 输入法 顿号 win10默认输入法怎么打顿号符号
- 电脑切换打字键在哪里 Win10输入法怎么关闭
- 桌面壁纸更换设置方法 Win10怎么更换桌面背景图片
- 怎样提高电脑音量 Win10电脑声音调整不够大怎么办
- 系统自带的软件卸载了怎么恢复 Windows10自带应用卸载与恢复教程
- win10专业版插上耳机无声音解决办法 电脑插耳机没声音怎么调整设置
win10系统教程推荐
- 1 电脑切换打字键在哪里 Win10输入法怎么关闭
- 2 系统自带的软件卸载了怎么恢复 Windows10自带应用卸载与恢复教程
- 3 win10专业版插上耳机无声音解决办法 电脑插耳机没声音怎么调整设置
- 4 win10系统装网络打印机 Windows10 IP地址添加网络打印机教程
- 5 手柄怎么校准 WIN10游戏手柄校准方法
- 6 电脑开机windows一直转圈 Win10开机一直转圈圈怎么解决
- 7 怎么删除另一个系统 win10系统开机双系统如何删除多余的系统
- 8 windows10怎么查看wifi密码 win10系统WiFi密码怎么查看
- 9 win10系统清理垃圾代码 Win10清理系统垃圾指令代码
- 10 桌面任务栏如何隐藏 Win10任务栏隐藏方法