怎样用笔记本电脑连接wifi 笔记本电脑如何连接无线网络
在当今数字化时代,笔记本电脑已经成为人们生活中必不可少的工具之一,在使用笔记本电脑的过程中,连接无线网络成为了一项必需的技能。无论是在家中、办公室还是在公共场所,只有连接到wifi网络,我们的电脑才能真正发挥其功能。要怎样才能让笔记本电脑顺利连接到wifi呢?接下来我将为大家详细介绍。
怎样用笔记本电脑连接wifi?
win7系统:
1. 首先双击“计算机”(或其他名称,另一常见名称叫做“我的电脑”);

2. 然后点击“打开控制面板”;
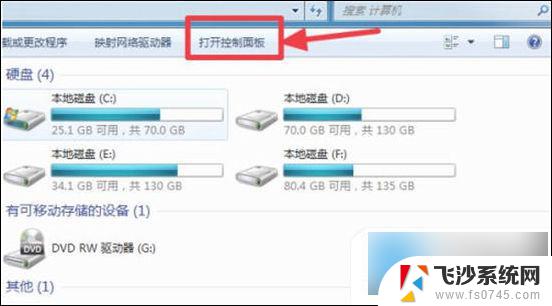
3. 在控制面板中点击“硬件和声音”;
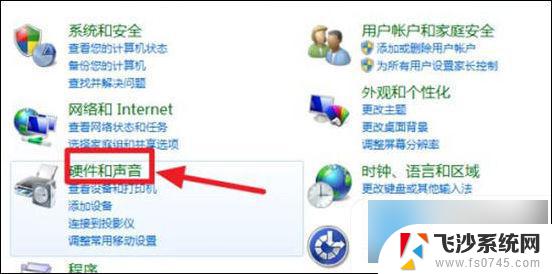
4. 打开“设备管理器”;
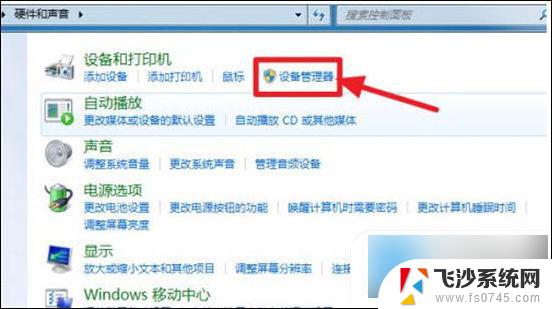
5. “网络适配器”下有一个无线网卡(比如我的Broadcom 802.11n 网络适配器就是一个无线网卡)和一个有线网卡,两者都没有黄色感叹号。说明网卡驱动已经安装,这样我们就可以去连接网络了;(如果有黄色感叹号,那么就得先去装驱动)
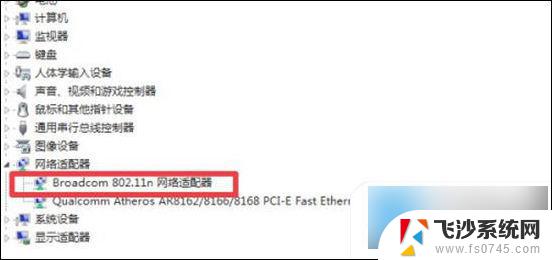
6. 证明有无线网卡并且安装了无线网卡驱动之后,我们点击电脑右下角的网络图标;
7. 选择你要连接的wifi,点击连接;
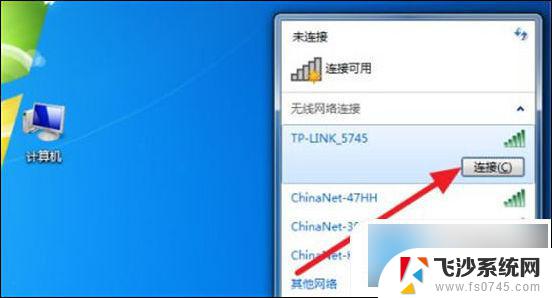
8. 输入正确的密码后可以看到已经连上wifi可以上网了。
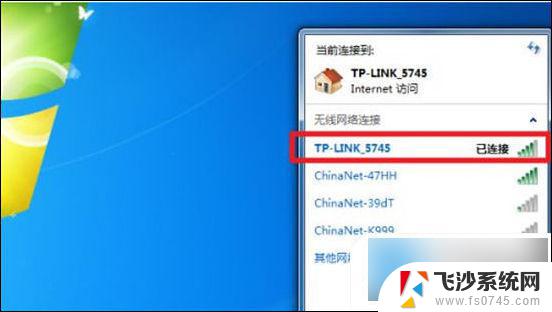
win10系统:
1. 右键点击任务栏,选择任务栏设置;
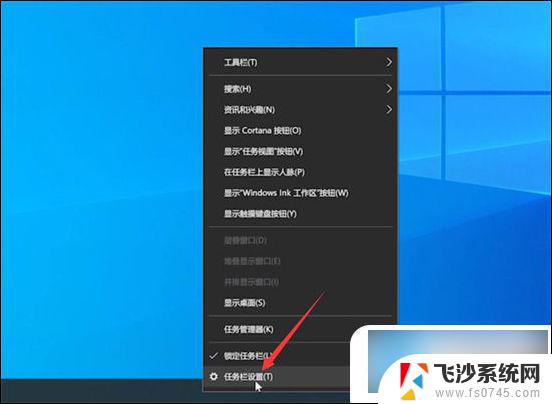
2. 点击打开或关闭系统图标,开启网络图标;

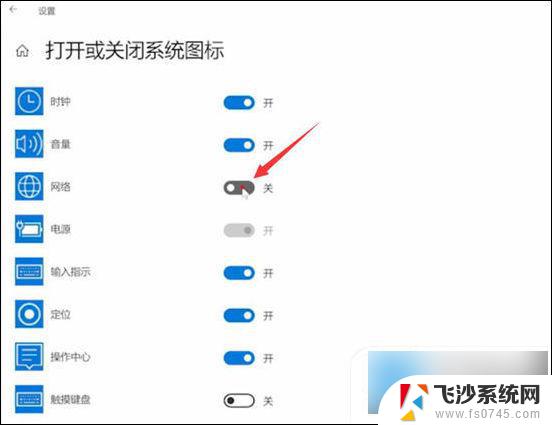
3. 点击右下角的网络图标,点击WLAN;
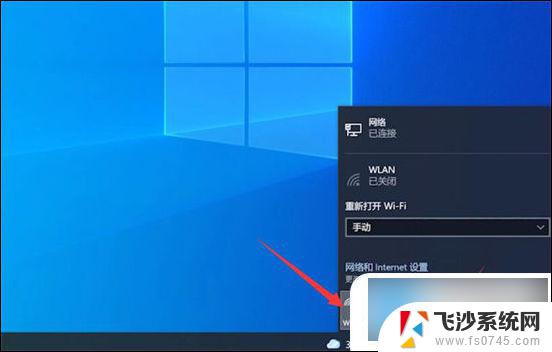
4. 选择WIFI,点击连接;
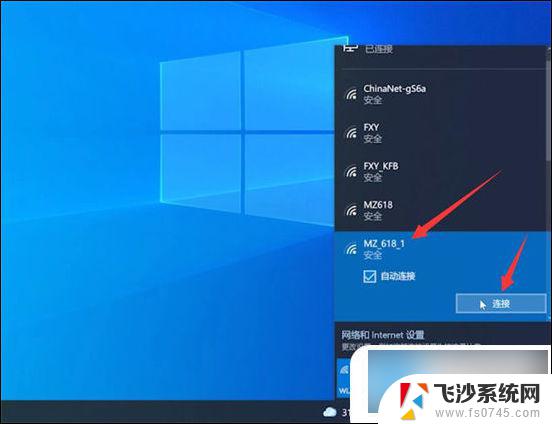
5. 输入WIFI密码,点击下一步;
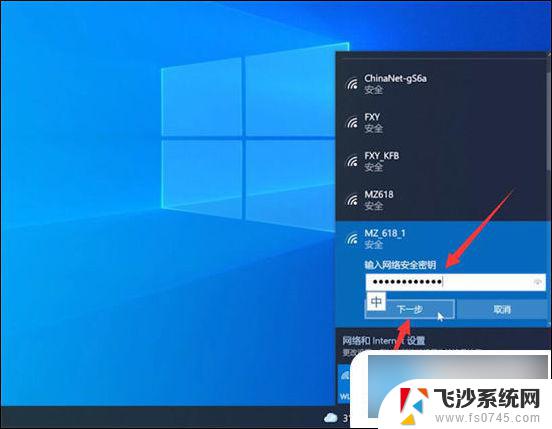
6. 点击是,等待连接完成即可。
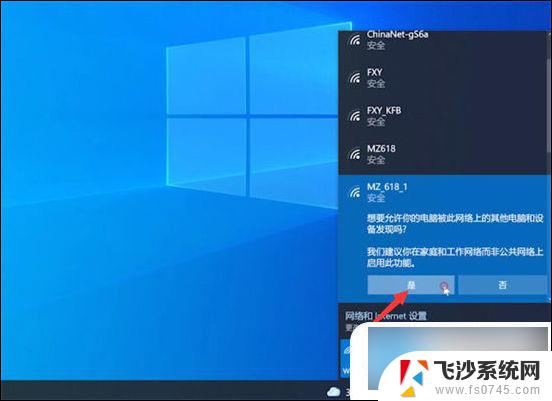
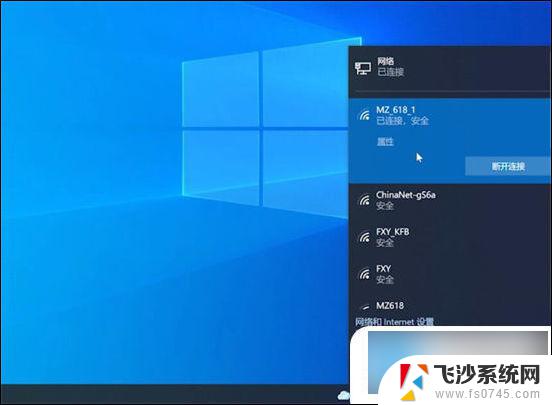
win11系统:
1. 首先我们左键点击右下角任务栏上的“网络”图标,找到“wifi”图标。点击右侧的“小箭头”;
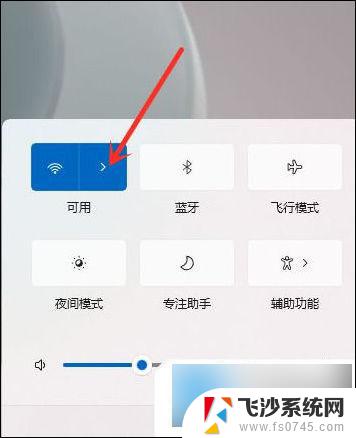
2. 然后选择要连接的wifi;
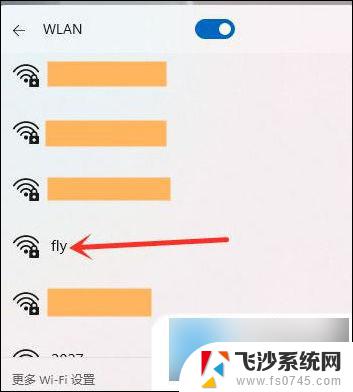
3. 最后点击“连接”按钮;
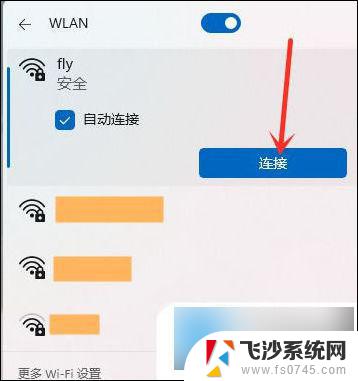
4. 输入wifi密码,点击”下一步“就可以了;
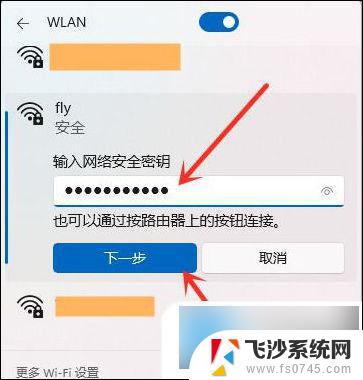
5. 连接好之后我们就可以上网啦。
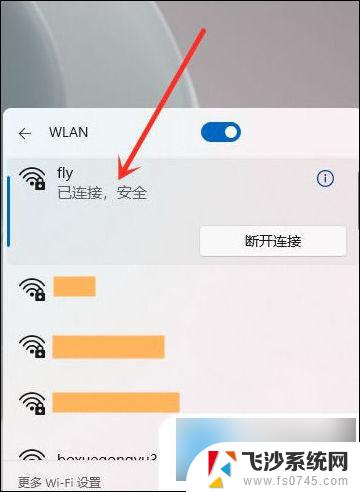
mac系统:
1. 打开系统偏好设置,点击网络;
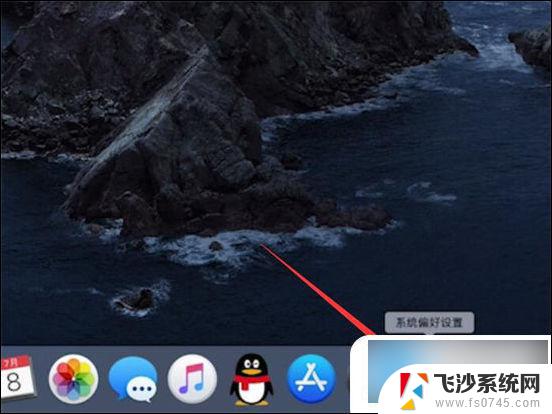
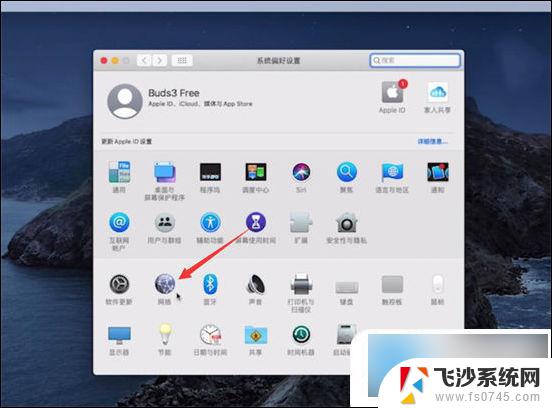
2. 切换到Wi-Fi页面,打开Wi-Fi;
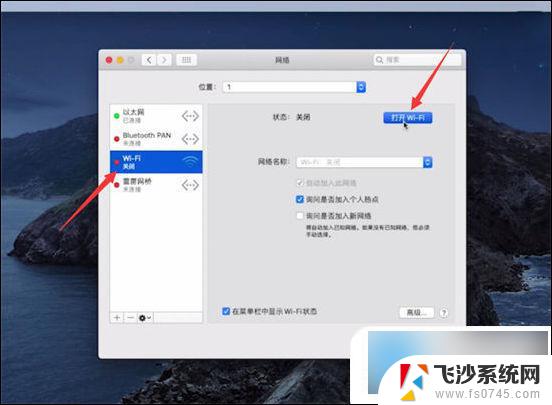
3. 展开wifi选项,选择要连接的wifi;
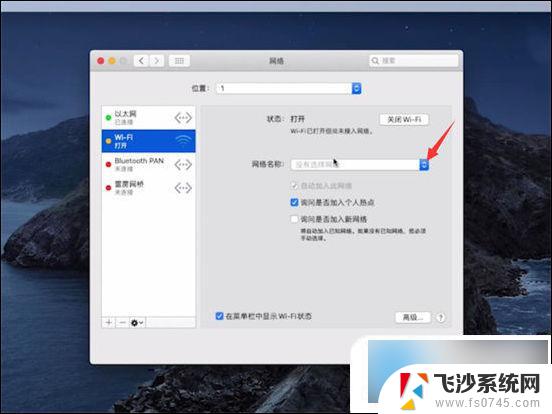
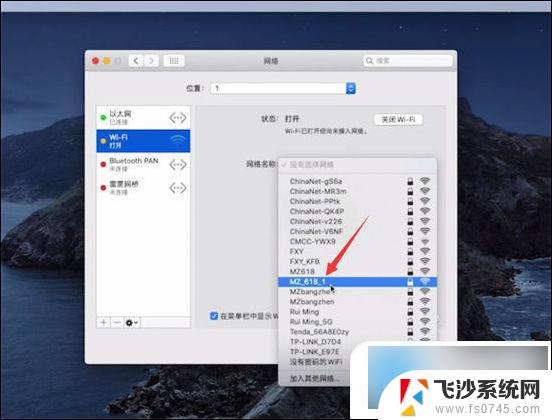
4. 输入WIFI密码,最后点击加入即可。
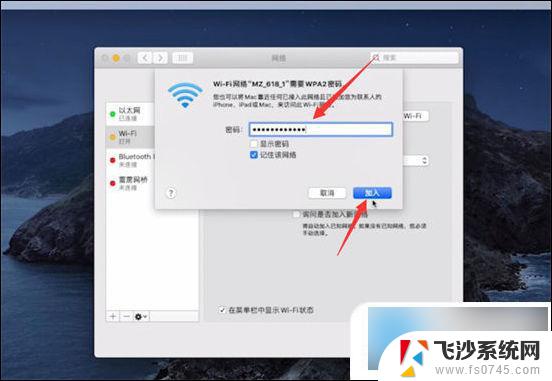
以上就是如何使用笔记本电脑连接wifi的全部内容,如果你遇到了这种情况,不妨根据我的方法来解决,希望对大家有所帮助。
怎样用笔记本电脑连接wifi 笔记本电脑如何连接无线网络相关教程
-
 用网线连笔记本 笔记本电脑如何使用网线连接网络
用网线连笔记本 笔记本电脑如何使用网线连接网络2024-04-20
-
 笔记本如何连接无线网络wifi 笔记本电脑如何连接家庭无线网络
笔记本如何连接无线网络wifi 笔记本电脑如何连接家庭无线网络2024-09-01
-
 笔记本咋连接wifi 笔记本电脑无线网络连接问题
笔记本咋连接wifi 笔记本电脑无线网络连接问题2024-07-19
-
 笔记本怎样连接无线网络 笔记本电脑如何连接无线网络路由器
笔记本怎样连接无线网络 笔记本电脑如何连接无线网络路由器2024-01-11
- 红米笔记本wifi已连接但无法使用 笔记本电脑连接了无线网络却无法上网怎么办
- 笔记本怎么设置无线连接wifi 笔记本无线网络设置步骤
- 惠普笔记本电脑怎么连接无线网wifi HP笔记本电脑如何打开无线网络
- 笔记本电脑连接无线网wifi 笔记本电脑无线网络连接教程
- 笔记本电脑怎么连接wifi找不到 无法连接无线网络的笔记本电脑怎么办
- 笔记本无线网络连接打不开 笔记本电脑无法连接无线网络怎么办
- 电脑怎么打印机连接打印机 电脑连接打印机的步骤详解
- excel汇总表怎么取分表数据 Excel 如何合并多个分表数据到总表
- 笔记本没有鼠标箭头怎么办 电脑鼠标箭头消失了怎么回事
- 笔记本连接wifi但是不能上网 笔记本连接无线网络但无法打开网页怎么办
- 戴尔截屏快捷键 戴尔笔记本电脑截图快捷键是什么
- word中如何合并单元格 word文档合并单元格教程
电脑教程推荐
- 1 word上方的横线怎么删除 word文档如何去掉顶部横线
- 2 workstation12 密钥 VMware12虚拟机激活教程
- 3 苹果12pro怎么连接无线耳机 iphone12耳机连接不上怎么办
- 4 windows压缩文件管理器 Windows 10资源管理器怎么压缩文件
- 5 微信怎么设置提醒不显示内容 如何在微信收到信息时不显示消息内容
- 6 电脑qq怎样删除聊天记录 电脑上QQ聊天记录删除方法
- 7 电脑wps无法卸载 wps office彻底卸载步骤
- 8 电脑按什么重启 快捷键让电脑重启的方法
- 9 电脑桌面横屏了,怎么切换回来 电脑显示屏从横屏切换为竖屏的方法
- 10 excel如何忽略错误 Excel如何忽略所有错误