win10彻底禁用无线网卡 WIN10系统如何停用无线网络连接
更新时间:2024-04-02 14:11:23作者:xtyang
在如今数字化时代,无线网络连接已经成为我们生活中必不可少的一部分,有时候我们可能需要暂时禁用无线网卡,比如在一些特殊场合下需要保持网络安全性,或者为了节省电池电量。在WIN10系统中如何彻底停用无线网络连接呢?接下来我们将介绍一些方法来帮助你快速有效地禁用无线网卡。
步骤如下:
1.打开桌面上的无线图标,点击进入。
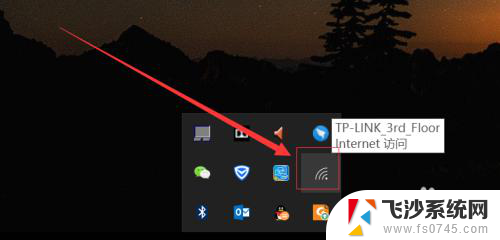
2.在弹出的框中选择“网络和Internet设置”项。
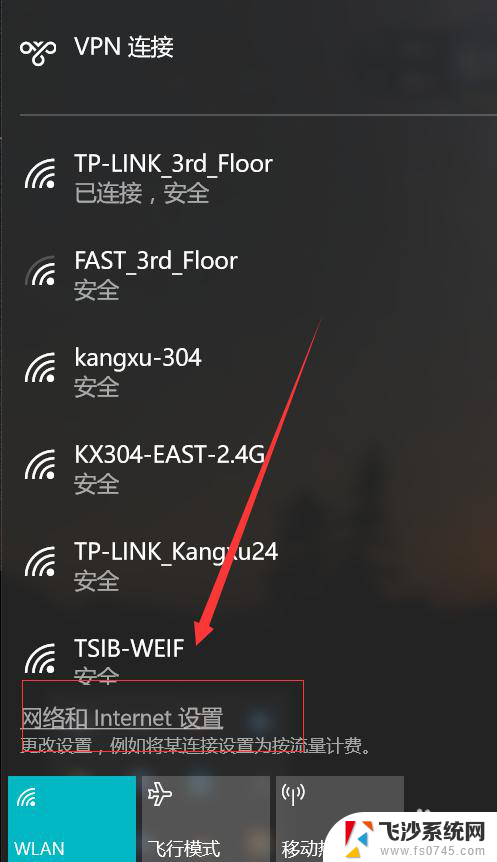
3.打开之后选择右侧相关设置下的“网络和共享中心”项。
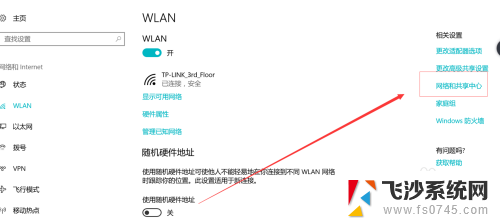
4.弹出的网络和共享中心对话框中选择“更改适配器设置”。
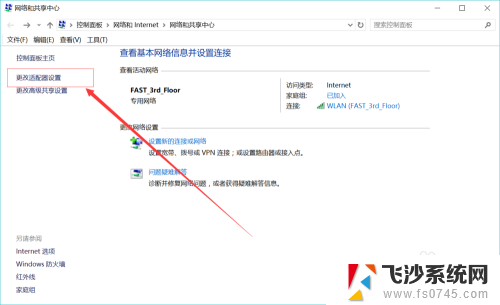
5.然后弹出“网络连接”对话框,点击WLAN
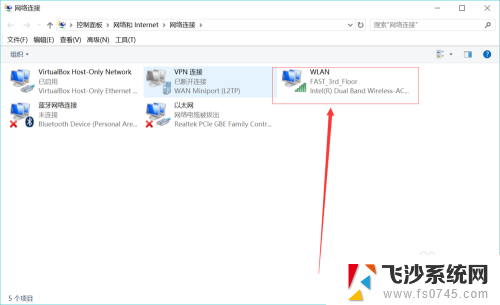
6.然后就会在上方弹出几个控制项,点击“禁用此网络设备”。
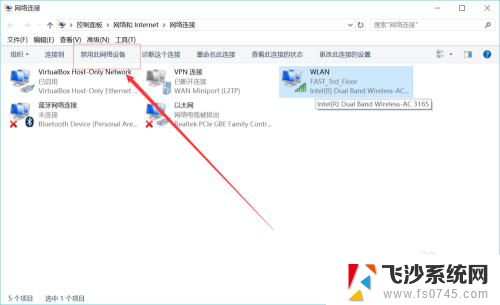
7.禁用后WLAN就变成灰色,如下图所示。状态变成已禁用状态。
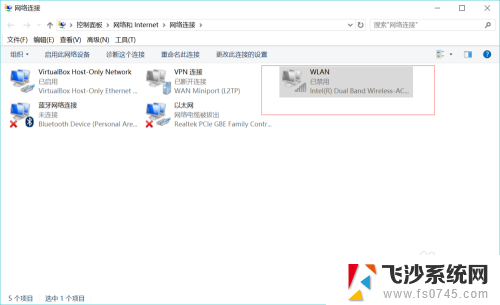
以上就是win10彻底禁用无线网卡的全部内容,有需要的用户可以按照以上步骤进行操作,希望对大家有所帮助。
win10彻底禁用无线网卡 WIN10系统如何停用无线网络连接相关教程
-
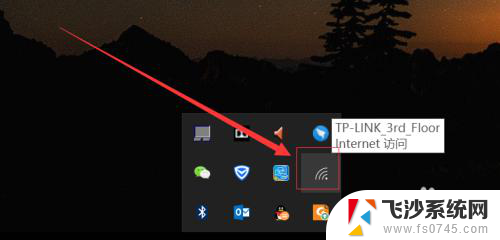 如何禁用wifi WIN10系统如何暂时关闭无线网络连接
如何禁用wifi WIN10系统如何暂时关闭无线网络连接2024-03-24
-
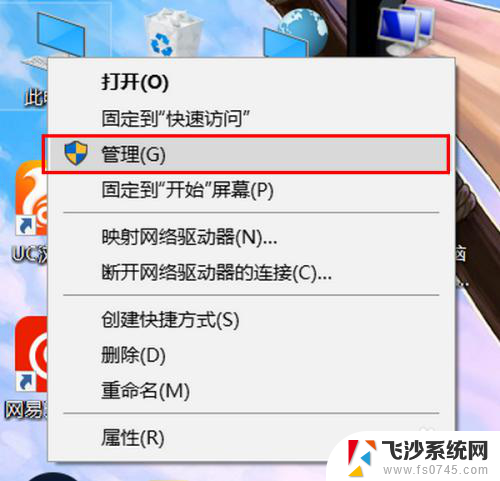 win10 禁用无线网卡 电脑无线网卡禁用的步骤
win10 禁用无线网卡 电脑无线网卡禁用的步骤2023-11-10
-
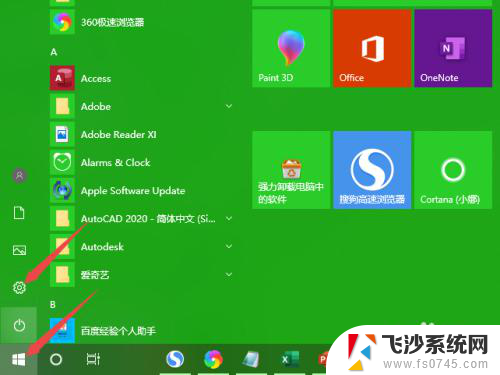 w10系统连接无线网 win10无法连接无线网络的常见问题
w10系统连接无线网 win10无法连接无线网络的常见问题2024-06-04
-
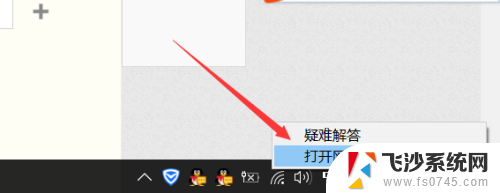 无线网卡不显示了怎么回事 win10系统无线网卡无法连接
无线网卡不显示了怎么回事 win10系统无线网卡无法连接2024-06-04
- win10无线网卡掉线 Win10无线网络老掉线如何解决
- 台式win10连接wifi Win10系统台式机如何连接无线网络
- 无线网卡不稳定老掉线 Win10无线网络老掉线如何解决
- win10添加无线网络连接 Win10如何手动添加无线网
- win10启用无线网络 Win10无线wifi如何设置和开启
- win10无线网卡依然连接不到网络 笔记本无线网络连接不上怎么解决
- 输入法 顿号 win10默认输入法怎么打顿号符号
- 电脑切换打字键在哪里 Win10输入法怎么关闭
- 桌面壁纸更换设置方法 Win10怎么更换桌面背景图片
- 怎样提高电脑音量 Win10电脑声音调整不够大怎么办
- 系统自带的软件卸载了怎么恢复 Windows10自带应用卸载与恢复教程
- win10专业版插上耳机无声音解决办法 电脑插耳机没声音怎么调整设置
win10系统教程推荐
- 1 电脑切换打字键在哪里 Win10输入法怎么关闭
- 2 系统自带的软件卸载了怎么恢复 Windows10自带应用卸载与恢复教程
- 3 win10专业版插上耳机无声音解决办法 电脑插耳机没声音怎么调整设置
- 4 win10系统装网络打印机 Windows10 IP地址添加网络打印机教程
- 5 手柄怎么校准 WIN10游戏手柄校准方法
- 6 电脑开机windows一直转圈 Win10开机一直转圈圈怎么解决
- 7 怎么删除另一个系统 win10系统开机双系统如何删除多余的系统
- 8 windows10怎么查看wifi密码 win10系统WiFi密码怎么查看
- 9 win10系统清理垃圾代码 Win10清理系统垃圾指令代码
- 10 桌面任务栏如何隐藏 Win10任务栏隐藏方法