本地磁盘共享 如何在局域网中访问其他电脑的本地磁盘
更新时间:2024-04-26 13:57:48作者:xtyang
在局域网中,想要访问其他电脑的本地磁盘是一件非常方便的事情,通过本地磁盘共享功能,可以轻松地在不同电脑之间共享文件和数据。无论是办公环境还是家庭网络,都可以通过简单的设置来实现本地磁盘的共享,让文件传输变得更加便捷和高效。通过网络共享功能,用户可以随时随地访问其他电脑的本地磁盘,实现文件共享和数据交换,提高工作效率和便利性。
方法如下:
1.双击打开“计算机”

2.选择你要共享的磁盘,我这里用的是“本地磁盘E”为案例。
点击鼠标右键,选择“属性”。
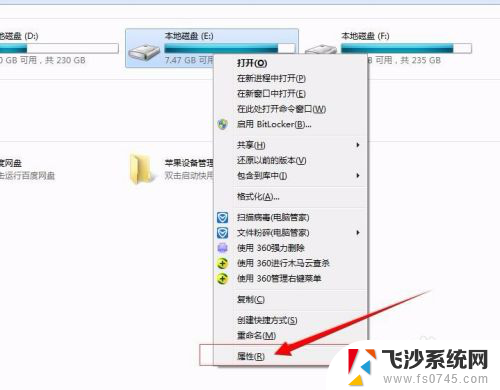
3.点击“共享”。
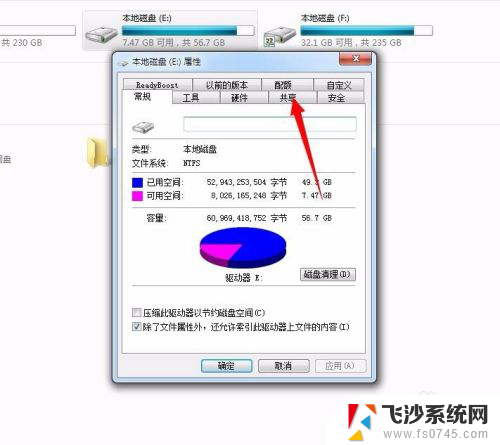
4.点击“高级共享”。
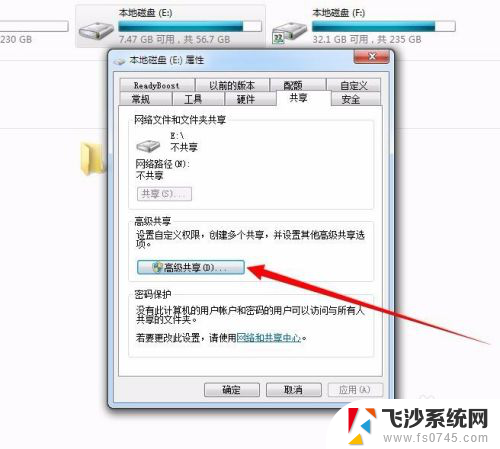
5.选择“共享此文件夹”。
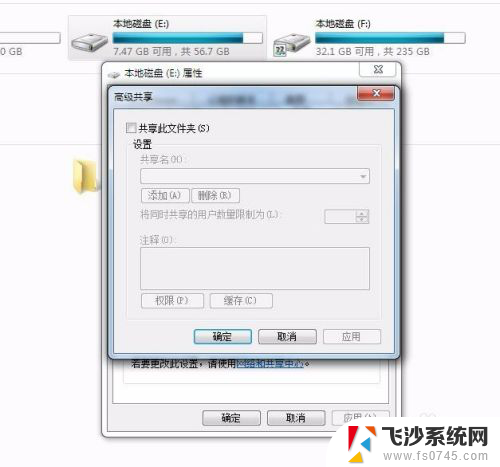
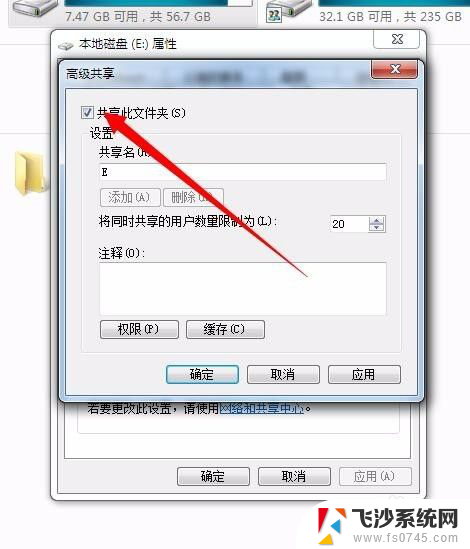
6.然后可以选择共享磁盘的的权限,名称和使用人数的上限。
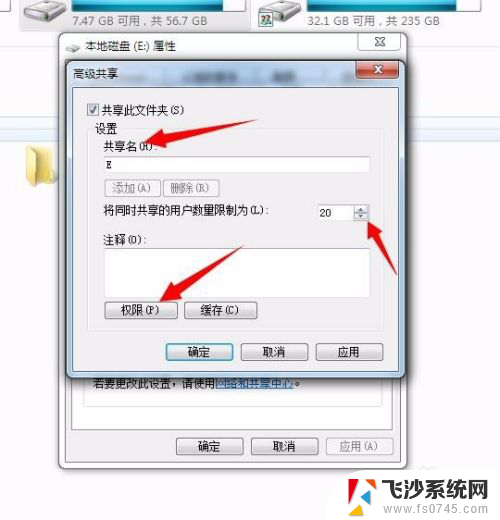
7.点击“权限”,进行设置。
“组和用户名”一般为默认不用修改。主要修改权限。(读取:只能看,不能修改。更改:既能观看也能修改。完全控制:获取全部权限。)
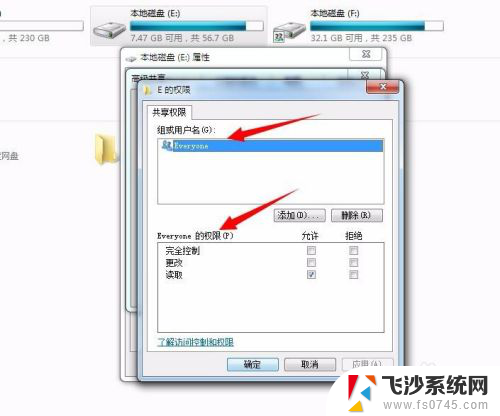
8.设置好权限后点击“应用”或者“确定”。然后关闭窗口即可。
我这里用的是“完全控制”的权限。
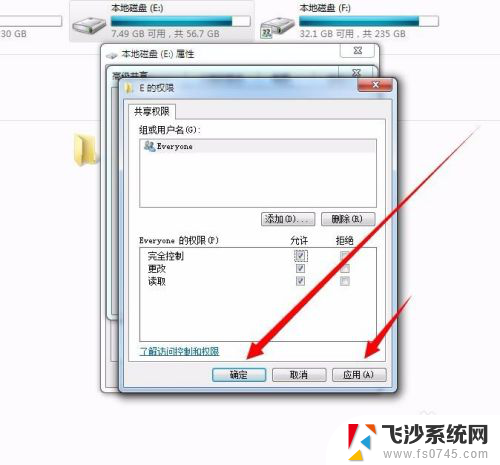
9.设置好后,进入局域网查看是否创建成功。
以上是关于本地磁盘共享的全部内容,如果您遇到相同的问题,可以参考本文中介绍的步骤进行修复,希望对大家有所帮助。
本地磁盘共享 如何在局域网中访问其他电脑的本地磁盘相关教程
-
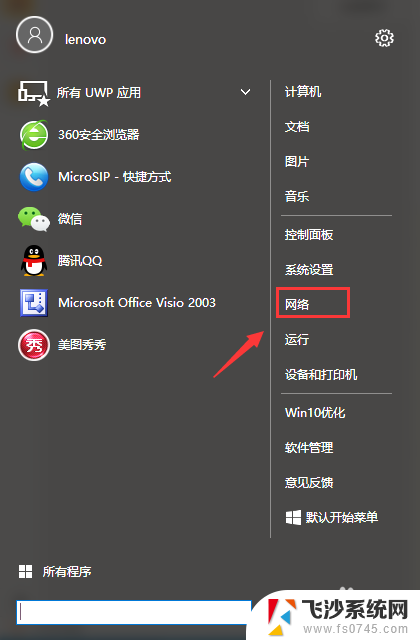 怎么连接其他电脑共享 如何访问别人的共享文件夹
怎么连接其他电脑共享 如何访问别人的共享文件夹2024-01-04
-
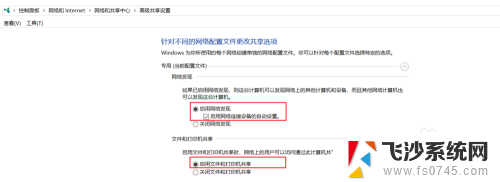 电脑共享文件夹手机怎么访问 手机如何在局域网中访问电脑文件
电脑共享文件夹手机怎么访问 手机如何在局域网中访问电脑文件2024-03-13
-
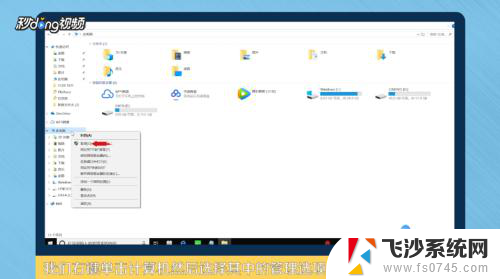 怎么把别的磁盘空间分给c盘 如何通过磁盘管理工具将其他磁盘的空间分给C盘
怎么把别的磁盘空间分给c盘 如何通过磁盘管理工具将其他磁盘的空间分给C盘2023-11-21
-
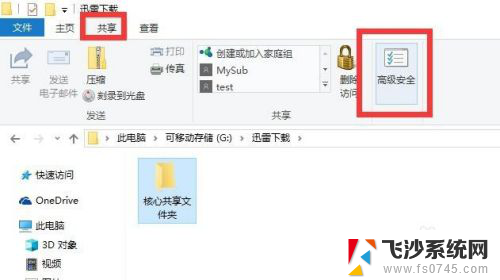 电脑网络共享的文件无访问权限 局域网共享文件夹权限访问问题解决方法
电脑网络共享的文件无访问权限 局域网共享文件夹权限访问问题解决方法2024-06-09
- 电脑怎么把其他盘的空间分给c盘 C盘如何扩容并分配其他磁盘空间
- 如何把电脑其他盘内存弄到c盘 如何将其他磁盘的容量增加给C盘
- e盘分区给c盘 如何将其他磁盘的空间分配给C盘
- 共享地址怎么输入 如何利用IP地址访问共享文件夹
- 电脑别的盘的内存可以给c盘吗 通过磁盘管理工具将其他磁盘空间分配给C盘
- 共享盘里的文件夹怎么设置密码 局域网共享文件访问密码设置方法
- 电脑怎么打印机连接打印机 电脑连接打印机的步骤详解
- excel汇总表怎么取分表数据 Excel 如何合并多个分表数据到总表
- 笔记本没有鼠标箭头怎么办 电脑鼠标箭头消失了怎么回事
- 笔记本连接wifi但是不能上网 笔记本连接无线网络但无法打开网页怎么办
- 戴尔截屏快捷键 戴尔笔记本电脑截图快捷键是什么
- word中如何合并单元格 word文档合并单元格教程
电脑教程推荐
- 1 word上方的横线怎么删除 word文档如何去掉顶部横线
- 2 workstation12 密钥 VMware12虚拟机激活教程
- 3 苹果12pro怎么连接无线耳机 iphone12耳机连接不上怎么办
- 4 windows压缩文件管理器 Windows 10资源管理器怎么压缩文件
- 5 微信怎么设置提醒不显示内容 如何在微信收到信息时不显示消息内容
- 6 电脑qq怎样删除聊天记录 电脑上QQ聊天记录删除方法
- 7 电脑wps无法卸载 wps office彻底卸载步骤
- 8 电脑按什么重启 快捷键让电脑重启的方法
- 9 电脑桌面横屏了,怎么切换回来 电脑显示屏从横屏切换为竖屏的方法
- 10 excel如何忽略错误 Excel如何忽略所有错误