笔记本调分辨率 如何在WIN10中设置笔记本电脑分辨率
更新时间:2024-05-02 13:50:17作者:xtliu
在使用笔记本电脑时,有时候我们可能需要调整屏幕分辨率来获得更好的视觉体验,在Windows 10系统中,设置笔记本电脑分辨率可以通过简单的步骤来实现。通过调整分辨率,可以让显示内容更清晰、更细腻,同时也能够适应不同的显示器大小和分辨率要求。接下来我们就来看看如何在Win10中设置笔记本电脑分辨率。
方法如下:
1.方法一:
在任何界面下,按WIN+D键,切换至电脑的桌面;在桌面的任意空白位置右击鼠标,选择“显示设置”。
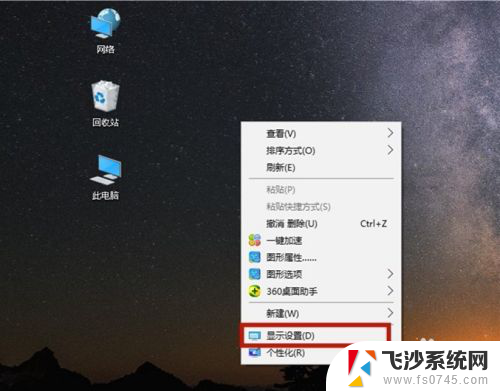
2.在“显示”选项中,系统显示目前的分辨率。在这里为1360*768,点击右下角的下拉三角按钮。
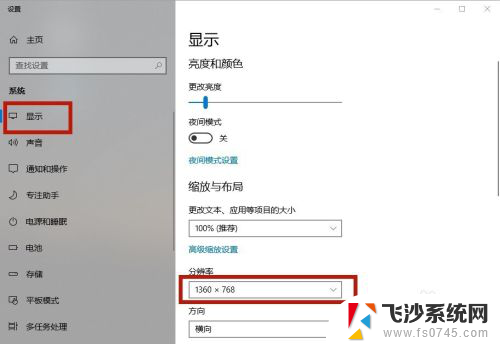
3.弹出分辨率的选项,选择其中一个分辨率,如:1280*768。
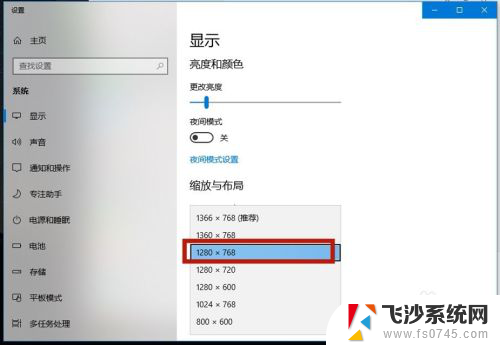
4.系统预览该分辨率的显示情况,如果觉得适合,则点击“保留更改”,则设置便,成功了;若按”还原“恢复成先前的分辨率。
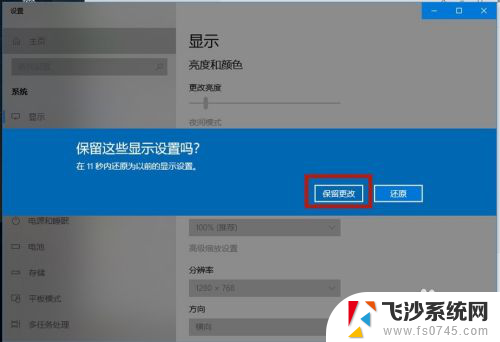
5.方法二:
右击桌面的空白区域,在弹出选项中选择”图形选项“→”分辨率“→相应的分辨率。如:1280*768,分辨率便直接设置成功了。
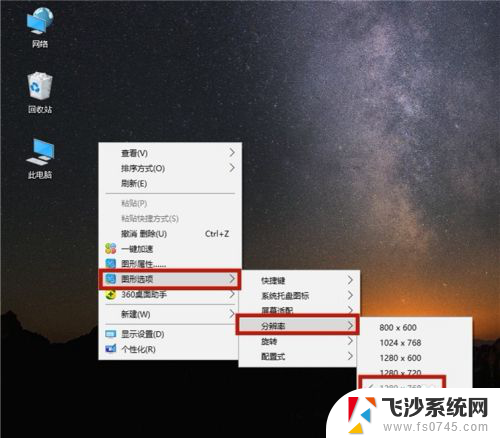
6.方法三:
右击桌面的空白区域,在弹出选项中选择”图形属性“。
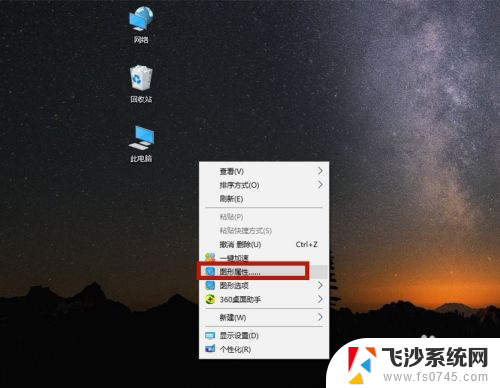
7.在以下”显卡的控制面板”的界面中,选择”显示器“。

8.在”显示器“的”一般设置“中,点击”分辨率“右下角的下拉按钮。即可选择相应的分辨率。
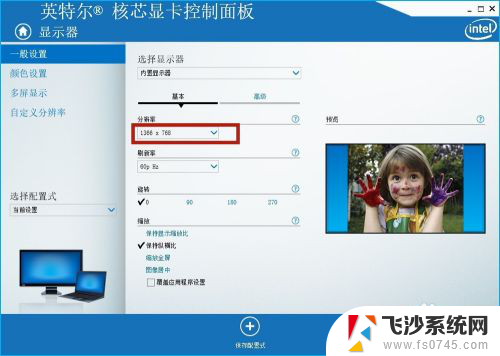
以上是关于笔记本调整分辨率的全部内容,如果有遇到相同情况的用户,可以按照我的方法来解决。
笔记本调分辨率 如何在WIN10中设置笔记本电脑分辨率相关教程
-
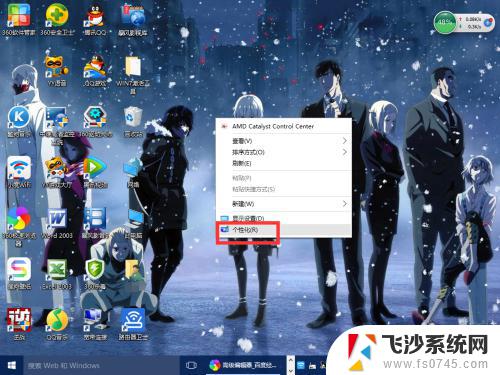 windows10调整分辨率 如何在Windows 10系统中调整屏幕分辨率
windows10调整分辨率 如何在Windows 10系统中调整屏幕分辨率2023-09-28
-
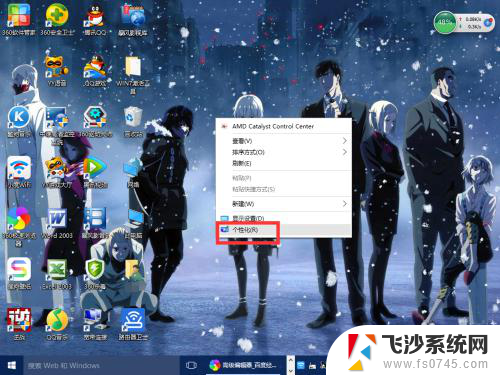 电脑如何更改分辨率 Windows10系统如何调整屏幕分辨率设置
电脑如何更改分辨率 Windows10系统如何调整屏幕分辨率设置2023-11-25
-
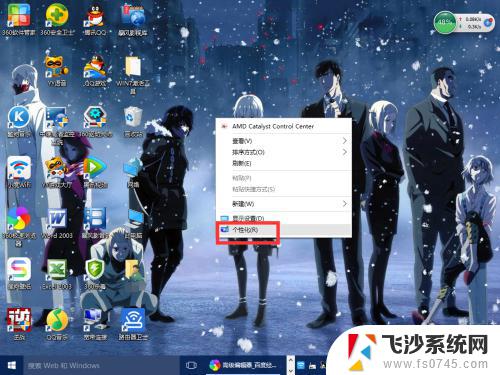 win10系统调整分辨率 Windows10系统如何调整屏幕分辨率设置
win10系统调整分辨率 Windows10系统如何调整屏幕分辨率设置2023-09-10
-
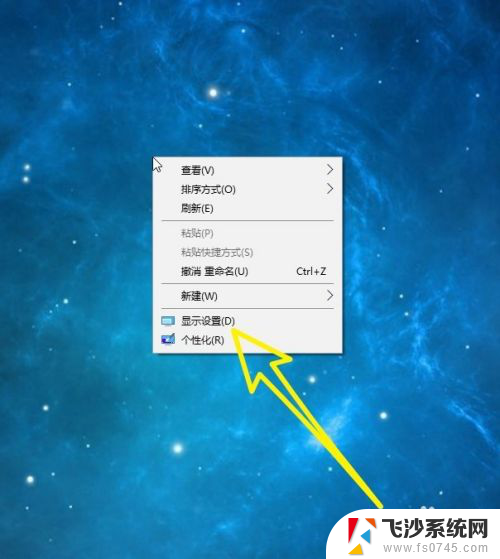 如何让笔记本变成显示器 Win10怎么设置主显示器分辨率
如何让笔记本变成显示器 Win10怎么设置主显示器分辨率2023-11-15
- win10修改显示器分辨率 Windows10系统如何调整屏幕分辨率设置
- win10怎么调不了分辨率 Win10分辨率无法调整怎么办
- 显示器分辨率怎么调不了 Win10分辨率调节失效
- 如何改变电脑分辨率 如何调整Windows10屏幕分辨率
- windows10电脑分辨率怎么调 Windows10系统如何调整屏幕分辨率设置
- window10系统分辨率 win10电脑分辨率调整步骤
- 输入法 顿号 win10默认输入法怎么打顿号符号
- 电脑切换打字键在哪里 Win10输入法怎么关闭
- 桌面壁纸更换设置方法 Win10怎么更换桌面背景图片
- 怎样提高电脑音量 Win10电脑声音调整不够大怎么办
- 系统自带的软件卸载了怎么恢复 Windows10自带应用卸载与恢复教程
- win10专业版插上耳机无声音解决办法 电脑插耳机没声音怎么调整设置
win10系统教程推荐
- 1 电脑切换打字键在哪里 Win10输入法怎么关闭
- 2 系统自带的软件卸载了怎么恢复 Windows10自带应用卸载与恢复教程
- 3 win10专业版插上耳机无声音解决办法 电脑插耳机没声音怎么调整设置
- 4 win10系统装网络打印机 Windows10 IP地址添加网络打印机教程
- 5 手柄怎么校准 WIN10游戏手柄校准方法
- 6 电脑开机windows一直转圈 Win10开机一直转圈圈怎么解决
- 7 怎么删除另一个系统 win10系统开机双系统如何删除多余的系统
- 8 windows10怎么查看wifi密码 win10系统WiFi密码怎么查看
- 9 win10系统清理垃圾代码 Win10清理系统垃圾指令代码
- 10 桌面任务栏如何隐藏 Win10任务栏隐藏方法