笔记本如何设置锁屏壁纸 win10锁屏壁纸设置教程
在如今的数字时代,笔记本电脑成为了我们日常生活中不可或缺的工具之一,为了保护个人隐私和信息安全,我们需要给笔记本设置锁屏壁纸。而在Windows 10操作系统中,设置锁屏壁纸可能对一些用户来说是一个挑战。本文将为大家详细介绍Win10锁屏壁纸设置的教程,帮助大家轻松完成这一步骤,保护个人隐私。无论是在家中还是在办公室,设置锁屏壁纸都是一项重要的安全措施,让我们一起来学习吧。
方法如下:
1.首先点击Windows图标,接着点击设置图标,打开Windows设置。
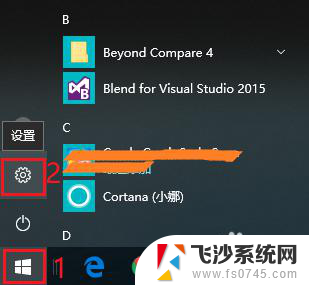
2.打开“个性化”设置。
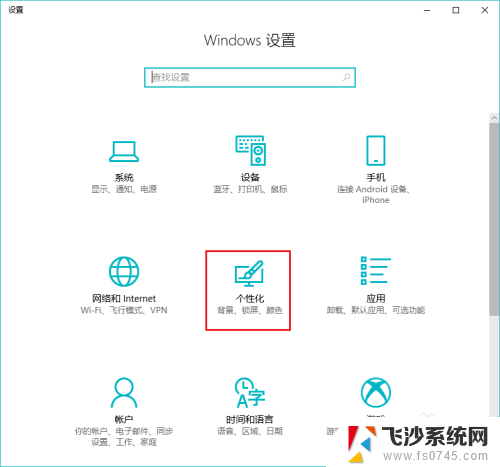
3.点击“锁屏界面”,默认背景是“Windows聚焦”。使用“Windows聚焦”背景,锁屏界面就会根据Windows推送,随机变换壁纸。如果不希望Windows推送的壁纸,可以选择其他壁纸。
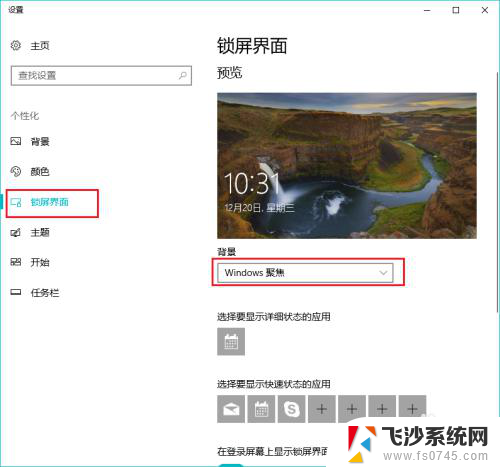
4.例如,可以选择“图片”作为背景。然后在下方选择一张图片,或者点击“浏览”从自己的电脑中选择一张图片或照片。
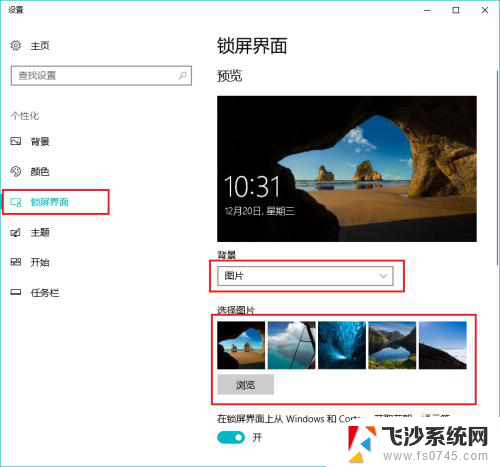
5.也可以选择“幻灯片放映”作为背景,然后点击“添加文件夹”,添加自己喜欢的一个相册或图集。与“Windows聚焦”不同的是,“幻灯片放映”背景自动切换的是自己指定文件夹的图片。而不是Windows推送的图片。
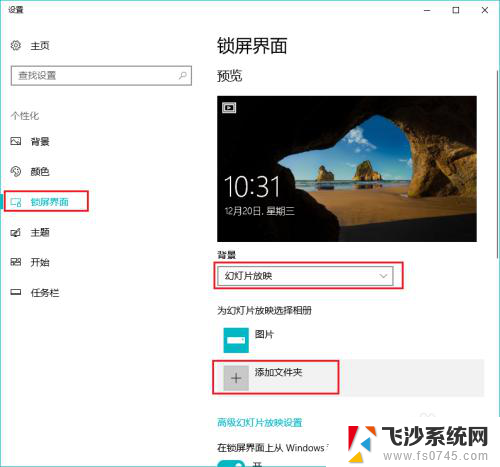
6.如果不想要锁屏壁纸,可以点击“在登陆屏幕上显示锁屏界面背景图片”下方的按钮。
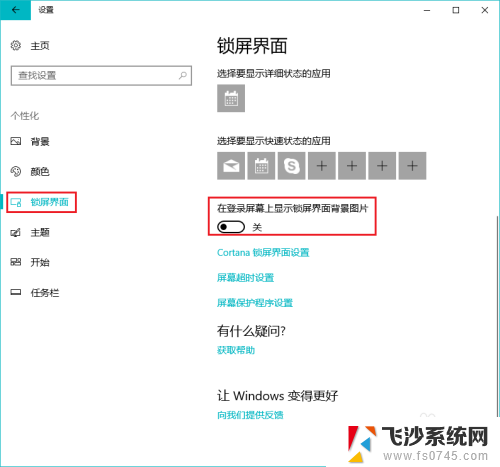
以上就是笔记本如何设置锁屏壁纸的全部内容,如果你遇到这种情况,你可以根据小编的操作来解决,非常简单快速,一步到位。
笔记本如何设置锁屏壁纸 win10锁屏壁纸设置教程相关教程
-
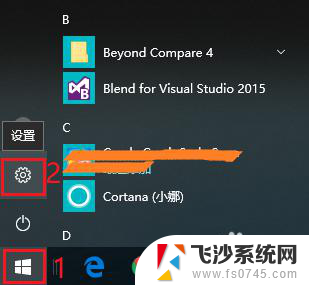 电脑屏幕锁屏壁纸怎么设置 win10锁屏壁纸设置方法
电脑屏幕锁屏壁纸怎么设置 win10锁屏壁纸设置方法2023-12-28
-
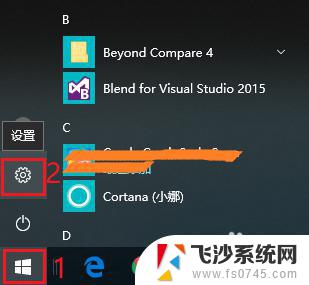 windows设置锁屏壁纸 Win10锁屏壁纸设置步骤详解
windows设置锁屏壁纸 Win10锁屏壁纸设置步骤详解2023-11-09
-
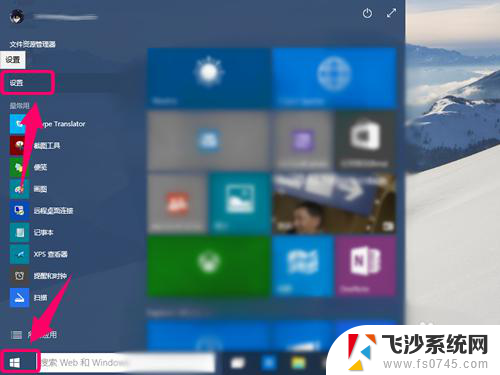 锁屏壁纸怎么设置成桌面壁纸 win10自定义锁屏壁纸设置方法
锁屏壁纸怎么设置成桌面壁纸 win10自定义锁屏壁纸设置方法2024-07-27
-
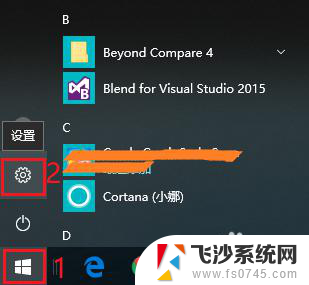 怎么设置电脑锁屏背景 win10锁屏壁纸设置步骤
怎么设置电脑锁屏背景 win10锁屏壁纸设置步骤2024-01-08
- 如何设置自己想要的锁屏壁纸 Win10锁屏壁纸自定义设置方法
- win10锁屏时的壁纸在哪 Win10锁屏壁纸高清
- 怎么把图片设置为电脑锁屏壁纸 win10自定义锁屏图片设置教程
- 电脑设置了锁屏壁纸为什么没有显示 WIN10锁屏壁纸无法播放幻灯片怎么解决
- win10双屏不同壁纸 双屏显示Win10电脑怎么设置不同壁纸
- 电脑怎么弄动态壁纸win10 win10动态壁纸桌面设置教程
- 输入法 顿号 win10默认输入法怎么打顿号符号
- 电脑切换打字键在哪里 Win10输入法怎么关闭
- 桌面壁纸更换设置方法 Win10怎么更换桌面背景图片
- 怎样提高电脑音量 Win10电脑声音调整不够大怎么办
- 系统自带的软件卸载了怎么恢复 Windows10自带应用卸载与恢复教程
- win10专业版插上耳机无声音解决办法 电脑插耳机没声音怎么调整设置
win10系统教程推荐
- 1 电脑切换打字键在哪里 Win10输入法怎么关闭
- 2 系统自带的软件卸载了怎么恢复 Windows10自带应用卸载与恢复教程
- 3 win10专业版插上耳机无声音解决办法 电脑插耳机没声音怎么调整设置
- 4 win10系统装网络打印机 Windows10 IP地址添加网络打印机教程
- 5 手柄怎么校准 WIN10游戏手柄校准方法
- 6 电脑开机windows一直转圈 Win10开机一直转圈圈怎么解决
- 7 怎么删除另一个系统 win10系统开机双系统如何删除多余的系统
- 8 windows10怎么查看wifi密码 win10系统WiFi密码怎么查看
- 9 win10系统清理垃圾代码 Win10清理系统垃圾指令代码
- 10 桌面任务栏如何隐藏 Win10任务栏隐藏方法