为什么电脑调不了声音 win10音量控制器无法使用的解决方法
在使用Windows 10电脑的过程中,有时候会遇到无法调节音量的情况,这可能是由于音量控制器无法使用所致。在这种情况下,用户可能会感到困惑和苦恼。事实上这个问题并不难解决,只需按照一定的步骤和方法进行操作,就可以轻松解决电脑调不了声音的问题。接下来我们将为大家详细介绍一下解决这一问题的方法。
Win10无法打开音量控制怎么办
1、Ctrl+Shift+ESC三键打开任务管理器,点击“文件”,选择“运行新任务”,输入“services.msc”;
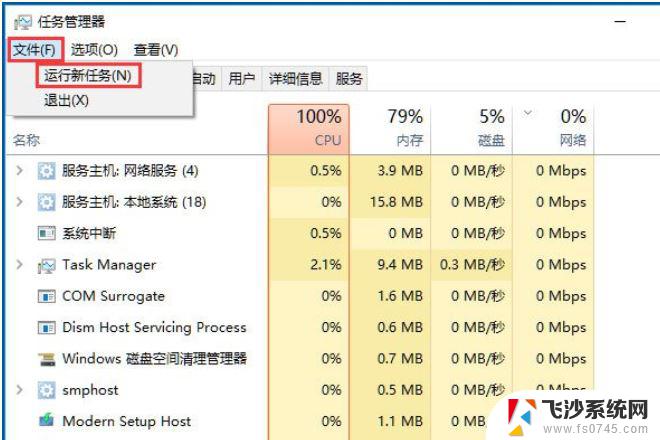
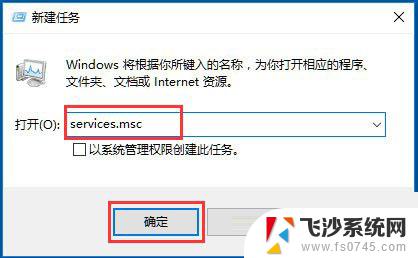
2、找到“Windows Firewall”,检查是否为启动状态。如果为关闭状态,点击“启动”,已经是启动状态的话跳过这一步;
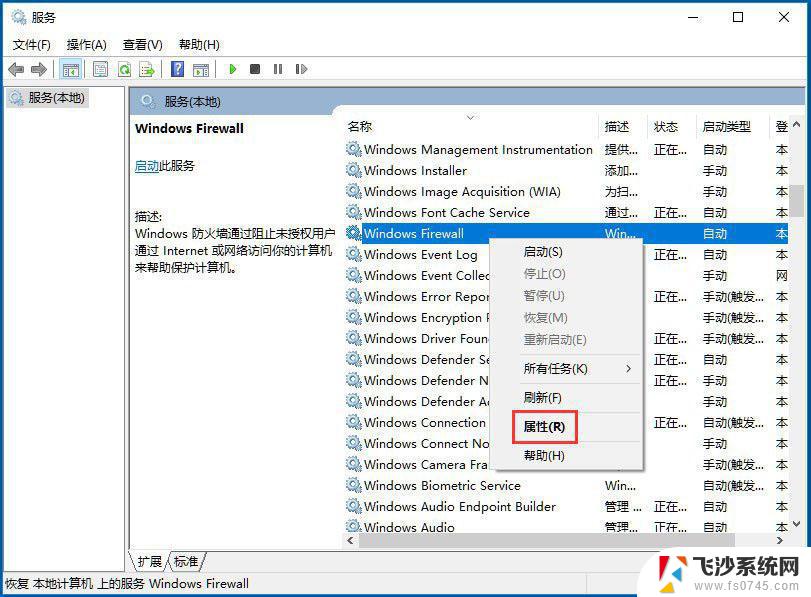
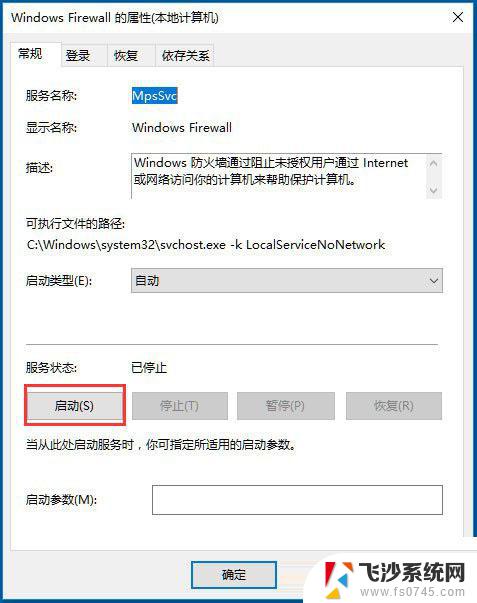
3、用任务管理器打开CMD,注意勾选“用系统管理员运行”;
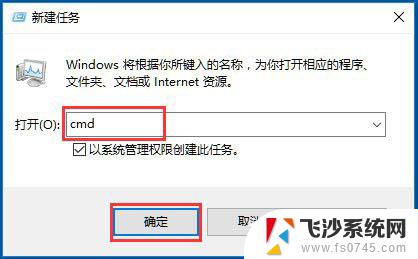
4、输入命令“powershell”后回车;
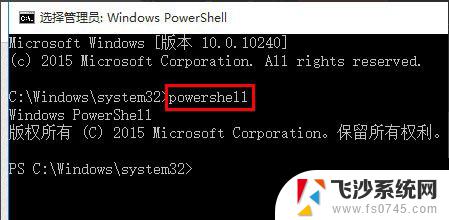
5、将下列命令复制到新建文本文档里,然后全选复制,再Ctrl+V复制到CMD中,成功的话CMD命令框里会有颜色区分;
Get-AppXPackage -AllUsers | Foreach {Add-AppxPackage -DisableDevelopmentMode -Register “$($_.InstallLocation)\AppXManifest.xml”}
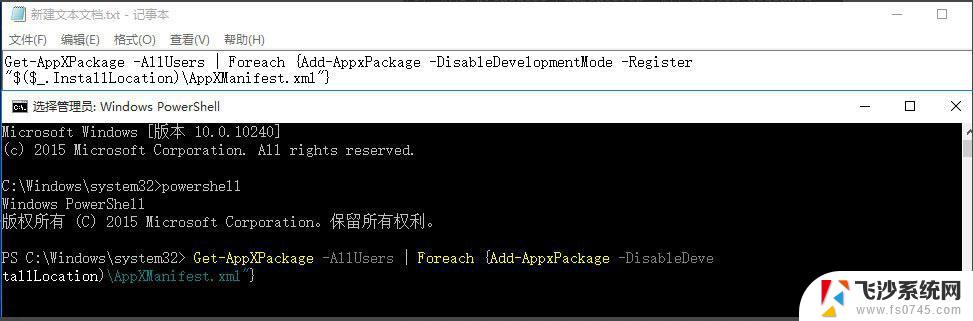
6、回车后等待任务完成,完成后画面会恢复到上一页输入命令的样子,关掉后稍等即可;
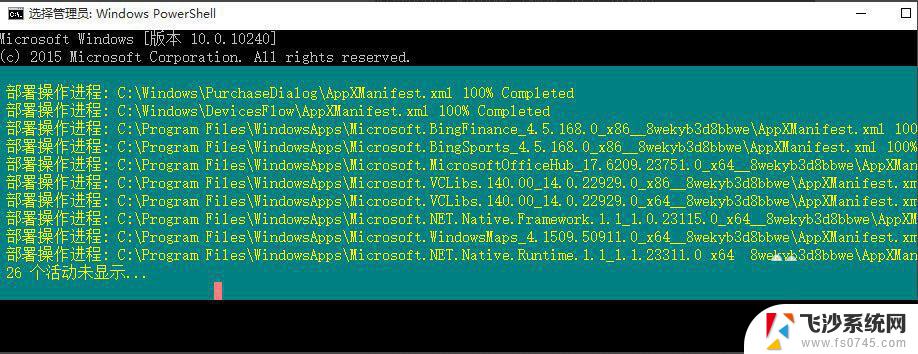
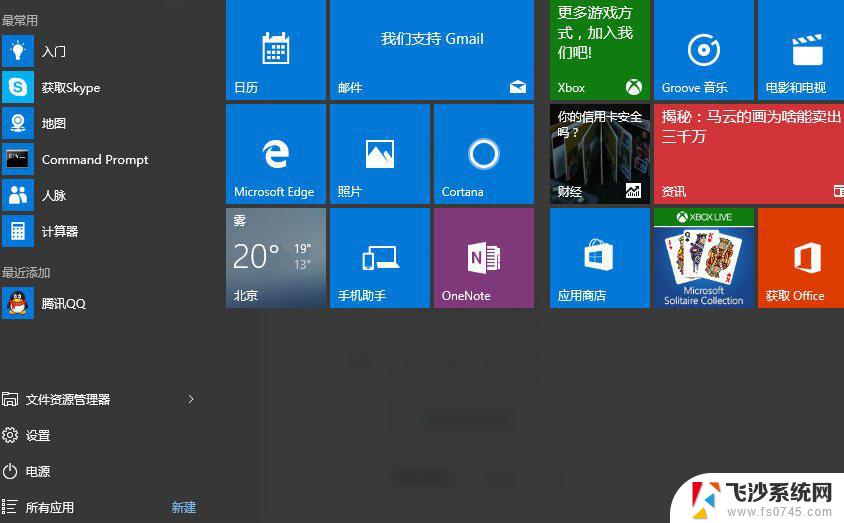
7、如果以上操作确认一一对应但完成后均没作用可检查服务项:usermanager是否被禁用,如被禁用改成自动,重启即可。
音量控制键我们弄出来后,很多朋友活发现升级到Windows10系统后。网友想要调整某个应用的音量,但无法单独调整,这时该怎么办呢?下面一起看看如何调节音量吧!
如果想要调整音量,只需要点击Windows10桌面右下角的音量图标。
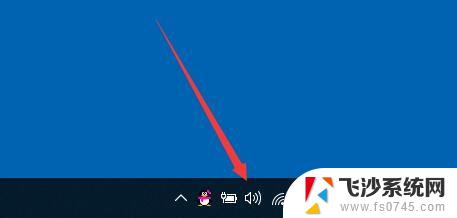
接下来就会弹出音量的调节条了,可以左右拖动来调整音量。
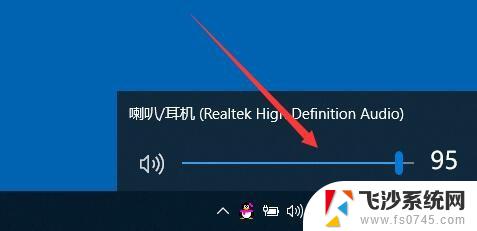
如果想要调整单独应用程序的音量大小,只需要右键点击音量图标,然后在弹出菜单中选择“打开音量混合器”菜单项。
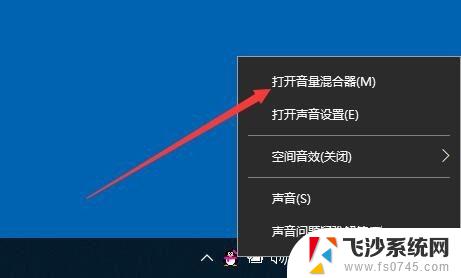
接下来在弹出的音量调节菜单中,就可以的到熟悉的音量调整窗口了,在这里可以单独调整某个应用的音量大小。
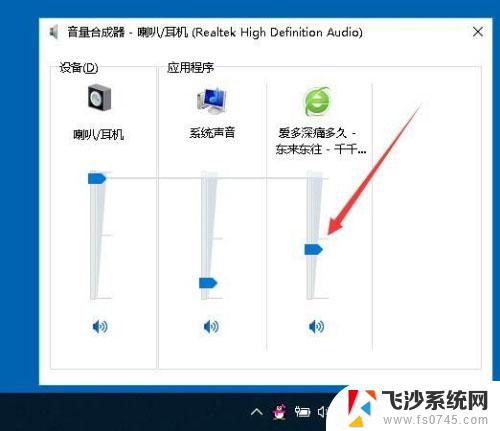
以上就是关于电脑无法调节音量的全部内容,如果您遇到相同情况,可以按照以上方法解决。
为什么电脑调不了声音 win10音量控制器无法使用的解决方法相关教程
-
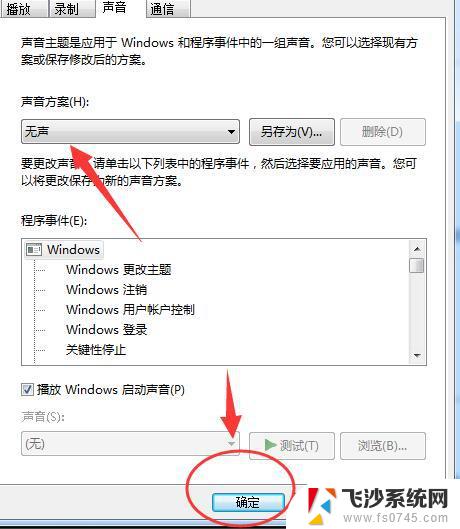 win10电脑鼠标声音怎么去掉 win10鼠标控制音量取消方法
win10电脑鼠标声音怎么去掉 win10鼠标控制音量取消方法2024-05-01
-
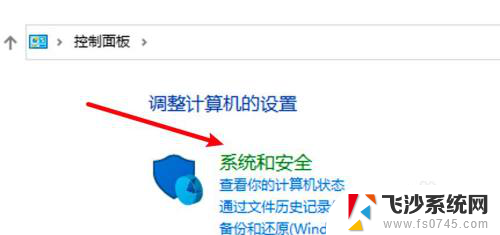 win10音量键没反应怎么办 电脑音量键无法控制音量
win10音量键没反应怎么办 电脑音量键无法控制音量2023-11-26
-
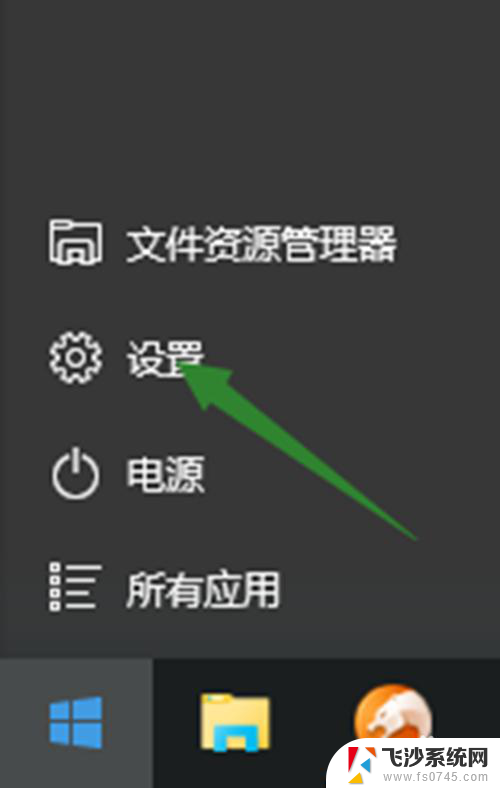 为什么电脑的麦克风用不了 win10麦克风无法录音解决方法
为什么电脑的麦克风用不了 win10麦克风无法录音解决方法2024-03-27
-
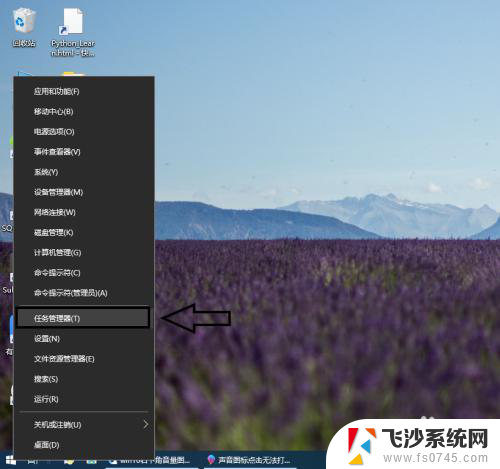 电脑音量图标打不开 win10系统点击音量图标无法调节声音
电脑音量图标打不开 win10系统点击音量图标无法调节声音2024-05-29
- 鼠标滑轮调节音量怎么关闭 win10鼠标滚轮控制音量关闭步骤
- 鼠标没电了如何控制电脑 win10鼠标不供电解决方法
- 投屏成功后为什么没有声音 win10笔记本投影至投影仪无声音解决方法
- 电脑耳机怎么调大音量 Win10耳机音量调节方法
- 录音器的声音为什么这么小 Win10如何调节麦克风音量大小
- 电脑找不到输出设备没有声音 Win10声音无法找到输出设备解决方法
- 输入法 顿号 win10默认输入法怎么打顿号符号
- 电脑切换打字键在哪里 Win10输入法怎么关闭
- 桌面壁纸更换设置方法 Win10怎么更换桌面背景图片
- 怎样提高电脑音量 Win10电脑声音调整不够大怎么办
- 系统自带的软件卸载了怎么恢复 Windows10自带应用卸载与恢复教程
- win10专业版插上耳机无声音解决办法 电脑插耳机没声音怎么调整设置
win10系统教程推荐
- 1 电脑切换打字键在哪里 Win10输入法怎么关闭
- 2 系统自带的软件卸载了怎么恢复 Windows10自带应用卸载与恢复教程
- 3 win10专业版插上耳机无声音解决办法 电脑插耳机没声音怎么调整设置
- 4 win10系统装网络打印机 Windows10 IP地址添加网络打印机教程
- 5 手柄怎么校准 WIN10游戏手柄校准方法
- 6 电脑开机windows一直转圈 Win10开机一直转圈圈怎么解决
- 7 怎么删除另一个系统 win10系统开机双系统如何删除多余的系统
- 8 windows10怎么查看wifi密码 win10系统WiFi密码怎么查看
- 9 win10系统清理垃圾代码 Win10清理系统垃圾指令代码
- 10 桌面任务栏如何隐藏 Win10任务栏隐藏方法