电脑怎么截屏win7 WIN7快速截图方法
电脑怎么截屏win7,在如今的数字时代,电脑已经成为了我们生活中不可或缺的一部分,而在使用电脑的过程中,截屏功能更是成为了我们经常需要使用的一项技能。特别是针对WIN7系统的用户来说,掌握快速截图方法是必不可少的。截屏功能可以帮助我们快速捕捉屏幕上的信息,无论是保存重要的文件内容,还是分享精彩的瞬间,都能得心应手。接下来本文将详细介绍WIN7系统下的快速截图方法,让您轻松掌握这项实用技能。
方法如下:
1.点开开始菜单,找到附件。
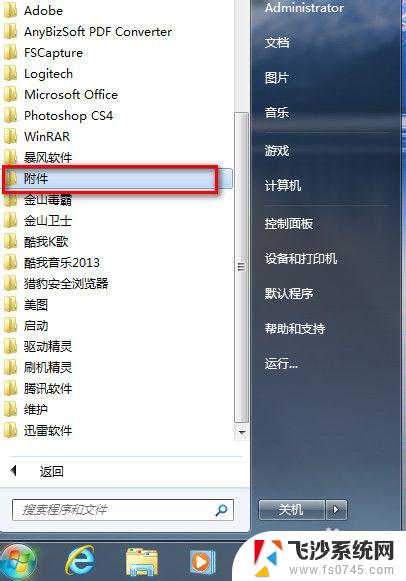
2.在“附件”里找到“截图工具”。
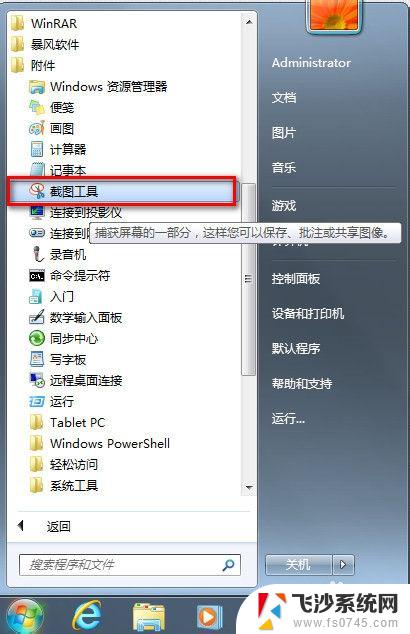
3.我们右击“截图工具”选“属性”。
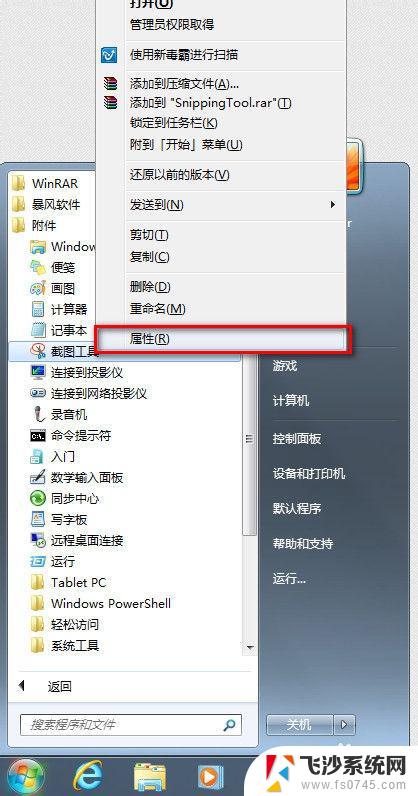
4.弹出“属性”对话框,我们找到“快捷方式”将“目标”地址右键复制下来。
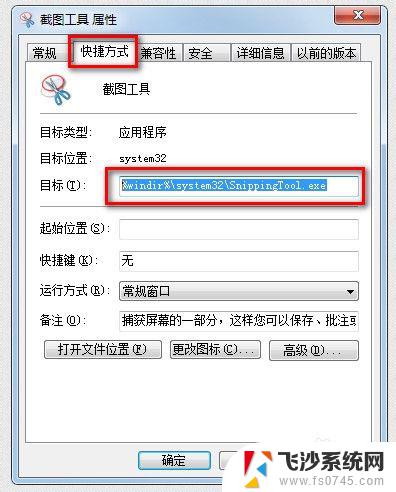
5.这时我们回到桌面,右键桌面选新建个快捷方式,如图。
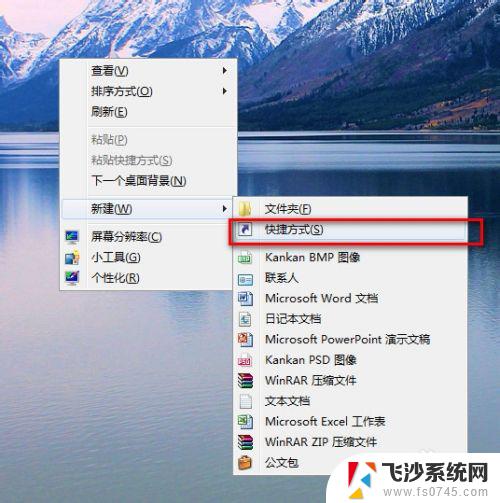
6.弹出新建快捷方式向导,我们将刚刚复制下的“截图工具”路径粘贴上去。下一步。
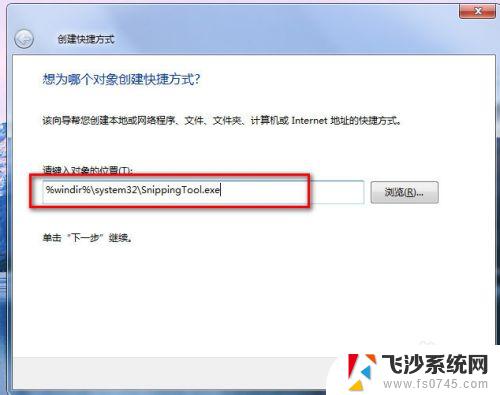
7.名称我们就起个“截图工具”点完成就行了。
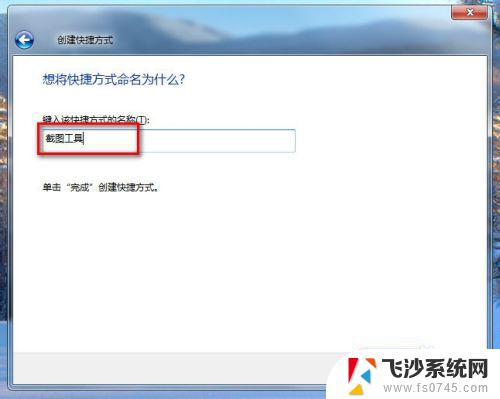
8.这时我们再进行最后的设置,右击桌面“截图工具”快捷方式选属性。
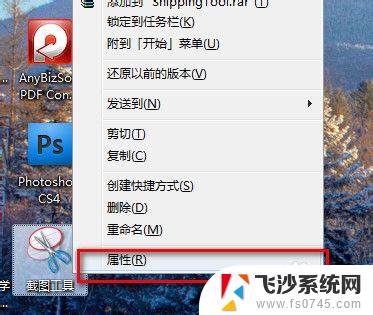
9.弹出属性对话框,如图。我们在“快捷键”栏,我们在键盘上按下我们要设置的快捷键就行了。如图。我们按的是CTRL+ALT+S.点确定保存就可以了。
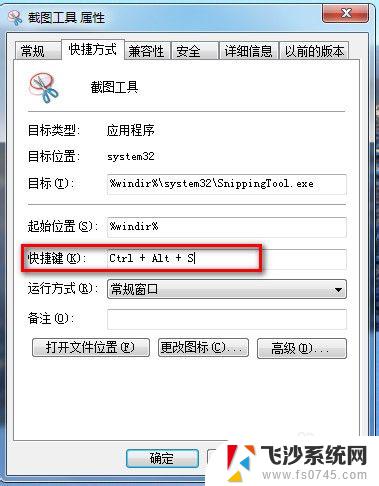
10.以后我们要截图时,只要按下CTRL+ALT+S。就能快速调出WIN7自带的截图工具了,也可以直接在桌面双击截图工具快捷方式来打开。如图。功能还是很强大的吧。
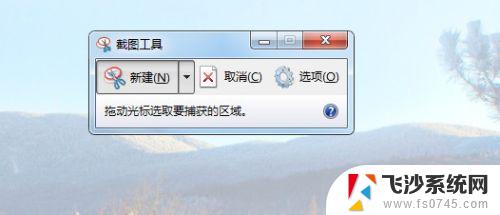
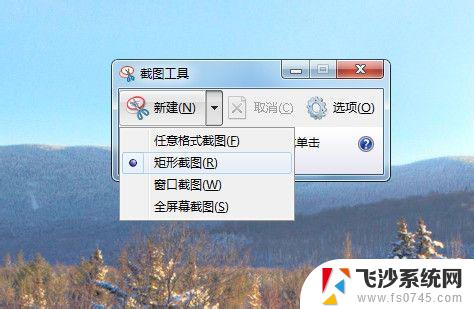
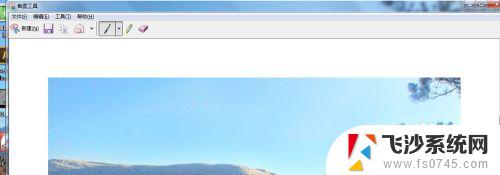
以上就是在win7系统下如何截屏的全部内容,如果还有不清楚的地方,用户可以参考小编提供的步骤进行操作,希望这些内容能够对大家有所帮助。
电脑怎么截屏win7 WIN7快速截图方法相关教程
-
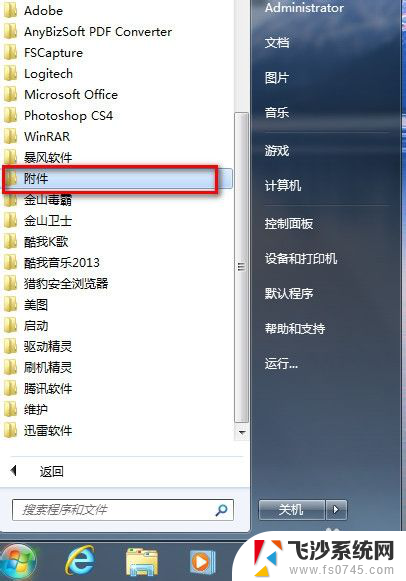 win7快捷截图 WIN7快速截图方法
win7快捷截图 WIN7快速截图方法2024-07-05
-
 window7怎么截屏快捷键 win7电脑如何使用快捷键进行截图
window7怎么截屏快捷键 win7电脑如何使用快捷键进行截图2023-12-01
-
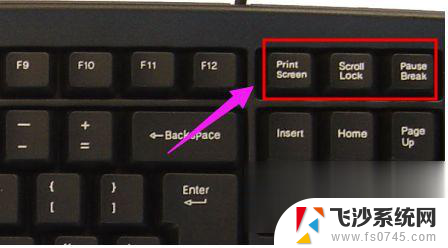 win7怎么快捷键截图 Win7系统截图方法大全
win7怎么快捷键截图 Win7系统截图方法大全2024-04-09
-
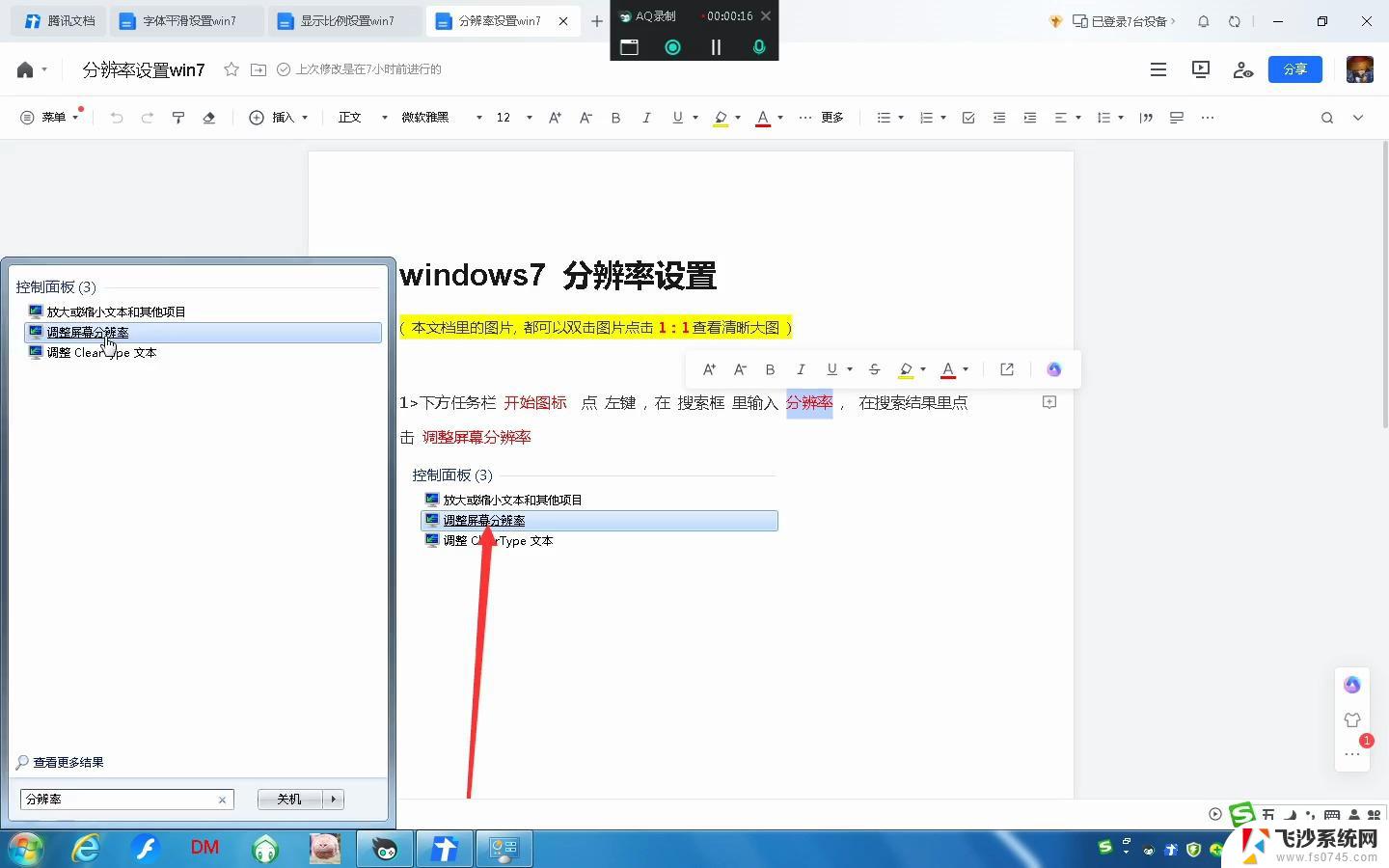 电脑如何截屏win7 Win7系统怎么用快捷键截图
电脑如何截屏win7 Win7系统怎么用快捷键截图2024-10-09
- windows7怎么截图 win7电脑如何使用快捷键截图
- windows7系统截图快捷键 Win7系统5种截图方法
- window7截图快捷键 Win7系统怎么用快捷键截图
- windows7 截图快捷键 Win7系统截图快捷键使用教程
- 怎样使电脑不卡顿更流畅win7 电脑卡顿不流畅怎么办
- 如何在任务栏显示桌面图标 Win7任务栏上如何添加显示桌面的快捷方式
- w7蓝牙怎么连接蓝牙音响 win7如何设置蓝牙音箱
- win7系统不能识别移动硬盘 WIN7连接移动硬盘无法显示解决方法
- win7怎么看哪个是固态硬盘哪个是机械硬盘 win7怎么查看电脑硬盘型号
- 电脑开机桌面壁纸黑屏 Win7桌面背景消失变成黑屏
win7系统教程推荐
- 1 怎样使电脑不卡顿更流畅win7 电脑卡顿不流畅怎么办
- 2 win7怎么看哪个是固态硬盘哪个是机械硬盘 win7怎么查看电脑硬盘型号
- 3 win7电脑之间怎么共享文件 WIN7共享文件给其他电脑步骤
- 4 w7图标大小怎么设置在哪里 win7如何调整桌面图标大小
- 5 win7扩展屏不显示任务栏 win7双显示器如何显示相同任务栏
- 6 win7自带键盘怎么打开 win7内置键盘如何打开
- 7 win8快速换成win7系统 联想电脑win8换win7图文教程
- 8 win7笔记本没有wifi连接功能 win7无线网络连接无法连接
- 9 windows图标字体颜色 Win7/8桌面图标字体颜色改变技巧
- 10 win7代码0×0000050 win7系统蓝屏代码0x00000050解决步骤