电脑怎么连两个音响 win10同时输出两个音频设备的方法
更新时间:2023-12-15 12:58:48作者:xtyang
在现代的数字化时代,电脑已经成为我们日常生活中不可或缺的工具之一,在某些特定场合,我们可能需要将电脑同时连接两个音响设备,以获得更好的音效体验。而对于使用Windows 10操作系统的用户来说,要实现这一需求并不是一件困难的事情。通过一些简单的设置和步骤,我们就能够轻松地实现电脑同时输出两个音频设备的效果。接下来让我们一起来看看具体的操作方法吧。
操作方法:
1.点击开始按钮,进入设置。
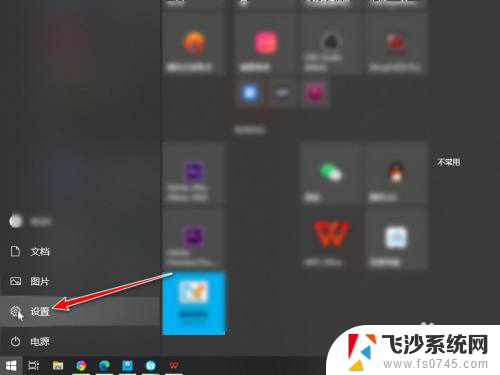
2.在windows设置中,点击进入系统。
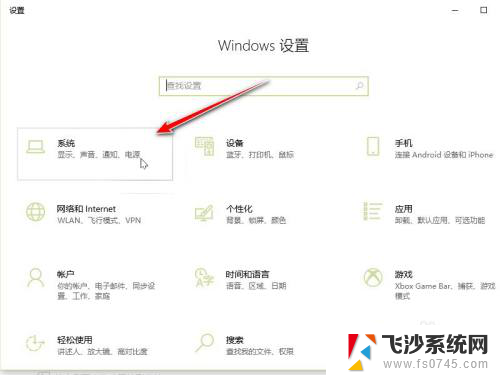
3.进入声音,再点击进入管理声音设备。
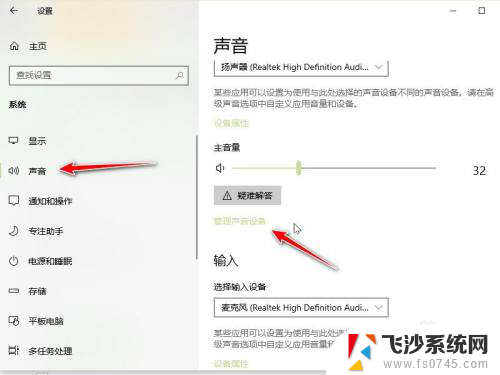
4.在输出设备中找到要同时开启的两个设备,点击启用。(要外接两个音频设备,不然读取不出来)
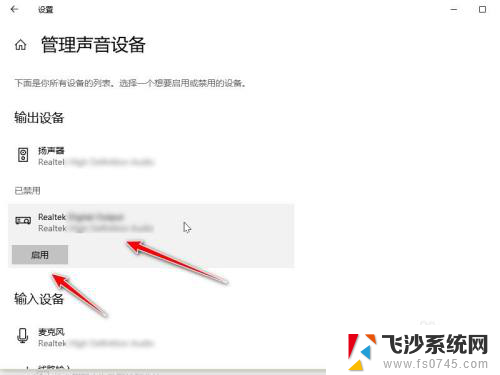
5.开启之后在两个设备中都可以听到声音。
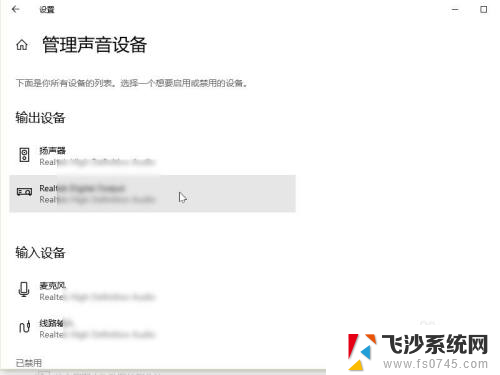
以上就是电脑如何连接两个音响的全部内容,对于不清楚的用户,可以参考以上小编的步骤进行操作,希望能对大家有所帮助。
电脑怎么连两个音响 win10同时输出两个音频设备的方法相关教程
-
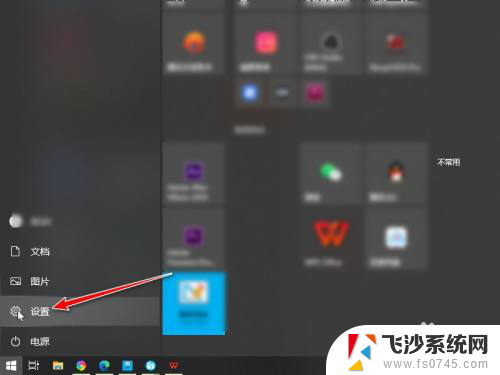 电脑如何连接两个音响 win10同时输出两个音频设备设置方法
电脑如何连接两个音响 win10同时输出两个音频设备设置方法2024-01-09
-
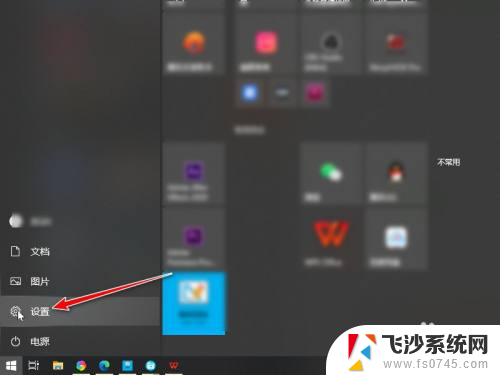 电脑连两个耳机 win10同时输出两个音频设备实现步骤
电脑连两个耳机 win10同时输出两个音频设备实现步骤2024-03-10
-
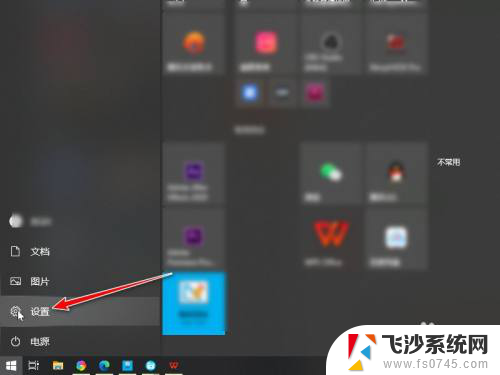 win10音频共享 Win10怎样设置同时输出两个音频设备
win10音频共享 Win10怎样设置同时输出两个音频设备2024-04-02
-
 电脑可以插两个音响吗 win10同时输出两个音频设备设置教程
电脑可以插两个音响吗 win10同时输出两个音频设备设置教程2023-11-17
- 电脑能同时用两个扬声器吗 win10如何实现同时输出两个音频设备
- 电脑音响跟耳机都有 win10如何让音频同时从音响和耳机输出
- 电脑上如何同时登陆两个微信 WIN10怎么同时登录两个微信账号
- 电脑两个显示器扩展屏幕怎么操作 win10电脑如何同时连接两个显示器
- 电脑显示无法找到输出设备 Win10声音无法找到音频输出设备解决方案
- 微信能同时登陆两个电脑吗 WIN10 如何同时登录两个微信账号
- 输入法 顿号 win10默认输入法怎么打顿号符号
- 电脑切换打字键在哪里 Win10输入法怎么关闭
- 桌面壁纸更换设置方法 Win10怎么更换桌面背景图片
- 怎样提高电脑音量 Win10电脑声音调整不够大怎么办
- 系统自带的软件卸载了怎么恢复 Windows10自带应用卸载与恢复教程
- win10专业版插上耳机无声音解决办法 电脑插耳机没声音怎么调整设置
win10系统教程推荐
- 1 电脑切换打字键在哪里 Win10输入法怎么关闭
- 2 系统自带的软件卸载了怎么恢复 Windows10自带应用卸载与恢复教程
- 3 win10专业版插上耳机无声音解决办法 电脑插耳机没声音怎么调整设置
- 4 win10系统装网络打印机 Windows10 IP地址添加网络打印机教程
- 5 手柄怎么校准 WIN10游戏手柄校准方法
- 6 电脑开机windows一直转圈 Win10开机一直转圈圈怎么解决
- 7 怎么删除另一个系统 win10系统开机双系统如何删除多余的系统
- 8 windows10怎么查看wifi密码 win10系统WiFi密码怎么查看
- 9 win10系统清理垃圾代码 Win10清理系统垃圾指令代码
- 10 桌面任务栏如何隐藏 Win10任务栏隐藏方法