怎么安装新的显卡驱动 显卡驱动安装教程
更新时间:2024-02-29 12:54:12作者:xtliu
电脑显卡驱动作为保障图像显示效果的重要组成部分,在使用过程中可能需要进行更新或更换,如何安装新的显卡驱动呢?在这篇文章中我们将为大家详细介绍显卡驱动的安装过程和步骤。无论是为了获得更好的图像质量,还是为了解决显卡驱动程序出现的问题,本文都会为您提供一份简明扼要的显卡驱动安装教程,让您轻松完成显卡驱动的安装。
步骤如下:
1.首先,请右键点击桌面上的计算机图标,选择“管理”选项。
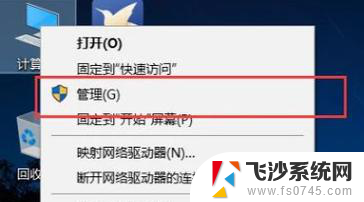
2.在打开计算机管理页面中,双击左侧的“设备管理器”菜单选项进入设备管理器页面。
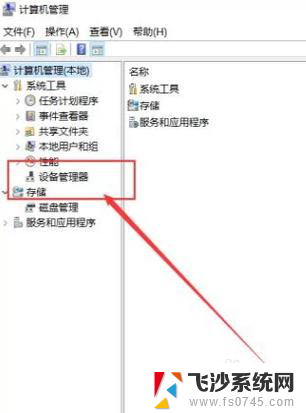
3.双击列表中“显示适配器”选项,展开电脑中安装的显卡设备。点击选择其中的显卡设备。
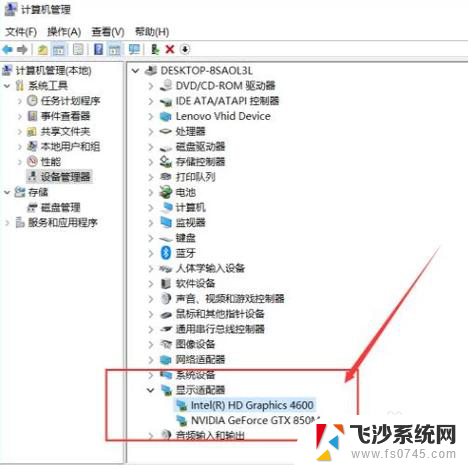
4.打开显卡设备属性页面之后,点击切换至“驱动”选项卡,并点击“更新驱动程序”按钮。
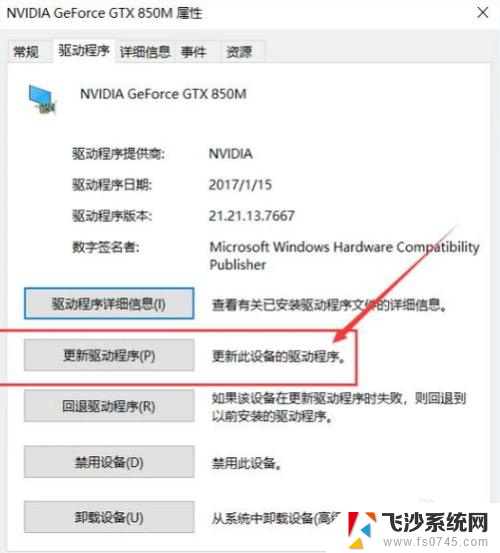
5.在接下来打开的页面中选择自动更新并搜索该设备对应的驱动程序。
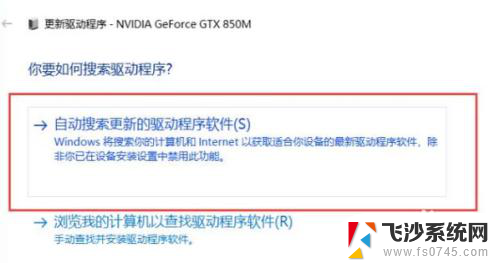
6.接下来,我们耐心等待操作系统的搜索结果。联网搜索完毕之后,如果有合适的驱动程序会自动下载并安装的。
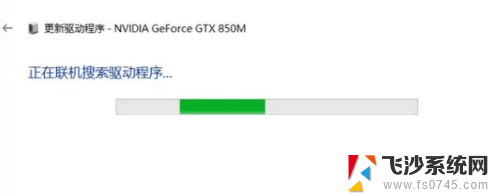
7.如果当前已经安装了合适的驱动程序,系统将不再安装驱动程序。选择在设备管理器中更新的驱动程序都是经过微软数字签名认证的,对系统的兼容性更好,推荐大家使用。
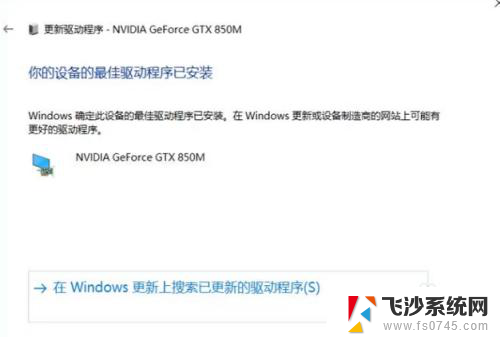
以上就是如何安装新的显卡驱动的全部内容,如果有不清楚的地方,用户可以按照小编的方法进行操作,希望能够帮助到大家。
怎么安装新的显卡驱动 显卡驱动安装教程相关教程
-
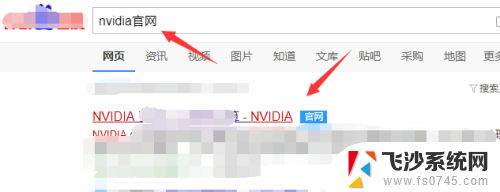 nvidia驱动程安装 nvidia英伟达显卡驱动安装教程图文解析
nvidia驱动程安装 nvidia英伟达显卡驱动安装教程图文解析2024-02-07
-
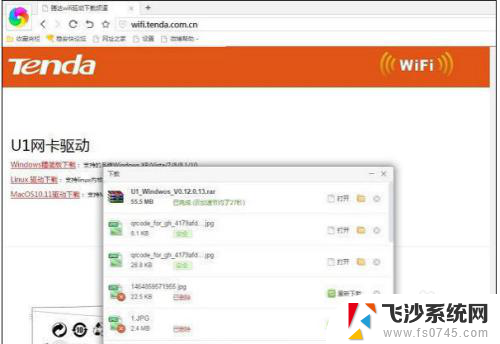 usb网卡怎么装驱动 USB无线网卡驱动程序安装教程
usb网卡怎么装驱动 USB无线网卡驱动程序安装教程2024-01-29
-
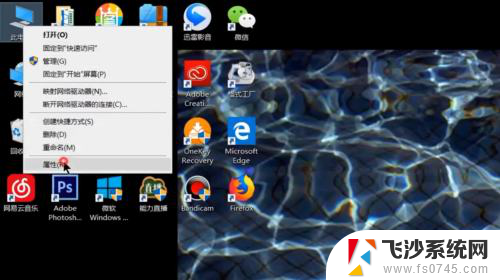 无线网卡怎么装驱动 无线网卡驱动安装教程
无线网卡怎么装驱动 无线网卡驱动安装教程2024-04-20
-
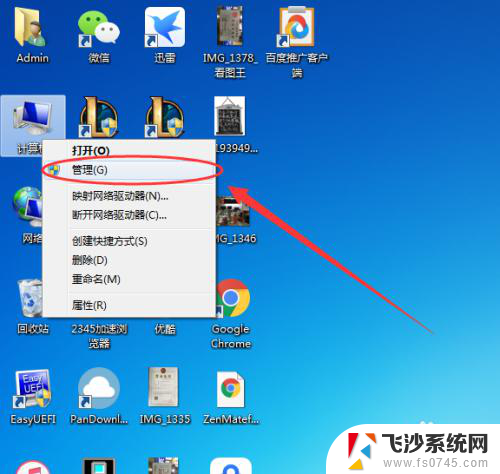 网卡驱动怎么查看 电脑网卡驱动安装教程
网卡驱动怎么查看 电脑网卡驱动安装教程2023-12-09
- 电脑声卡驱动卸载了怎么安装 Win10声卡驱动卸载教程
- 怎么重新安装网卡驱动程序 如何在win10系统中卸载并重新安装网卡驱动程序
- 英伟达显卡驱动重装失败 nvidia驱动安装失败怎么办
- 笔记本怎么安装声卡驱动 win10声卡驱动安装教程视频教学
- 网卡驱动安装了怎么还是显示不出来 网卡驱动安装不了的原因及解决办法
- 没有网络的电脑怎么安装网卡驱动 如何使用驱动精灵万能网卡版安装网卡驱动
- vmware10装win10 在VMware10虚拟机上安装Windows10详细指南
- win10 卸载驱动 win10系统更新已安装的驱动程序方法
- win7系统重装不了 Win7系统怎么重装并保留数据
- 扬声器realtek(r)audio没声音 Realtek声卡驱动安装后无声音怎么解决
- 怎么在电脑上安装打印机共享 电脑添加共享打印机步骤
- win10安装更新后蓝屏 Win10正式版自动更新失败蓝屏怎么解决
系统安装教程推荐
- 1 怎么在电脑上安装打印机共享 电脑添加共享打印机步骤
- 2 win10安装更新后蓝屏 Win10正式版自动更新失败蓝屏怎么解决
- 3 win10可以装xp win10系统如何安装xp系统
- 4 怎么安装驱动连接打印机 电脑如何连接打印机
- 5 win11笔记本能够回退到win10吗 win11安装后如何退回win10
- 6 惠普打印机如何安装到电脑上 惠普打印机连接电脑步骤
- 7 怎么在虚拟机里面安装win10系统 虚拟机安装win10系统详细指南
- 8 win7系统怎么用u盘安装 U盘安装Win7系统步骤
- 9 win11怎么增加ie浏览器 IE浏览器安装步骤详解
- 10 安装win11后系统反应慢 Windows11运行速度慢的原因和解决方法