电脑装不上网卡驱动 网卡驱动无法正常安装
近年来随着科技的飞速发展,电脑已经成为人们生活中不可或缺的一部分,有时候我们也会遭遇到一些问题,比如电脑装不上网卡驱动,使得我们无法正常上网。网卡驱动作为连接计算机与网络的重要组成部分,如果无法正常安装,将给我们的生活带来不便。究竟是什么原因导致了电脑装不上网卡驱动?我们该如何解决这个问题呢?接下来本文将就这一问题展开探讨。
具体方法:
1.手动更新驱动程序的方法:
1,首先在桌面上,鼠标右击“我的电脑”,在右键菜单中选择“属性”这一项,然后在系统属性窗口中选择“硬件”下的“设备管理器”。
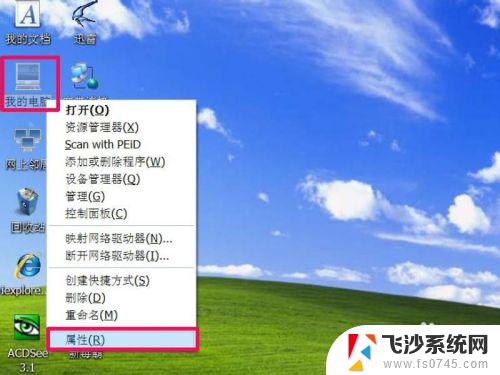
2,打开“设置管理器”后,找到“网卡适配器”下的网卡名称,右键菜单中先选择卸载,然后选择“更新驱动程序”这一项。
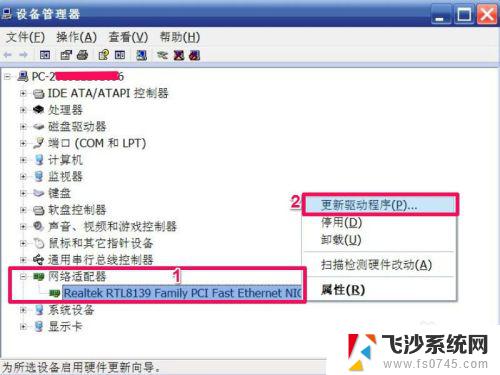
3,弹出更新向导,选择“从列表或指定的位置安装(高级)”这一项,然后按“下一步”。
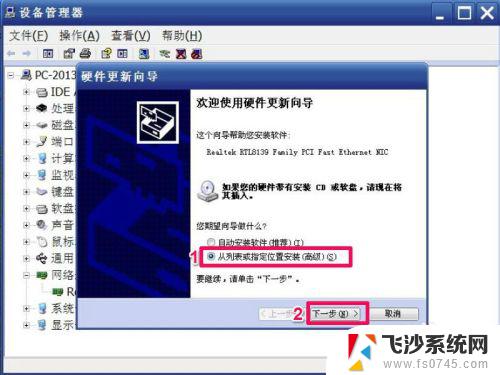
4,在下一窗口中,选择“在搜索中包括这个位置”,然后按“浏览”按钮,加载你准备好的网卡驱动,然后按“下一步”,向导就会开始为你安装网卡的驱动程序。
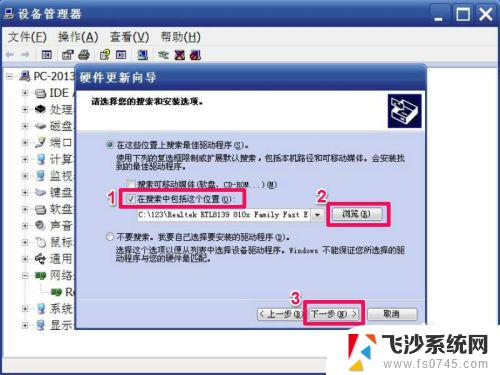
5.用驱动精灵更新网卡驱动程序的方法:
1,下载并安装“驱动精灵”在电脑上,然后启动,进入主界面,点击“立即检测”按钮。
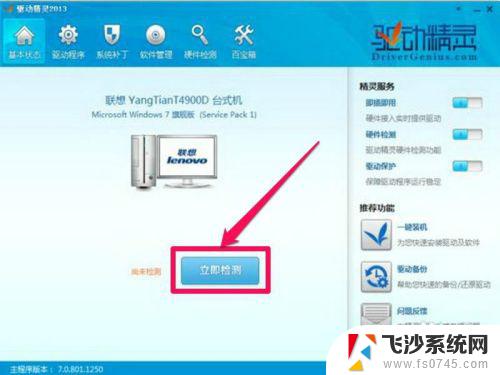
6.2,等它检测出来后,如果有驱动程序损坏,会自会提示要更新的驱动程序,按“立即解决”就可以了。
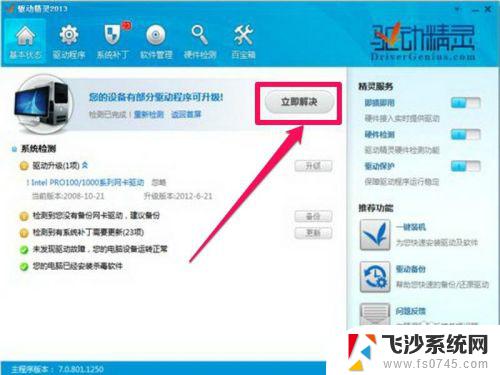
7.解决网卡驱动程序安装不了的方法:
1,虽然上面用了手动与驱动精灵自动安装方法。但不一定能更新成功,虽然当时会说更新成功,但是只要一重启电脑。网卡上仍然会有黄色的警示标志,反复更新都不会成功,这要怎么解决呢?下面教大定怎么解决这个问题。
这就是我上面所说的,操作系统在作怪,要解决这个问题,必须启动“驱动程序签名”功能。
XP系统启动方法,我的电脑->属性->硬件->驱动程序签名,在驱动程序签名选项窗口中,选择第二项“警告-每次选择操作时都进行提示”,然后按“确定”按钮,对所进行的设置予以确认。
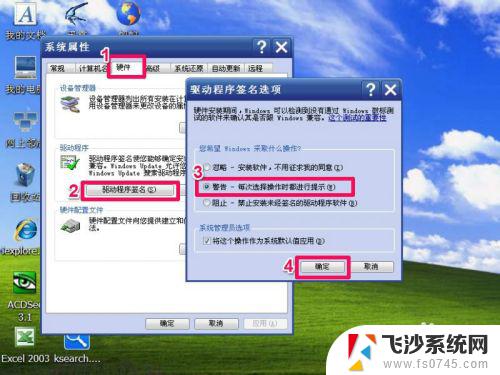
8.2,如果是Win7系统,在桌面开始处打开“运行”程序窗口,输入gpedit命令。
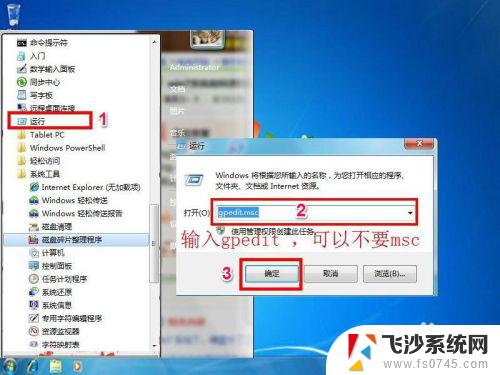
9.3,在“本地组策略编辑器”中,选择:管理模版->系统->驱动程序安装,然后在右侧找到“设置驱动程序的代码签名”,这一项,双击。
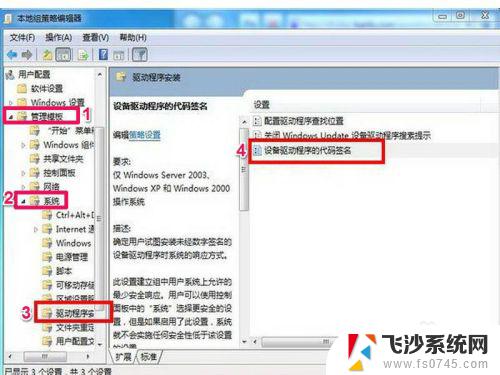
10.4,在下一个窗口中,执行下图中标红框中三项,已启动->警告->确定。设置好后,重启电脑。按F8进入安全模式,在设备管理器中卸载旧的网卡驱动程序,然后退出安全模式,进入正常系统,进入时,会弹出一个框,系统要为你安装驱动程序,这个时候必须按“否”,不要让系统自动安装,阻止后,你就可以成功安装网卡驱动程序了。至于手动安装还是驱动精灵安装,随你选择。
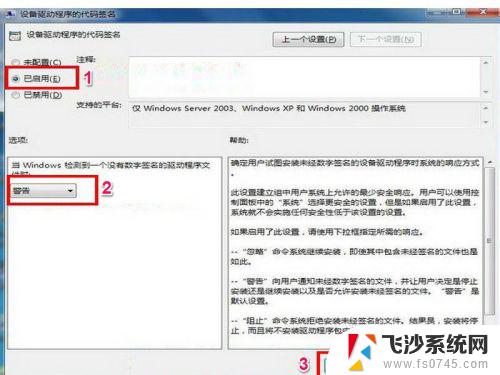
以上就是电脑装不上网卡驱动的解决方法,希望对有同样情况的朋友们有所帮助,请参照小编的方法来处理。
电脑装不上网卡驱动 网卡驱动无法正常安装相关教程
-
 笔记本无线网卡驱动正常但是连不上无线网 无线网卡驱动安装指南
笔记本无线网卡驱动正常但是连不上无线网 无线网卡驱动安装指南2024-03-03
-
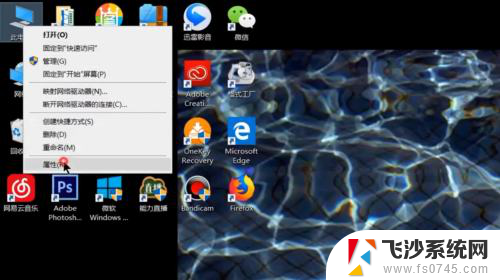 无线网卡怎么装驱动 无线网卡驱动安装教程
无线网卡怎么装驱动 无线网卡驱动安装教程2024-04-20
-
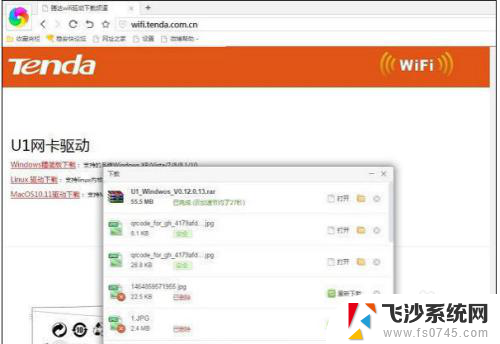 usb网卡怎么装驱动 USB无线网卡驱动程序安装教程
usb网卡怎么装驱动 USB无线网卡驱动程序安装教程2024-01-29
-
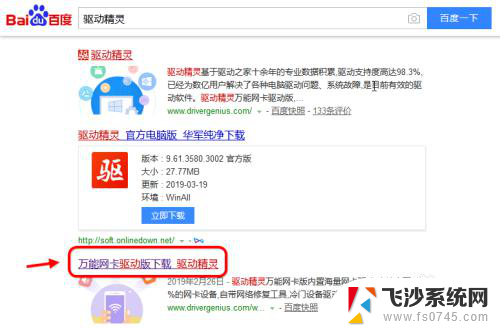 没有网络的电脑怎么安装网卡驱动 如何使用驱动精灵万能网卡版安装网卡驱动
没有网络的电脑怎么安装网卡驱动 如何使用驱动精灵万能网卡版安装网卡驱动2023-12-27
- 台式怎么装网卡驱动 电脑网卡驱动下载和安装步骤
- usb网卡要装驱动吗 USB无线网卡驱动程序安装步骤
- 怎样在电脑上安装无线网卡驱动器 无线网卡驱动安装教程
- 网卡驱动怎么查看 电脑网卡驱动安装教程
- 电脑没有网怎么装无线网卡驱动 电脑无网络如何安装网卡驱动程序
- 笔记本没网络怎么安装网卡驱动 电脑无网络如何安装网卡驱动
- vmware10装win10 在VMware10虚拟机上安装Windows10详细指南
- win10 卸载驱动 win10系统更新已安装的驱动程序方法
- win7系统重装不了 Win7系统怎么重装并保留数据
- 扬声器realtek(r)audio没声音 Realtek声卡驱动安装后无声音怎么解决
- 怎么在电脑上安装打印机共享 电脑添加共享打印机步骤
- win10安装更新后蓝屏 Win10正式版自动更新失败蓝屏怎么解决
系统安装教程推荐
- 1 怎么在电脑上安装打印机共享 电脑添加共享打印机步骤
- 2 win10安装更新后蓝屏 Win10正式版自动更新失败蓝屏怎么解决
- 3 win10可以装xp win10系统如何安装xp系统
- 4 怎么安装驱动连接打印机 电脑如何连接打印机
- 5 win11笔记本能够回退到win10吗 win11安装后如何退回win10
- 6 惠普打印机如何安装到电脑上 惠普打印机连接电脑步骤
- 7 怎么在虚拟机里面安装win10系统 虚拟机安装win10系统详细指南
- 8 win7系统怎么用u盘安装 U盘安装Win7系统步骤
- 9 win11怎么增加ie浏览器 IE浏览器安装步骤详解
- 10 安装win11后系统反应慢 Windows11运行速度慢的原因和解决方法