电脑下方不显示打开软件的图标 Win10系统底部任务栏如何隐藏或显示软件图标
更新时间:2024-02-12 12:06:18作者:xtliu
随着科技的不断发展,电脑已经成为我们生活中不可或缺的一部分,有时我们在使用Windows 10系统时会遇到一个问题:电脑下方的任务栏并不显示我们已经打开的软件图标。这种情况下,我们可能会感到困惑和不便。如何隐藏或显示软件图标呢?在本文中我们将探讨一些简单有效的方法来解决这个问题,帮助您更好地使用Windows 10系统。
方法如下:
1.在电脑桌面点击设置功能

2.在设置功能中点击个性化设置

3.在个性化设置中点击任务栏功能
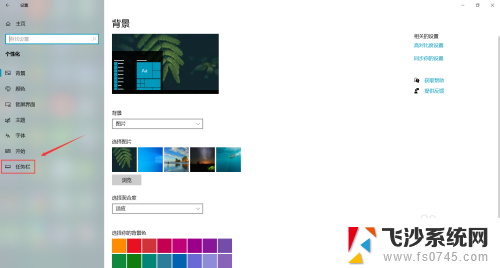
4.在任务栏功能中点击选择哪些图标显示在任务栏上
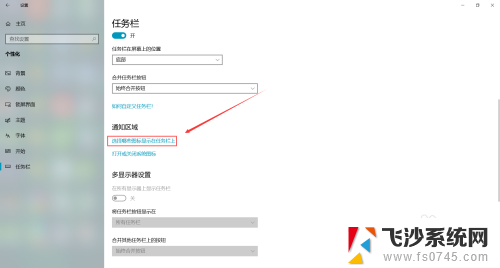
5.然后点击打开需要显示的软件图标
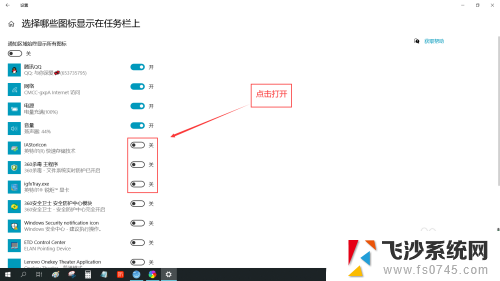
6.点击打开后,就能在底部任务栏上看到设置好的显示图标了

7.如果需要隐藏软件图标,点击关闭对应的图标按钮就可以了

以上就是电脑下方不显示打开软件的图标的全部内容,碰到同样情况的朋友们赶紧参照小编的方法来处理吧,希望能够对大家有所帮助。
电脑下方不显示打开软件的图标 Win10系统底部任务栏如何隐藏或显示软件图标相关教程
-
 电脑右下角显示隐藏的图标怎么设置 Win10任务栏右下角的图标隐藏或显示方法
电脑右下角显示隐藏的图标怎么设置 Win10任务栏右下角的图标隐藏或显示方法2023-12-19
-
 怎样显示任务栏隐藏图标 Win10任务栏图标显示设置方法
怎样显示任务栏隐藏图标 Win10任务栏图标显示设置方法2024-07-28
-
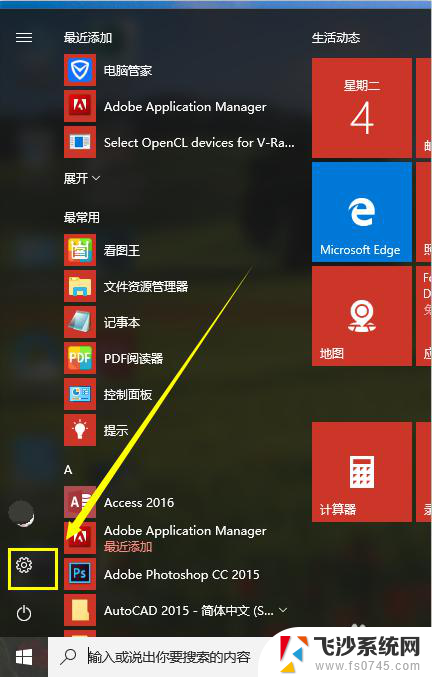 任务栏如何显示隐藏图标 Win10任务栏图标隐藏的快捷方式设置方法
任务栏如何显示隐藏图标 Win10任务栏图标隐藏的快捷方式设置方法2024-02-19
-
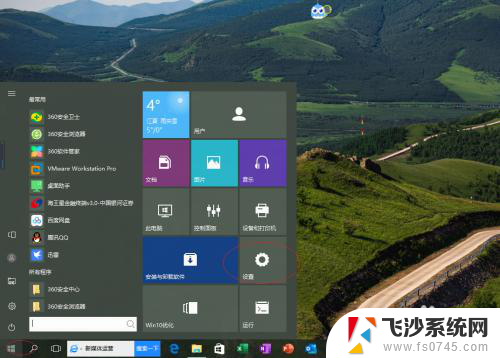 如何隐藏开启蓝牙的图标显示 Win10如何自定义任务栏通知区域蓝牙图标隐藏方式
如何隐藏开启蓝牙的图标显示 Win10如何自定义任务栏通知区域蓝牙图标隐藏方式2024-08-06
- 电脑桌面下的任务栏怎么隐藏 WIN10底部任务栏隐藏方法
- win10怎么把隐藏的图标显示出来 Windows 10如何调整显示隐藏的任务栏小图标
- 电脑底部任务栏图标怎么隐藏 Win10底部任务栏怎么隐藏
- win10把任务栏图标隐藏 Windows10任务栏图标隐藏教程
- 桌面下面任务栏怎么隐藏 WIN10底部任务栏隐藏方法
- 怎样隐藏桌面最下面任务栏 WIN10底部任务栏隐藏方法
- 输入法 顿号 win10默认输入法怎么打顿号符号
- 电脑切换打字键在哪里 Win10输入法怎么关闭
- 桌面壁纸更换设置方法 Win10怎么更换桌面背景图片
- 怎样提高电脑音量 Win10电脑声音调整不够大怎么办
- 系统自带的软件卸载了怎么恢复 Windows10自带应用卸载与恢复教程
- win10专业版插上耳机无声音解决办法 电脑插耳机没声音怎么调整设置
win10系统教程推荐
- 1 电脑切换打字键在哪里 Win10输入法怎么关闭
- 2 系统自带的软件卸载了怎么恢复 Windows10自带应用卸载与恢复教程
- 3 win10专业版插上耳机无声音解决办法 电脑插耳机没声音怎么调整设置
- 4 win10系统装网络打印机 Windows10 IP地址添加网络打印机教程
- 5 手柄怎么校准 WIN10游戏手柄校准方法
- 6 电脑开机windows一直转圈 Win10开机一直转圈圈怎么解决
- 7 怎么删除另一个系统 win10系统开机双系统如何删除多余的系统
- 8 windows10怎么查看wifi密码 win10系统WiFi密码怎么查看
- 9 win10系统清理垃圾代码 Win10清理系统垃圾指令代码
- 10 桌面任务栏如何隐藏 Win10任务栏隐藏方法