win10 更改盘符 win10怎么修改硬盘盘符
更新时间:2024-04-03 11:54:01作者:xtang
在使用Windows 10操作系统的过程中,有时候我们可能需要更改硬盘的盘符,以便更好地管理我们的存储空间,要如何修改硬盘的盘符呢?在本文中我们将介绍如何在Win10系统中更改硬盘的盘符的方法。通过简单的操作,您可以轻松地调整硬盘的盘符,以满足个性化的需求和管理要求。让我们一起来看看具体的操作步骤吧!
操作方法:
1.桌面右键"我的电脑",选择"管理"
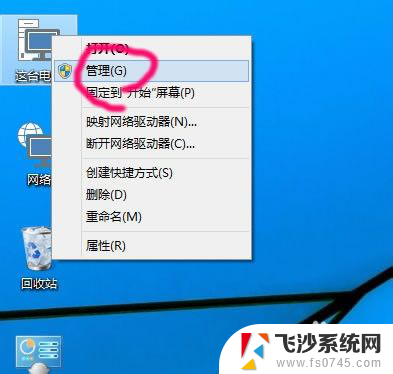
2.点击下面的"磁盘管理器"
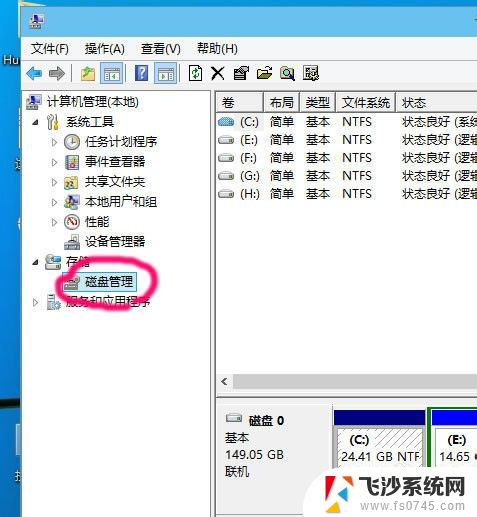
3.右键要修改盘符的驱动器
然后选择"更改驱动器和路径"
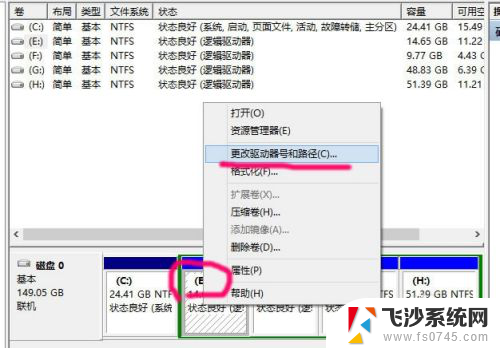
4.点击"更改"
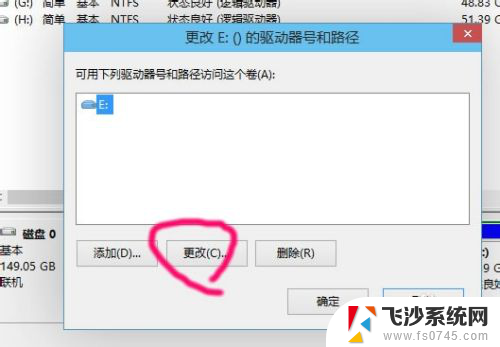
5.点击右边的下拉框
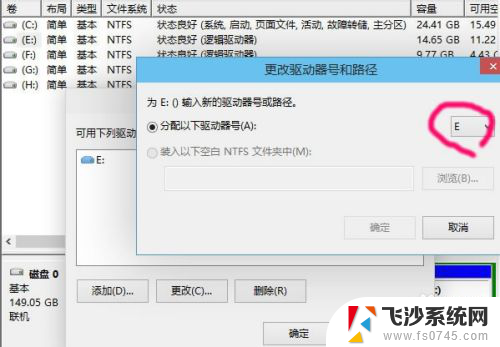
6.在下拉列表里,选择你想更改为的驱动器号
比如现在要把E盘改为D盘,但前提是D盘没有给占用
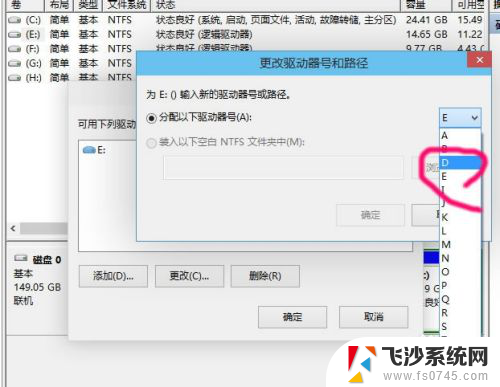
7.这个问题,要改就只能点是咯
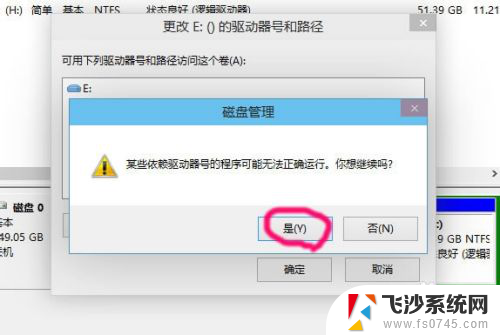
8.其他几个盘,重复3~7步
就可以更改为顺着的顺序
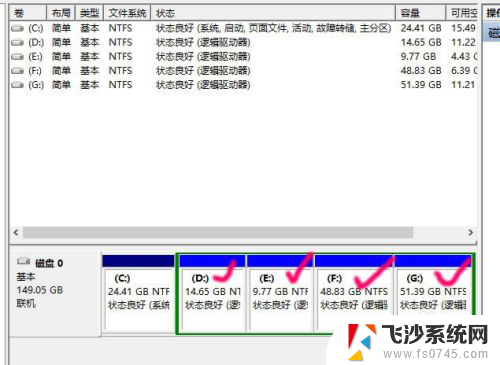
以上是关于如何更改win10盘符的全部内容,如果您遇到类似问题,可以参考本文中介绍的步骤进行修复,希望这些信息能对您有所帮助。
win10 更改盘符 win10怎么修改硬盘盘符相关教程
-
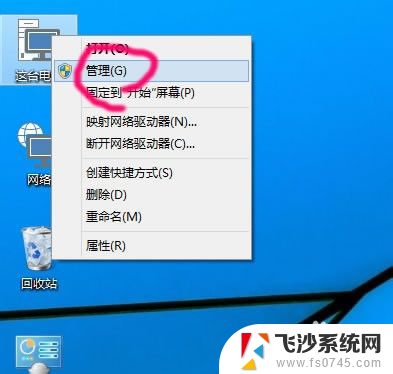 怎么改盘符 win10怎么修改硬盘盘符
怎么改盘符 win10怎么修改硬盘盘符2024-04-30
-
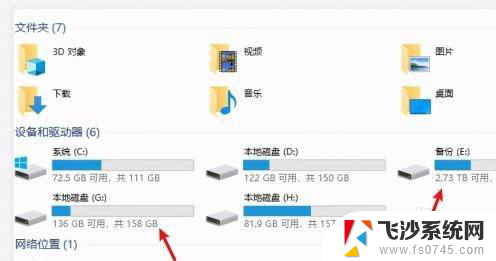 电脑怎么改盘符的字母 Win10系统如何更改磁盘盘符
电脑怎么改盘符的字母 Win10系统如何更改磁盘盘符2024-08-18
-
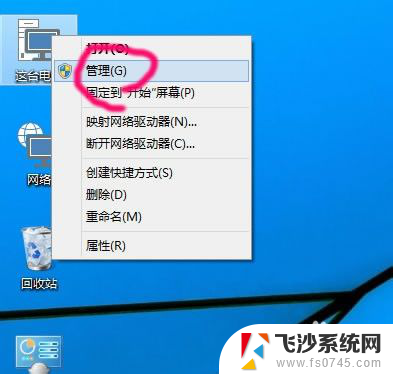 如何调整盘符 win10如何修改系统盘的盘符
如何调整盘符 win10如何修改系统盘的盘符2024-01-01
-
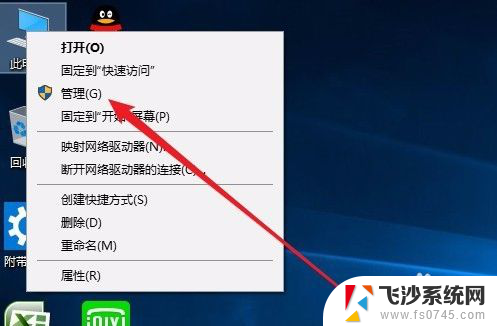 win10设置系统盘 Win10系统如何修改系统盘符
win10设置系统盘 Win10系统如何修改系统盘符2024-11-03
- 移动硬盘已识别但不显示盘符 win10插入移动硬盘检测到但不显示盘符怎么解决
- windows更改磁盘名称 Win10系统中如何修改硬盘的名称
- windows u盘不显示盘符 Win10无法识别U盘盘符怎么办
- 我的电脑里不显示u盘盘符 Win10无法显示U盘的盘符怎么修复
- 如何更改磁盘容量 Win10磁盘大小调整方法
- 硬盘分区怎么合并到c盘 Win10如何将D盘合并到C盘
- 输入法 顿号 win10默认输入法怎么打顿号符号
- 电脑切换打字键在哪里 Win10输入法怎么关闭
- 桌面壁纸更换设置方法 Win10怎么更换桌面背景图片
- 怎样提高电脑音量 Win10电脑声音调整不够大怎么办
- 系统自带的软件卸载了怎么恢复 Windows10自带应用卸载与恢复教程
- win10专业版插上耳机无声音解决办法 电脑插耳机没声音怎么调整设置
win10系统教程推荐
- 1 电脑切换打字键在哪里 Win10输入法怎么关闭
- 2 系统自带的软件卸载了怎么恢复 Windows10自带应用卸载与恢复教程
- 3 win10专业版插上耳机无声音解决办法 电脑插耳机没声音怎么调整设置
- 4 win10系统装网络打印机 Windows10 IP地址添加网络打印机教程
- 5 手柄怎么校准 WIN10游戏手柄校准方法
- 6 电脑开机windows一直转圈 Win10开机一直转圈圈怎么解决
- 7 怎么删除另一个系统 win10系统开机双系统如何删除多余的系统
- 8 windows10怎么查看wifi密码 win10系统WiFi密码怎么查看
- 9 win10系统清理垃圾代码 Win10清理系统垃圾指令代码
- 10 桌面任务栏如何隐藏 Win10任务栏隐藏方法