电脑桌面任务栏怎么从侧面调到下面 Win10任务栏怎么调整到上边
随着Win10系统的流行,许多用户对于任务栏的位置选择也有了更多的偏好,有的用户习惯将任务栏放在屏幕的下方,便于操作和查看;而有些用户则喜欢将任务栏放在屏幕的上方,以节省屏幕空间。在Win10系统中,如何调整任务栏的位置呢?如果你想将任务栏从侧面调整到下方或上方,下面将为你详细介绍操作步骤。
具体步骤:
1.方法一:直接拖拽法
1、首先在右侧的任务栏上右键,在弹出的右键菜单中。看一下「任务栏锁定」前面是否有勾,如果有勾,需要将前面的勾去掉,如果前面没有勾,则无需操作。
任务栏锁定前面有勾,则说明任务栏被锁定,会无法拖动,需要去掉掉。
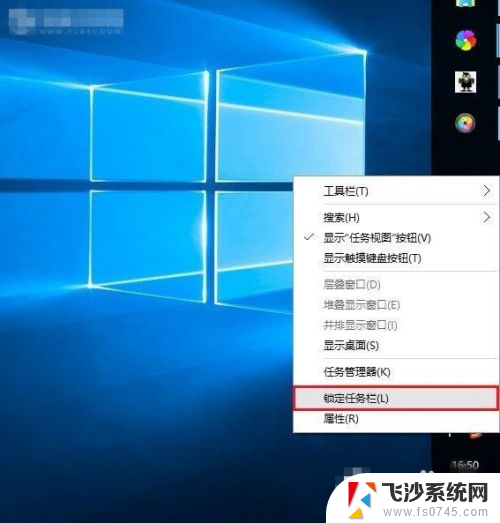
2、取消了任务栏锁定后,直接将右侧的任务栏拖动到电脑屏幕下方就可以了,这样就可以轻松将任务栏还原到下面了。此外,将任务栏还原到下面后。再次在空位出鼠标右键,然后将「任务栏锁定」的勾打开,这样可以将任务栏锁定在底部,以后就不容易出现任务栏跑其它地方去了。
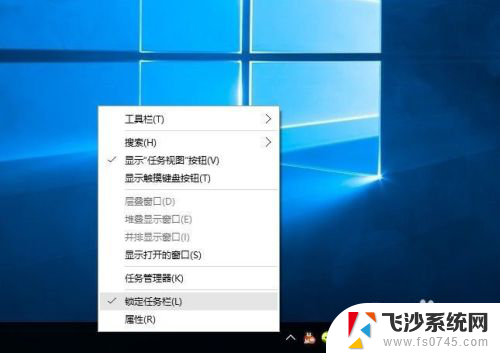
3.方法二:设置任务栏属性
首先在右侧任务栏空位出右键,在弹出的选项中,先需要检查下任务栏是否锁定,如果被锁定,则将前面的勾去掉,取消锁定。取消锁定后,再次点击右键菜单中的「属性」
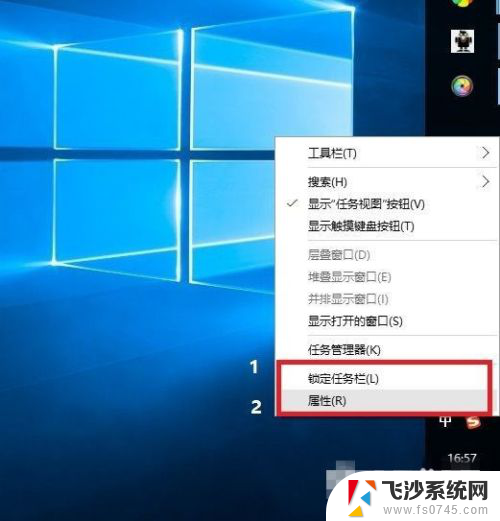
4.打开任务栏属性后,然后将「任务栏在屏幕中的位置」设置为“底部”。并点击底部的“确定”就可以了
Win10任务栏还原到底部后,不要忘记了再锁定上任务栏,防止不小心又跑到其它地方去了。
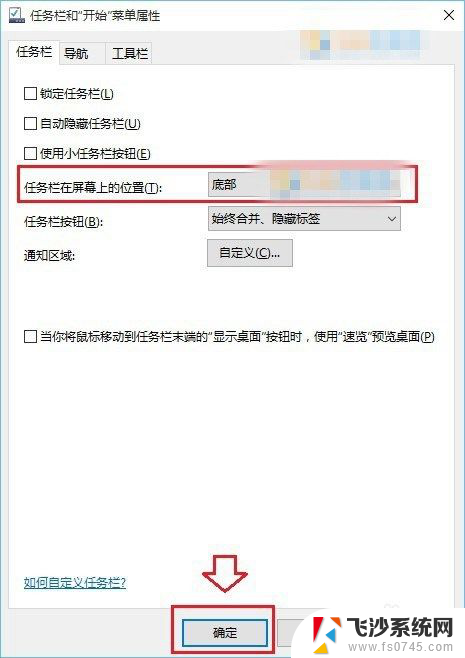
5.以上就是Win10任务栏还原到下面的方法,无论是任务栏跑顶部、右侧还是左侧,都可以通过上面的方法进行设置。一般来说,导致任务栏跑其它地方去了,主要是用户不小心取消了任务栏锁定,然后误拖动了任务栏到其它地方,相信大家看完本文心中已经全然明白了。
以上就是电脑桌面任务栏如何从侧面调整到上面的全部内容,如果你遇到这种情况,可以尝试按照以上方法解决,希望对大家有所帮助。
电脑桌面任务栏怎么从侧面调到下面 Win10任务栏怎么调整到上边相关教程
-
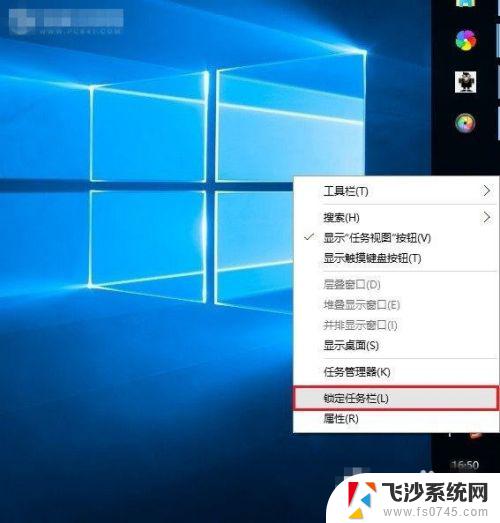 电脑显示屏任务栏怎么还原到下面 Win10任务栏怎样从右侧还原到下面
电脑显示屏任务栏怎么还原到下面 Win10任务栏怎样从右侧还原到下面2023-10-22
-
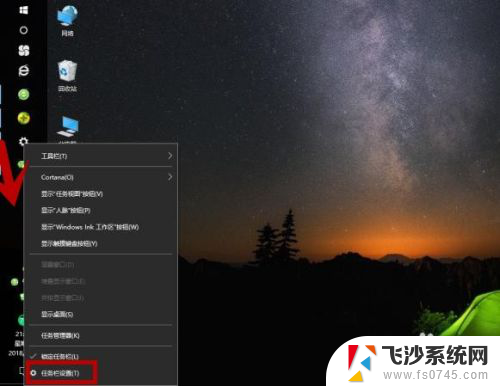 电脑任务栏在左侧怎么调到下面 WIN10任务栏在屏幕左侧怎么移动到底部
电脑任务栏在左侧怎么调到下面 WIN10任务栏在屏幕左侧怎么移动到底部2024-04-14
-
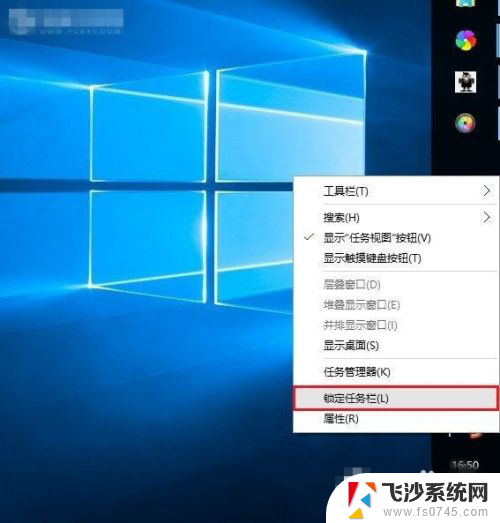 电脑任务栏在右边怎么调回下边 Win10任务栏怎么调整到底部
电脑任务栏在右边怎么调回下边 Win10任务栏怎么调整到底部2024-03-17
-
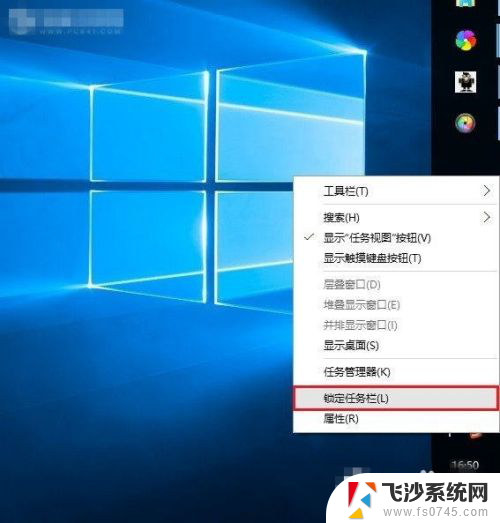 电脑任务栏跑到右侧怎么弄到下面 Win10任务栏怎样还原到底部位置
电脑任务栏跑到右侧怎么弄到下面 Win10任务栏怎样还原到底部位置2024-01-16
- 电脑显示在右边怎么调到下面 Win10任务栏怎样移动到右侧
- win10任务栏上移 win10任务栏如何移动到桌面上方
- 电脑桌面下的任务栏怎么隐藏 WIN10底部任务栏隐藏方法
- 桌面下面任务栏怎么隐藏 WIN10底部任务栏隐藏方法
- 电脑桌面上任务栏怎么隐藏 怎样在Win10中隐藏任务栏
- 怎样隐藏桌面最下面任务栏 WIN10底部任务栏隐藏方法
- 输入法 顿号 win10默认输入法怎么打顿号符号
- 电脑切换打字键在哪里 Win10输入法怎么关闭
- 桌面壁纸更换设置方法 Win10怎么更换桌面背景图片
- 怎样提高电脑音量 Win10电脑声音调整不够大怎么办
- 系统自带的软件卸载了怎么恢复 Windows10自带应用卸载与恢复教程
- win10专业版插上耳机无声音解决办法 电脑插耳机没声音怎么调整设置
win10系统教程推荐
- 1 电脑切换打字键在哪里 Win10输入法怎么关闭
- 2 系统自带的软件卸载了怎么恢复 Windows10自带应用卸载与恢复教程
- 3 win10专业版插上耳机无声音解决办法 电脑插耳机没声音怎么调整设置
- 4 win10系统装网络打印机 Windows10 IP地址添加网络打印机教程
- 5 手柄怎么校准 WIN10游戏手柄校准方法
- 6 电脑开机windows一直转圈 Win10开机一直转圈圈怎么解决
- 7 怎么删除另一个系统 win10系统开机双系统如何删除多余的系统
- 8 windows10怎么查看wifi密码 win10系统WiFi密码怎么查看
- 9 win10系统清理垃圾代码 Win10清理系统垃圾指令代码
- 10 桌面任务栏如何隐藏 Win10任务栏隐藏方法