笔记本电脑怎样连接蓝牙音响设备 如何在笔记本上连接蓝牙音箱
更新时间:2023-11-28 11:52:48作者:xtliu
笔记本电脑怎样连接蓝牙音响设备,随着科技的不断进步,蓝牙音响设备成为了我们生活中不可或缺的一部分,相较于传统有线音箱,蓝牙音响的便携性和无线连接的特点,让我们能够随时随地享受高品质的音乐。对于一些不熟悉操作的人来说,如何在笔记本电脑上连接蓝牙音箱可能会成为一道难题。本文将为大家介绍一些简单的方法和步骤,帮助大家轻松连接笔记本电脑与蓝牙音箱,让音乐在我们的生活中更加自由流动。
方法如下:
1.鼠标左键点击窗口键,选择设置按钮,如下图所示
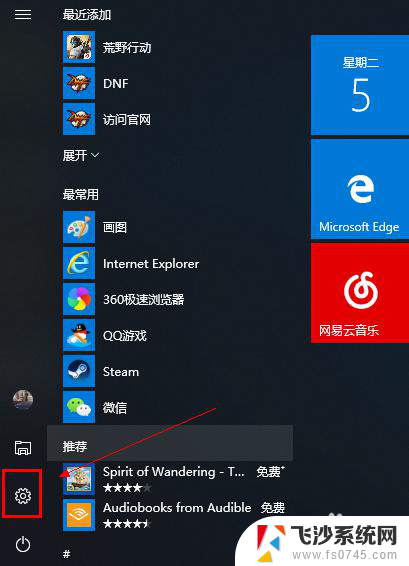
2.进入设置界面选择设备选项进入,如下图所示
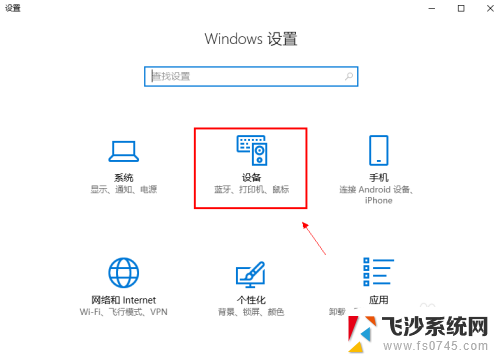
3.在设备界面首先将蓝牙开关打开,如下图所示
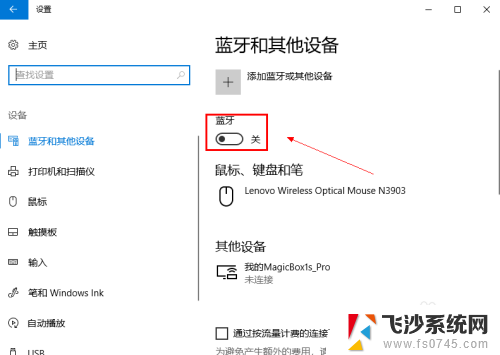
4.然后点击i上方的添加蓝牙或其他设备,如下图所示
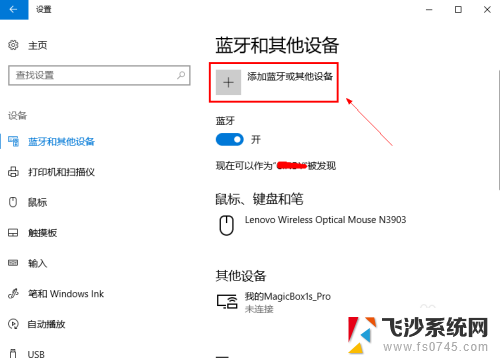
5.在添加设备界面点击蓝牙这个选项,如下图所示
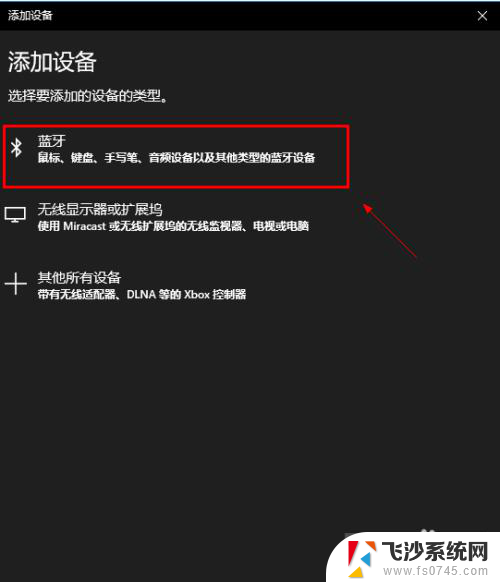
6.系统开始扫描周围的蓝牙设备,此时开启你的蓝牙音箱。保持配对状态,(意一定要将蓝牙音箱与其它连接的设备如手机等断开,保持音箱独立),如下图所示
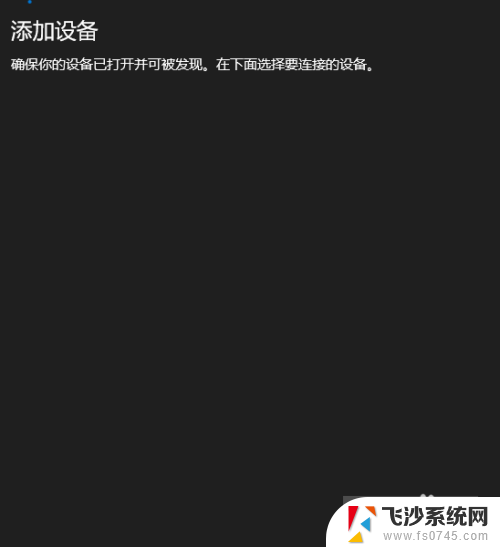
7.系统扫描到你的蓝牙音箱,点击你的蓝牙音箱,开始自动连接,如下图所示
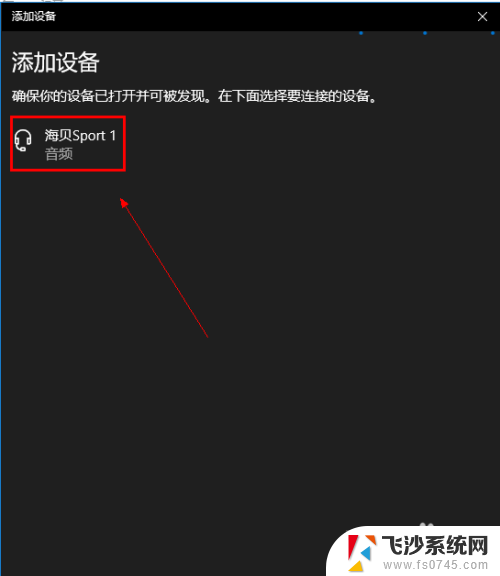
8.经过第一次的配对,连接成功,如下图所示
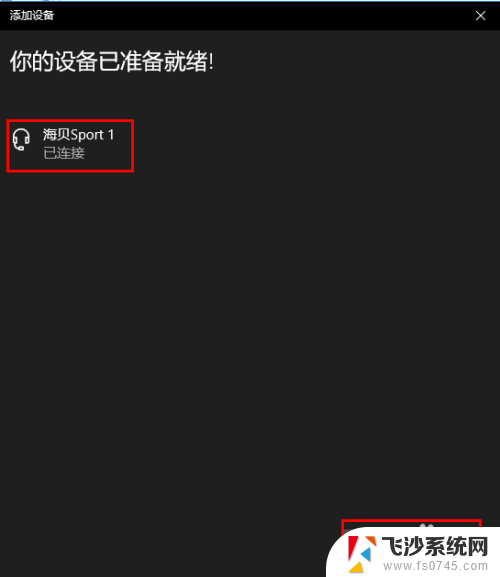
以上就是笔记本电脑如何连接蓝牙音响设备的全部内容,如果您遇到此类问题,可以按照小编提供的方法进行解决,希望这能帮助到大家。
笔记本电脑怎样连接蓝牙音响设备 如何在笔记本上连接蓝牙音箱相关教程
-
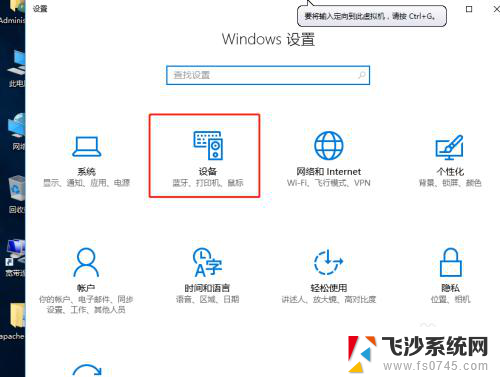 笔记本能连蓝牙设备吗 电脑如何连接蓝牙音箱
笔记本能连蓝牙设备吗 电脑如何连接蓝牙音箱2024-05-03
-
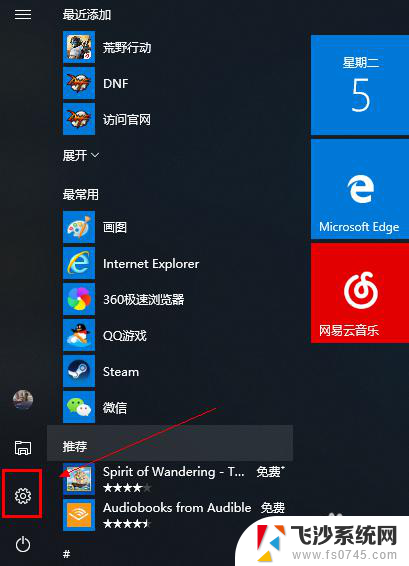 笔记本蓝牙如何连接蓝牙音箱 笔记本电脑如何连接蓝牙音箱
笔记本蓝牙如何连接蓝牙音箱 笔记本电脑如何连接蓝牙音箱2023-11-30
-
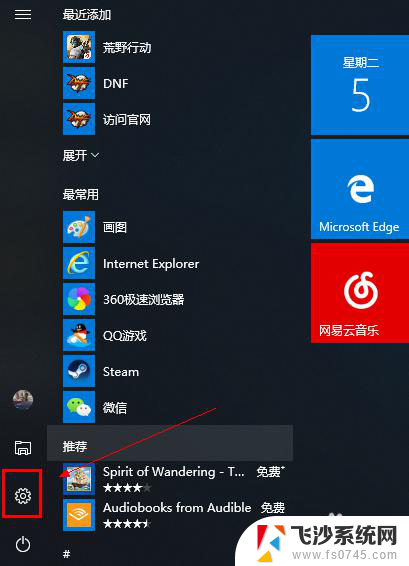 笔记本连蓝牙音箱怎么连 笔记本连接蓝牙音箱方法
笔记本连蓝牙音箱怎么连 笔记本连接蓝牙音箱方法2025-03-20
-
 笔记本蓝牙连接蓝牙音箱 电脑连接蓝牙音箱步骤
笔记本蓝牙连接蓝牙音箱 电脑连接蓝牙音箱步骤2024-03-28
- 蓝牙音箱可以连笔记本电脑吗 蓝牙音箱连接电脑方法
- 笔记本电脑怎么用蓝牙连接音响 笔记本电脑连接蓝牙音箱的步骤
- 联想笔记本 连接蓝牙音响 联想笔记本蓝牙音箱连接教程
- 笔记本真么连接蓝牙音响 电脑如何设置蓝牙音箱连接
- 笔记本电脑如何连小音响 笔记本电脑如何通过蓝牙连接音箱
- 笔记本电脑怎么连音响蓝牙? 如何将蓝牙音箱连接到电脑
- 电脑怎么打印机连接打印机 电脑连接打印机的步骤详解
- excel汇总表怎么取分表数据 Excel 如何合并多个分表数据到总表
- 笔记本没有鼠标箭头怎么办 电脑鼠标箭头消失了怎么回事
- 笔记本连接wifi但是不能上网 笔记本连接无线网络但无法打开网页怎么办
- 戴尔截屏快捷键 戴尔笔记本电脑截图快捷键是什么
- word中如何合并单元格 word文档合并单元格教程
电脑教程推荐
- 1 word上方的横线怎么删除 word文档如何去掉顶部横线
- 2 workstation12 密钥 VMware12虚拟机激活教程
- 3 苹果12pro怎么连接无线耳机 iphone12耳机连接不上怎么办
- 4 windows压缩文件管理器 Windows 10资源管理器怎么压缩文件
- 5 微信怎么设置提醒不显示内容 如何在微信收到信息时不显示消息内容
- 6 电脑qq怎样删除聊天记录 电脑上QQ聊天记录删除方法
- 7 电脑wps无法卸载 wps office彻底卸载步骤
- 8 电脑按什么重启 快捷键让电脑重启的方法
- 9 电脑桌面横屏了,怎么切换回来 电脑显示屏从横屏切换为竖屏的方法
- 10 excel如何忽略错误 Excel如何忽略所有错误