鼠标键盘驱动被卸载了怎么办 键盘驱动更新失败怎么处理
更新时间:2024-04-19 11:49:55作者:xtang
当鼠标键盘驱动被意外卸载或更新失败时,可能会让使用电脑的过程变得异常困难,在这种情况下,我们可以尝试重新安装驱动程序或者更新驱动程序来解决问题。如果无法解决,也可以尝试联系相关厂商或专业技术支持进行帮助。在电脑使用过程中,遇到问题是正常的,重要的是要及时处理并找到合适的解决方案。
步骤如下:
1.对键盘驱动更新修复驱动需要打开——控制面板,在控制面板的搜索框中输入——设备管理器。
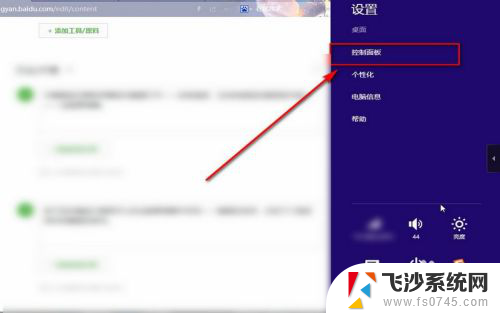
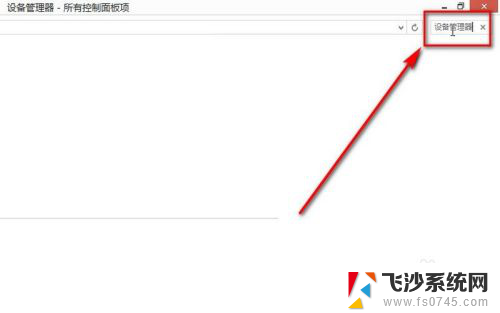
2.按下回车键进行搜索可以在设备管理器中找到——键盘的选项,点击下三角按钮找到键盘的驱动。
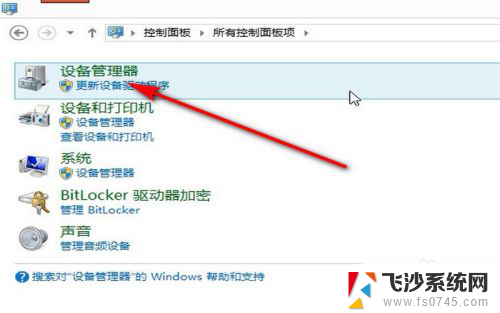
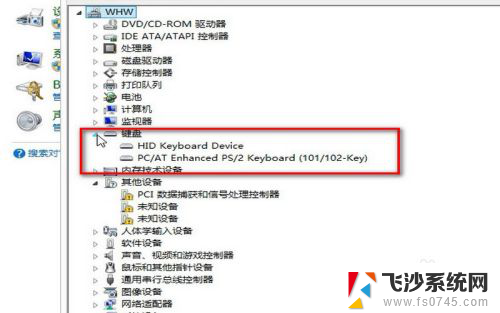
3.鼠标点击键盘驱动,然后鼠标右键找到——更新驱动程序软件和扫描检测硬件改动。我们分别点击可以修复一下键盘的驱动。
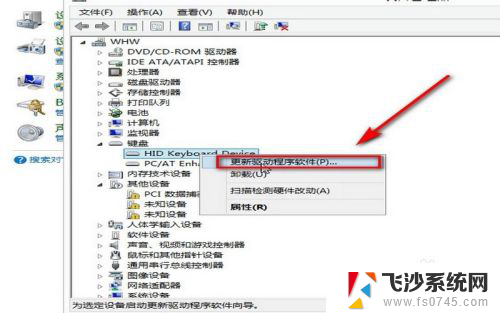

4.如果效果还是不好,可以在设备管理器下面找到——人体学输入设备的选项。
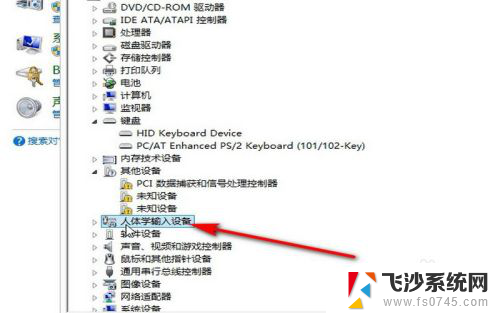
5.点击下拉按钮,找到最下面的——符合HID标准的用户控制设备选项。鼠标右键,点击——禁用。
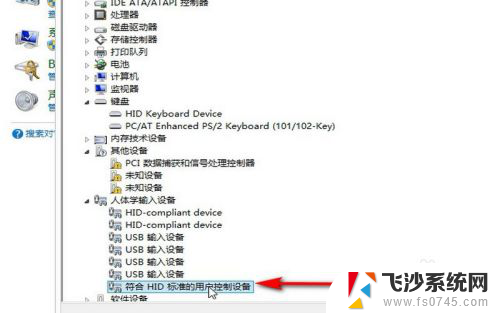
6.然后再关闭所有界面刷新一下,找到之前的选项,右键单击——启用,一般情况下就能够解决了。
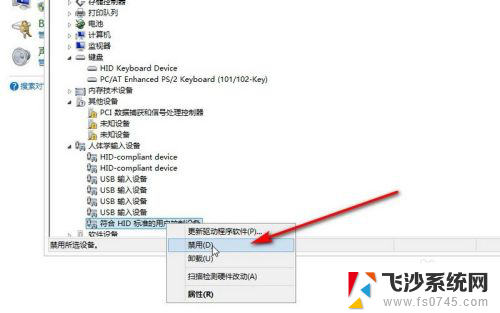
7.如果是在不行就电脑重启一下,小编建议将电脑关机,十分钟之后再次开机效果更好些。

以上就是鼠标键盘驱动被卸载了怎么办的全部内容,如果你遇到这种情况,你可以按照以上步骤解决,非常简单快速。
鼠标键盘驱动被卸载了怎么办 键盘驱动更新失败怎么处理相关教程
-
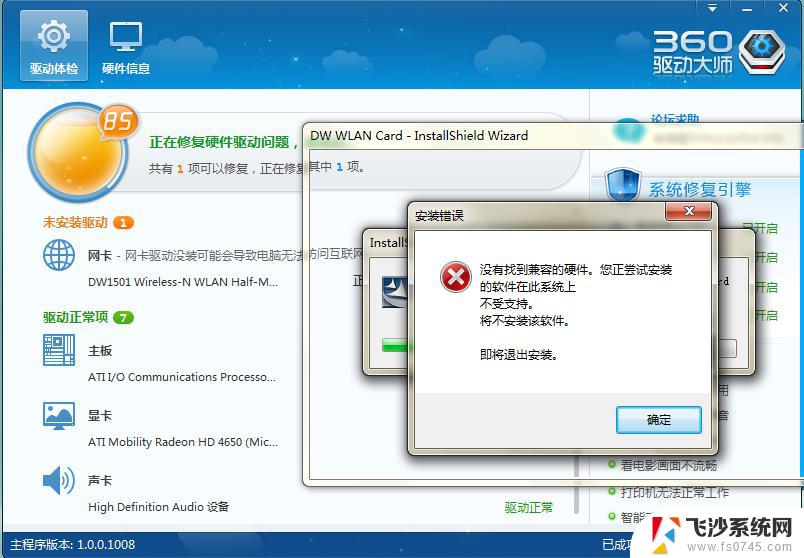 电脑上网驱动被卸载 电脑网卡驱动被删除了怎么找回
电脑上网驱动被卸载 电脑网卡驱动被删除了怎么找回2024-06-10
-
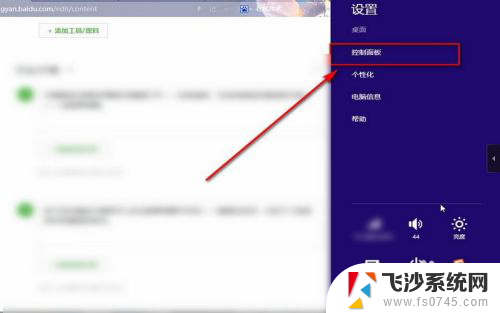 设备管理器键盘驱动不见了 如何修复键盘驱动问题
设备管理器键盘驱动不见了 如何修复键盘驱动问题2024-01-12
-
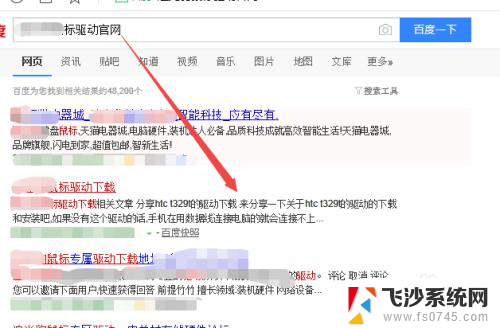 鼠标装驱动 新买的鼠标怎么下载驱动
鼠标装驱动 新买的鼠标怎么下载驱动2024-03-26
-
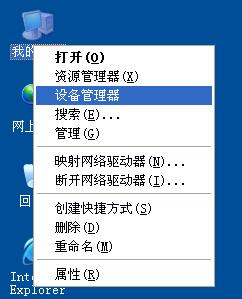 更新有线网卡驱动后上不了网 电脑更新网卡驱动后无法联网怎么处理
更新有线网卡驱动后上不了网 电脑更新网卡驱动后无法联网怎么处理2023-12-19
- 鼠标的驱动怎么显示 查看鼠标驱动程序的步骤
- 更新完驱动没网了 电脑更新网卡驱动后无法联网的处理步骤
- 机械键盘按键灯不亮了 机械键盘按键不亮了怎么处理
- 鼠标和驱动不兼容 鼠标驱动程序无法使用怎么修复
- 电脑更新不动了怎么解决 Windows 10 更新失败怎么办
- 换了鼠标键盘没反应怎么办 电脑鼠标键盘失灵解决方法
- 电脑怎么打印机连接打印机 电脑连接打印机的步骤详解
- excel汇总表怎么取分表数据 Excel 如何合并多个分表数据到总表
- 笔记本没有鼠标箭头怎么办 电脑鼠标箭头消失了怎么回事
- 笔记本连接wifi但是不能上网 笔记本连接无线网络但无法打开网页怎么办
- 戴尔截屏快捷键 戴尔笔记本电脑截图快捷键是什么
- word中如何合并单元格 word文档合并单元格教程
电脑教程推荐
- 1 word上方的横线怎么删除 word文档如何去掉顶部横线
- 2 workstation12 密钥 VMware12虚拟机激活教程
- 3 苹果12pro怎么连接无线耳机 iphone12耳机连接不上怎么办
- 4 windows压缩文件管理器 Windows 10资源管理器怎么压缩文件
- 5 微信怎么设置提醒不显示内容 如何在微信收到信息时不显示消息内容
- 6 电脑qq怎样删除聊天记录 电脑上QQ聊天记录删除方法
- 7 电脑wps无法卸载 wps office彻底卸载步骤
- 8 电脑按什么重启 快捷键让电脑重启的方法
- 9 电脑桌面横屏了,怎么切换回来 电脑显示屏从横屏切换为竖屏的方法
- 10 excel如何忽略错误 Excel如何忽略所有错误