笔记本的麦克风怎么设置 笔记本电脑麦克风设置方法
更新时间:2024-04-28 11:02:42作者:xtliu
在使用笔记本电脑时,我们经常会遇到需要使用麦克风的情况,比如语音通话、语音识别等,有时候我们可能会发现麦克风的设置并不是很方便或者不够清晰,导致影响到我们的正常使用。如何正确设置笔记本电脑的麦克风才能让其更加清晰和高效地工作呢?接下来我们就来了解一下笔记本电脑麦克风的设置方法。
具体方法:
1.打开笔记本电脑,找到右下角的音量图标,鼠标右键点击。

2.在弹出的选项中找到“录音设备”并点击。
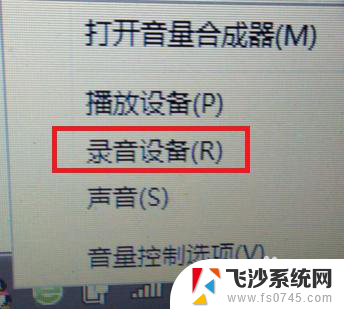
3.这时会弹出声音界面,点击“录制”选项。在下方可以看到“麦克风”选项,选中并点击下方的“属性”按钮。
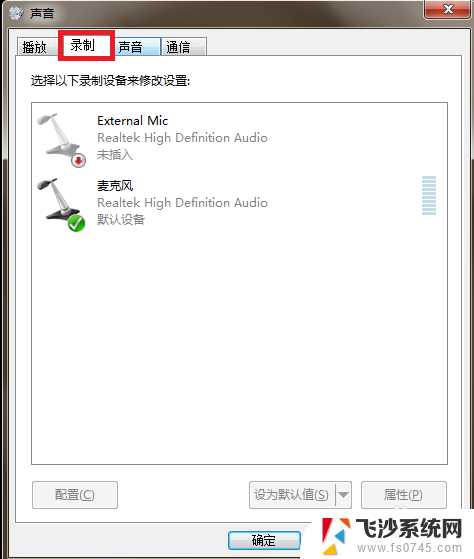
4.在弹出的麦克风属性界面中可以看到“常规”“侦听”“级别”“增强”“高级”五个选项,选中“级别”。
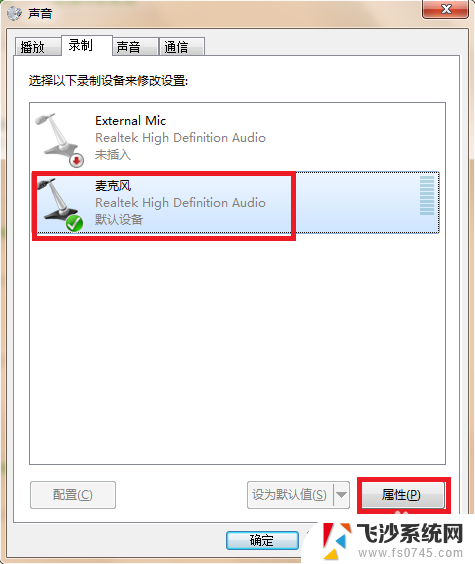
5.首先音量的设置选择“级别”,在这个选项中我们可以设置麦克风的音量大小,下方的加强则是设定的比例。
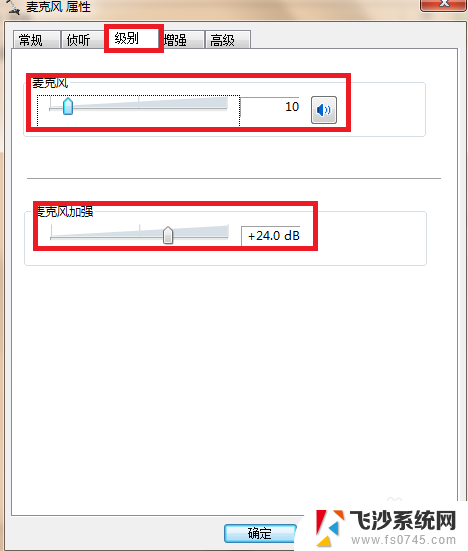
6.在“增强”选项中可以看到“噪音抑制”“DC偏移消除”和“回声消除”三个选项,一般这里保持默认即可。
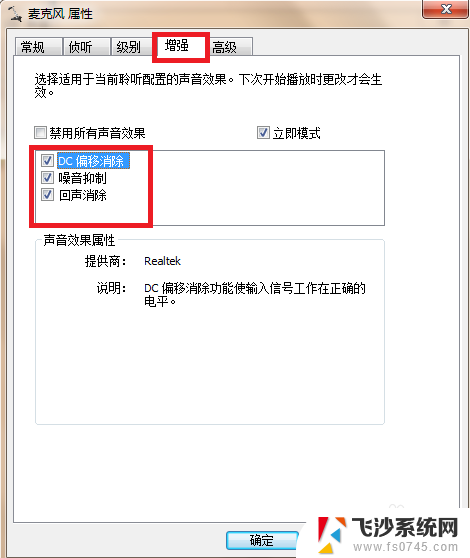
7.在“高级”选项中可以设置采样频率和位深度,也就是音质效果。最下方的独占模式一般不需要修改,这个是在电脑中含多个麦克风时设置的优先级。
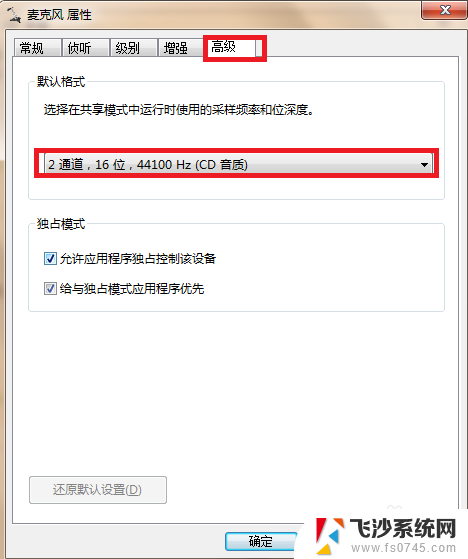
以上就是笔记本的麦克风设置的全部内容,如果还有不懂的用户可以根据小编的方法来操作,希望能够帮助到大家。
笔记本的麦克风怎么设置 笔记本电脑麦克风设置方法相关教程
-
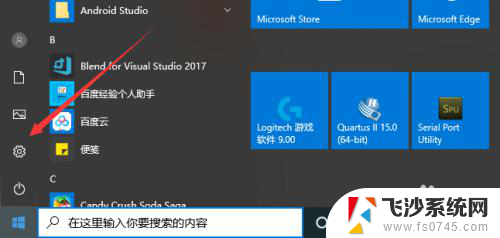 笔记本的麦克风 笔记本电脑的麦克风功能如何开启
笔记本的麦克风 笔记本电脑的麦克风功能如何开启2024-01-02
-
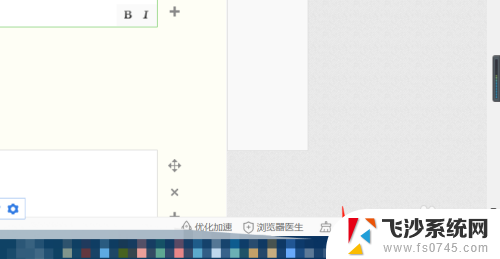 笔记本电脑上带麦克风吗 笔记本电脑自带麦克风吗
笔记本电脑上带麦克风吗 笔记本电脑自带麦克风吗2023-12-14
-
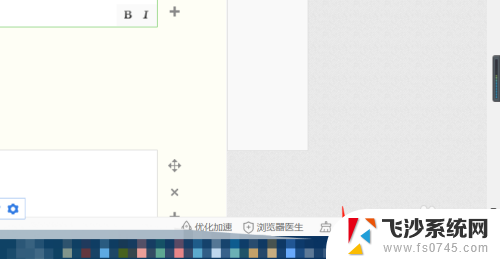 笔记本带麦克风的吗 笔记本电脑配备麦克风功能吗
笔记本带麦克风的吗 笔记本电脑配备麦克风功能吗2024-08-31
-
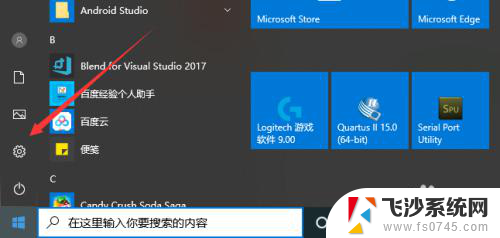 笔记本麦克风开启 笔记本电脑如何开启麦克风功能
笔记本麦克风开启 笔记本电脑如何开启麦克风功能2024-03-29
- 笔记本电脑上的麦克风怎么打开 怎样设置笔记本电脑的麦克风
- 笔记本电脑都自带麦克风吗 笔记本电脑自带麦克风吗
- 笔记本电脑怎么连接外置麦克风 如何在笔记本电脑上连接和使用外置麦克风
- 笔记本电脑如何试麦克风 有没有简单的办法可以测试笔记本电脑麦克风是否可用
- 为什么我的笔记本电脑麦克风没有声音 笔记本麦克风没声音怎么调整
- 笔记本电脑麦克风没有声音怎么弄 笔记本麦克风没有声音怎么调整
- 电脑怎么打印机连接打印机 电脑连接打印机的步骤详解
- excel汇总表怎么取分表数据 Excel 如何合并多个分表数据到总表
- 笔记本没有鼠标箭头怎么办 电脑鼠标箭头消失了怎么回事
- 笔记本连接wifi但是不能上网 笔记本连接无线网络但无法打开网页怎么办
- 戴尔截屏快捷键 戴尔笔记本电脑截图快捷键是什么
- word中如何合并单元格 word文档合并单元格教程
电脑教程推荐
- 1 word上方的横线怎么删除 word文档如何去掉顶部横线
- 2 workstation12 密钥 VMware12虚拟机激活教程
- 3 苹果12pro怎么连接无线耳机 iphone12耳机连接不上怎么办
- 4 windows压缩文件管理器 Windows 10资源管理器怎么压缩文件
- 5 微信怎么设置提醒不显示内容 如何在微信收到信息时不显示消息内容
- 6 电脑qq怎样删除聊天记录 电脑上QQ聊天记录删除方法
- 7 电脑wps无法卸载 wps office彻底卸载步骤
- 8 电脑按什么重启 快捷键让电脑重启的方法
- 9 电脑桌面横屏了,怎么切换回来 电脑显示屏从横屏切换为竖屏的方法
- 10 excel如何忽略错误 Excel如何忽略所有错误