windows11进入修复模式 Win11恢复模式怎么进入
Windows 11是微软最新发布的操作系统,但是在使用过程中仍然可能遇到各种问题,当系统出现故障或无法正常启动时,用户可以尝试进入修复模式来解决问题。修复模式提供了多种选项,如重置、还原、修复启动等,帮助用户快速恢复系统正常运行。如何进入Windows 11的恢复模式呢?接下来我们将详细介绍进入Windows 11恢复模式的方法。
Win11进入恢复模式操作教程 1、通过设置转到设置应用程序,然后导航到系统部分下的恢复。
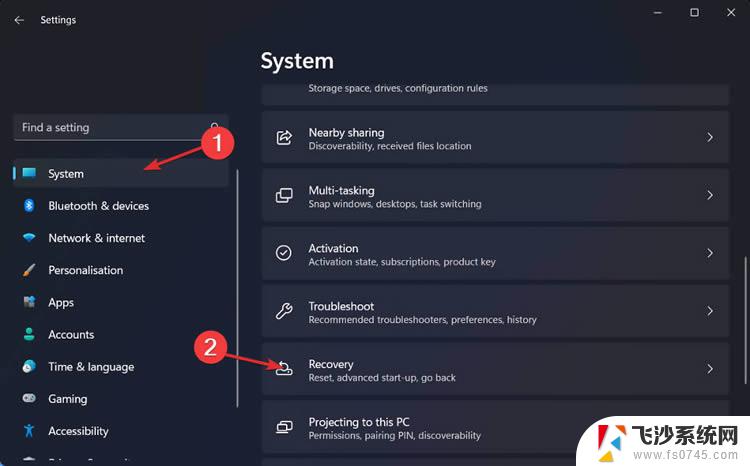
在这里,您需要单击Advanced startup旁边的Restart now按钮。而已!您的 PC 将进入恢复模式。
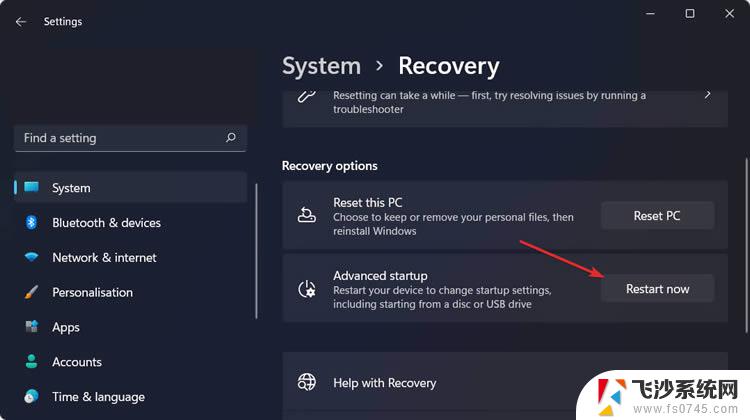
如果您想清理您的计算机分区,您应该使用专门的工具来处理您的计算机文件。我们的推荐不会让您失望。
2、系统启动时按F11这是启用恢复模式的最基本方法之一。F11用户可以在开机后立即按 键进入恢复模式。
然而,应该注意的是,这种策略可能并不与所有 PC 兼容。有些人可能会使用F9或F12键,因此请与 PC 制造商核实以确保是这种情况。
3、重新启动并按Shift单击开始图标,然后点击电源按钮。
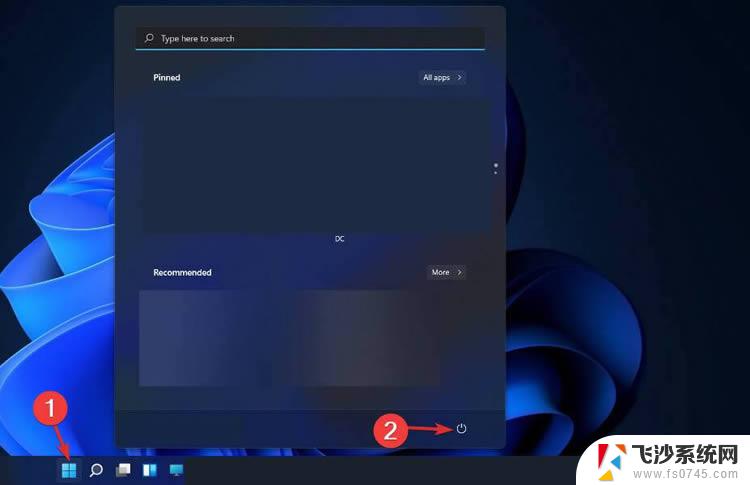
按住Shift按钮,然后单击立即重新启动。而已!您现在将被重定向到恢复模式菜单。
4、使用CMD输入命令提示符,如下所述:
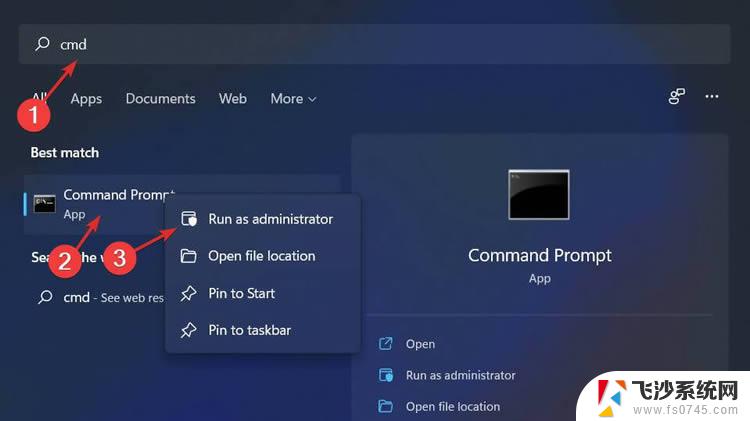
现在键入或复制粘贴以下命令并让它运行。您将被重定向到恢复模式菜单:shutdown /r /o
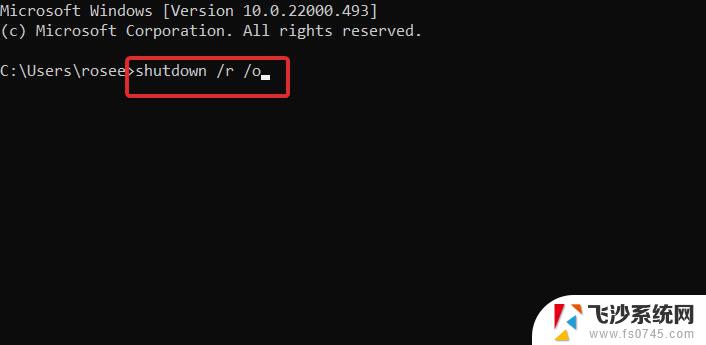
您可能会发现自己解决了一个需要在安全模式下多次重新启动计算机的问题。如果您每次重新启动计算机时都必须通过我们刚刚描述的整个方法,那可能会变得非常麻烦。
Windows 附带的系统配置工具提供了为您的计算机启用安全启动选项的机会。当您重新启动 PC 时,这实际上会强制 Windows 每次启动进入安全模式。
以上就是Windows 11进入修复模式的全部内容,如果遇到此情况,您可以根据以上操作进行解决,非常简单快速,一步到位。
windows11进入修复模式 Win11恢复模式怎么进入相关教程
-
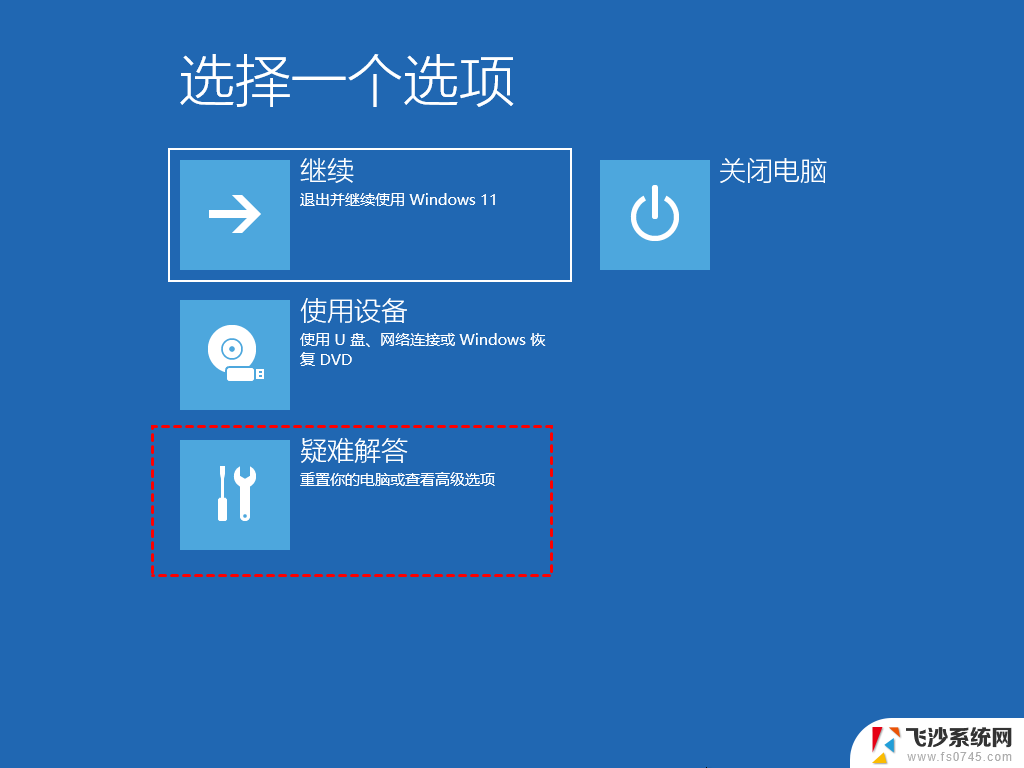 intitle:win11修复模式怎么进 win11系统修复界面进入方法详解
intitle:win11修复模式怎么进 win11系统修复界面进入方法详解2024-10-24
-
 win11笔记本无法进入睡眠模式 win11无法进入睡眠模式怎么解决
win11笔记本无法进入睡眠模式 win11无法进入睡眠模式怎么解决2024-11-06
-
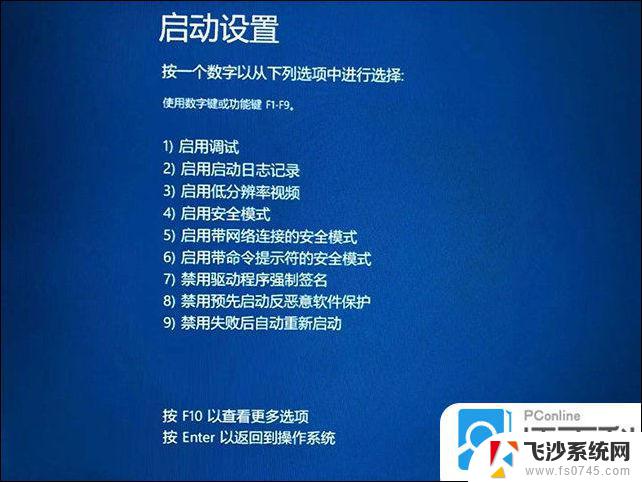 戴尔如何进入安全模式win11 戴尔笔记本电脑如何进入安全模式
戴尔如何进入安全模式win11 戴尔笔记本电脑如何进入安全模式2024-10-04
-
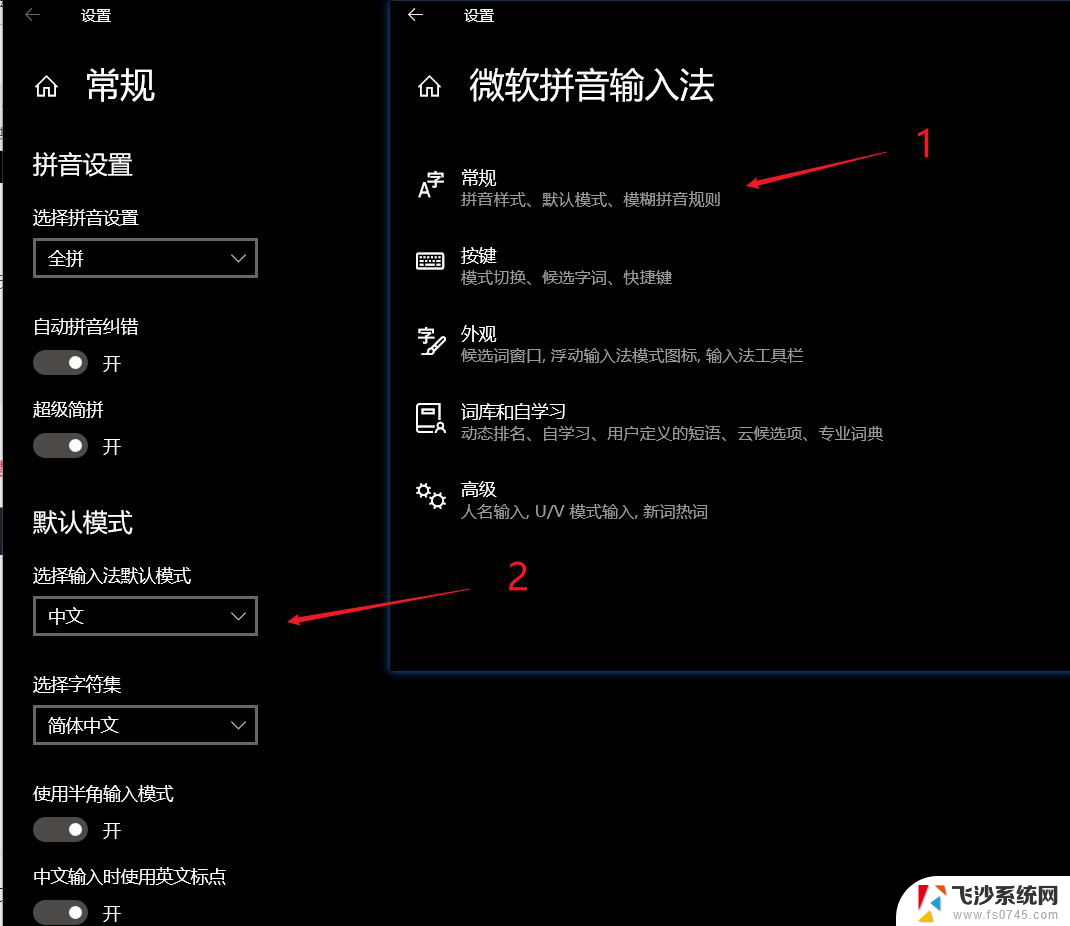 恢复 win11输入法 Windows11输入法不见了怎么找回
恢复 win11输入法 Windows11输入法不见了怎么找回2024-10-30
- 电脑怎么设置高性能模式win11 Windows11高性能模式开启方法
- win11开启高性能模式 Windows11怎么开启高性能模式
- windows11深色模式怎么关掉 Windows11深色模式的设置方法
- win11打开高性能模式 Windows11怎样开启高性能模式
- 笔记本win11设置高性能模式 Windows11怎么开启高性能模式
- win11开高性能模式 Windows11高性能模式怎么开启
- win11网络中不显示 Windows11 Wi Fi网络不显示怎么解决
- win11如何创建word文件 Word文档创建步骤
- win11屏幕显示横 Windows11横向显示设置方法
- win11删除文件夹需要管理员权限怎么办 Win11无法删除文件需要权限解决
- win11右下角虚拟触控板 Windows11虚拟触摸板怎么打开
- win11怎么开启投屏 手机投屏到电脑怎么操作
win11系统教程推荐
- 1 win11更新后如何关闭 microsoft账户(2) Win10怎么退出Microsoft账户登录
- 2 win11点击文件夹一直转圈圈怎么办 win11打开文件夹卡顿解决方法
- 3 windows11登录微软账号 Win11 Microsoft账户登录教程
- 4 win11如何结束任务 Win11如何快速结束任务
- 5 win11电脑屏幕触屏怎么关闭 外星人笔记本触摸板关闭快捷键
- 6 win11 如何显示实时网速 笔记本显示网速的方法
- 7 win11触摸板关闭了 用着会自己打开 外星人笔记本触摸板关闭步骤
- 8 win11怎么改待机时间 Win11怎么调整待机时间
- 9 win11电源键关闭设置 怎么关闭笔记本上的功能键
- 10 win11设置文件夹背景颜色 Win11文件夹黑色背景修改指南