电脑任务栏添加图标 Win10任务栏图标添加步骤
更新时间:2023-10-29 10:59:31作者:xtang
电脑任务栏添加图标,在如今的数字化时代,电脑已经成为我们生活中不可或缺的一部分,随着科技的不断进步,操作系统也在不断更新和改进,而Windows 10作为目前最新的操作系统之一,其任务栏的设计也更加便捷和个性化。任务栏上的图标能够快速访问我们常用的应用程序和功能,为我们的工作和娱乐提供了极大的便利。有时我们可能需要根据个人喜好或工作需求来自定义任务栏的图标。接下来我们将介绍一下在Win10系统中如何添加图标到任务栏的简单步骤,让我们一起来探索吧!
操作方法:
1.方法一、直接将桌面上的图标拖动到任务栏上。
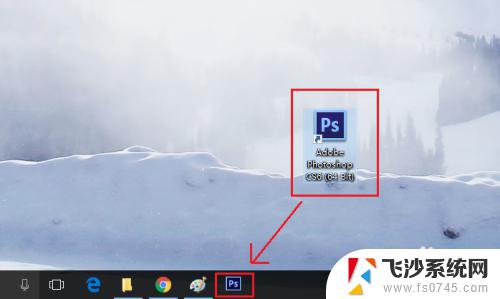
2.方法二、点击左下角Windows图标,将需要的程序启动图标拖动到任务栏上。
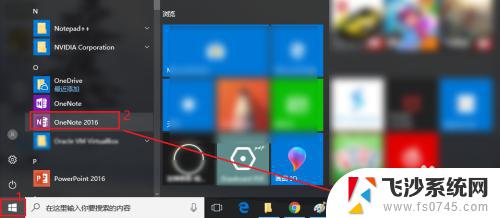
3.方法三、在任务栏空白处右键,选择“工具栏”下的“桌面”。可以添加桌面上的图标都任务栏上。
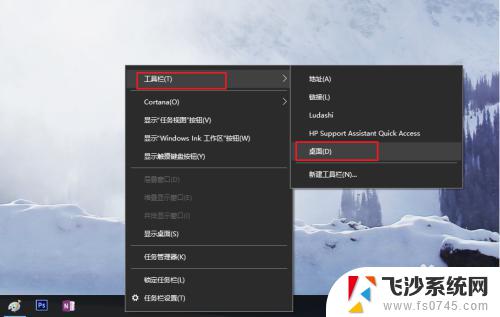
4.看,步骤3之后。桌面上多了个“桌面>>"图标,点击它,可以看到当前用户桌面桌面上的所有图标。
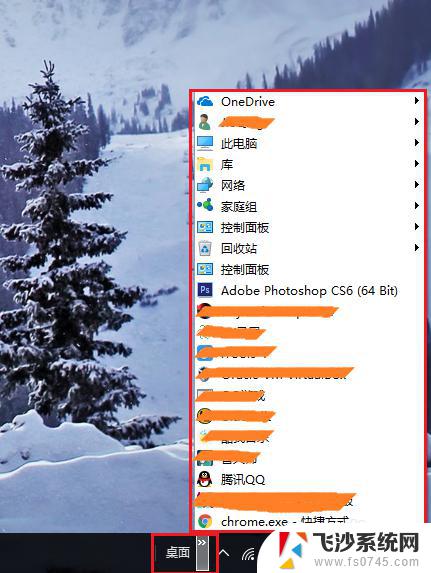
5.如果不想要某个图标,可以在任务栏上点击该图标。右键选择”从任务栏取消固定“。
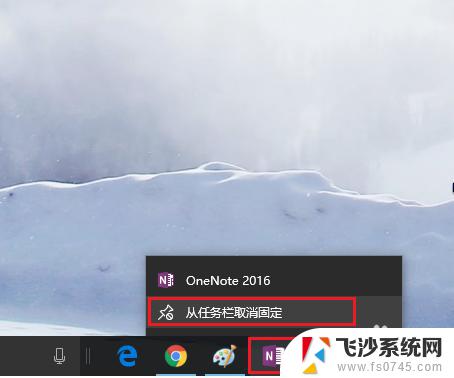
以上是电脑任务栏添加图标的全部内容,如果您有任何疑问,请参考小编的步骤进行操作,希望这对您有所帮助。
电脑任务栏添加图标 Win10任务栏图标添加步骤相关教程
-
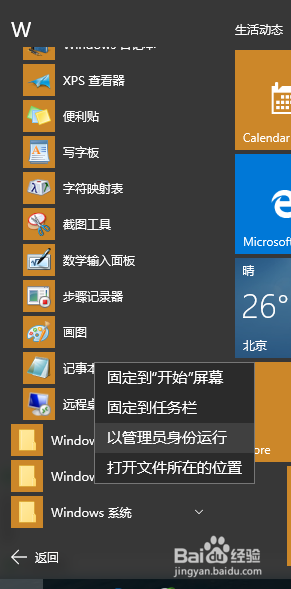 win10添加显示桌面图标 Win10任务栏添加桌面显示图标的步骤
win10添加显示桌面图标 Win10任务栏添加桌面显示图标的步骤2024-03-08
-
 win10任务栏中间 win10系统任务栏图标居中设置步骤
win10任务栏中间 win10系统任务栏图标居中设置步骤2023-09-11
-
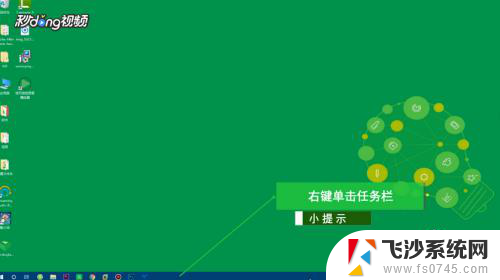 windows10任务栏小图标 Win10任务栏小图标设置教程
windows10任务栏小图标 Win10任务栏小图标设置教程2024-01-02
-
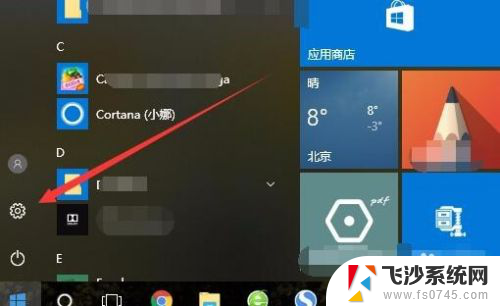 如何设置任务栏图标大小 win10任务栏图标大小设置方法
如何设置任务栏图标大小 win10任务栏图标大小设置方法2024-08-15
- win10下方任务栏图标太小 设置Win10任务栏图标的大小
- 任务栏windows图标消失 如何恢复Win10任务栏图标
- 任务栏的图标怎么变大 Win10任务栏图标大小设置方法
- win10把任务栏图标隐藏 Windows10任务栏图标隐藏教程
- 怎么放大任务栏图标 Win10任务栏图标怎么放大
- 怎样显示任务栏隐藏图标 Win10任务栏图标显示设置方法
- 输入法 顿号 win10默认输入法怎么打顿号符号
- 电脑切换打字键在哪里 Win10输入法怎么关闭
- 桌面壁纸更换设置方法 Win10怎么更换桌面背景图片
- 怎样提高电脑音量 Win10电脑声音调整不够大怎么办
- 系统自带的软件卸载了怎么恢复 Windows10自带应用卸载与恢复教程
- win10专业版插上耳机无声音解决办法 电脑插耳机没声音怎么调整设置
win10系统教程推荐
- 1 电脑切换打字键在哪里 Win10输入法怎么关闭
- 2 系统自带的软件卸载了怎么恢复 Windows10自带应用卸载与恢复教程
- 3 win10专业版插上耳机无声音解决办法 电脑插耳机没声音怎么调整设置
- 4 win10系统装网络打印机 Windows10 IP地址添加网络打印机教程
- 5 手柄怎么校准 WIN10游戏手柄校准方法
- 6 电脑开机windows一直转圈 Win10开机一直转圈圈怎么解决
- 7 怎么删除另一个系统 win10系统开机双系统如何删除多余的系统
- 8 windows10怎么查看wifi密码 win10系统WiFi密码怎么查看
- 9 win10系统清理垃圾代码 Win10清理系统垃圾指令代码
- 10 桌面任务栏如何隐藏 Win10任务栏隐藏方法