电脑打开乱码怎么解决 Win10系统中文显示乱码原因和解决方法
更新时间:2023-11-19 10:44:55作者:xtang
电脑打开乱码怎么解决,随着电脑在日常生活和工作中的广泛应用,乱码问题成为一大困扰,特别是在Win10系统中,中文显示乱码问题更是频繁出现。造成这一问题的原因有多种,例如字体缺失、编码设置错误等。不用担心我们可以通过一些简单的方法来解决这个问题。本文将介绍Win10系统中电脑打开乱码的原因和解决方法,帮助大家避免或解决这一困扰。
具体步骤:
1.在Windows10系统桌面,右键点击左下角的开始按钮。在弹出的右键菜单中我们选择“设置”菜单项。
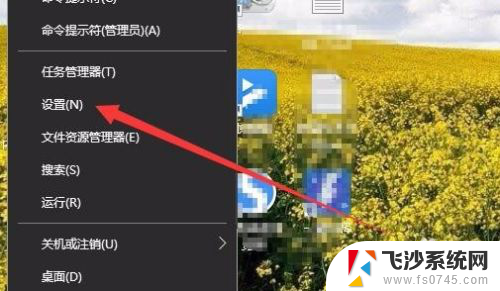
2.接下来在打开的Windows设置窗口中,我们点击“时间和语言”图标。
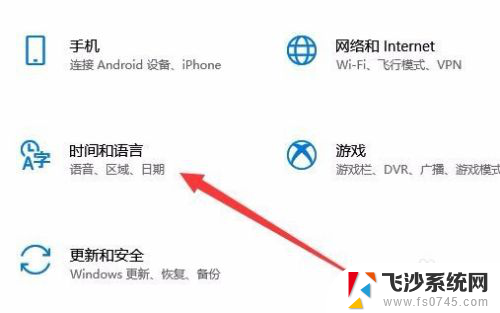
3.这时就会打开日期和时间的窗口,在窗口中点击左侧边栏的“区域和语言”菜单项。
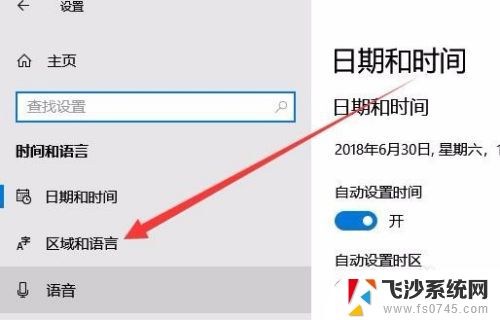
4.这时我们点击右侧窗口中的“管理语言设置”快捷链接。
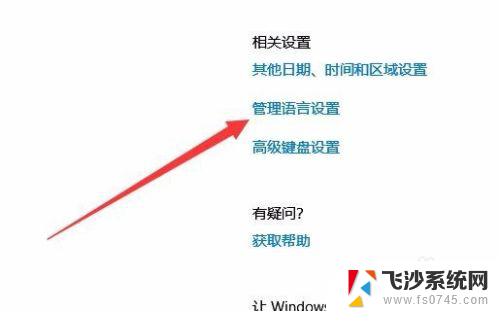
5.接着会打开Windows10的区域设置窗口,在窗口中我们占“更改系统区域设置”按钮。
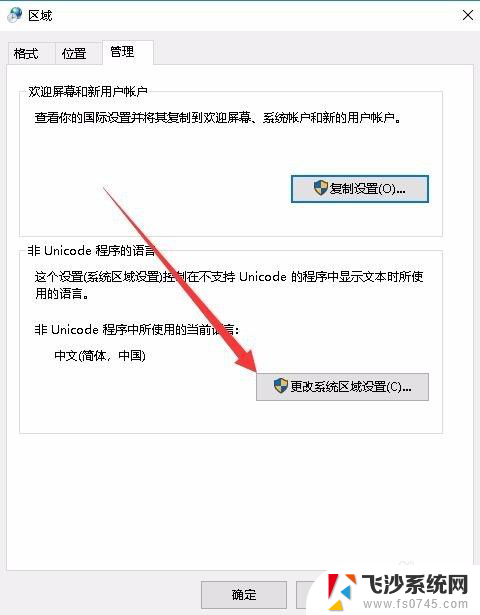
6.接着在弹出的区域设置窗口中,我们选择中文(简体。中国)菜单项,然后点击确定按钮。
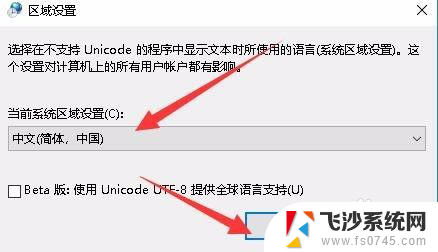
7.最后会弹出一下确认修改的窗口,点击“现在重新启动”按钮就可以了。重新启动后,我们的电脑就不会再出现乱码的情况了。
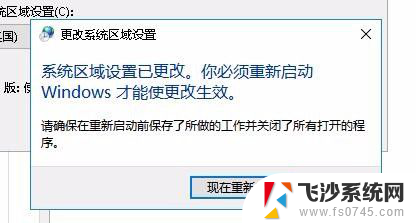
以上是解决电脑打开乱码问题的全部内容,如果遇到这种情况,您可以按照以上方法解决,希望对大家有所帮助。
电脑打开乱码怎么解决 Win10系统中文显示乱码原因和解决方法相关教程
-
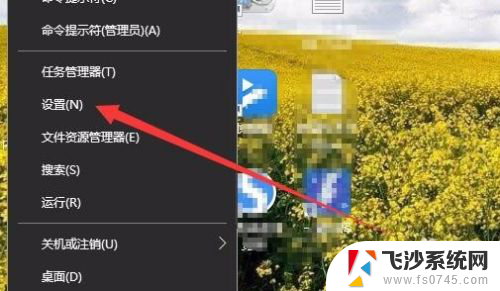 win10系统显示文字 Win10系统中文显示乱码解决方法
win10系统显示文字 Win10系统中文显示乱码解决方法2023-11-12
-
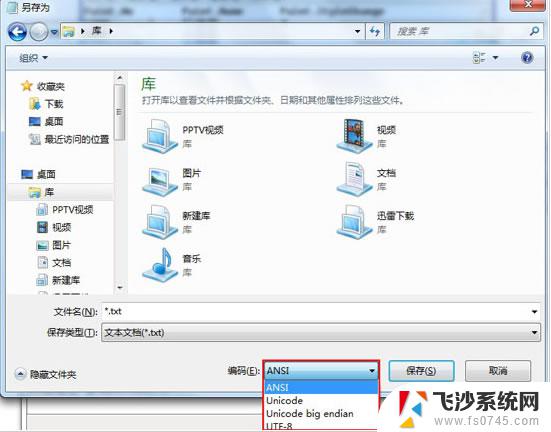 win10系统记事本打开出现乱码? win10记事本显示乱码怎么解决
win10系统记事本打开出现乱码? win10记事本显示乱码怎么解决2024-09-18
-
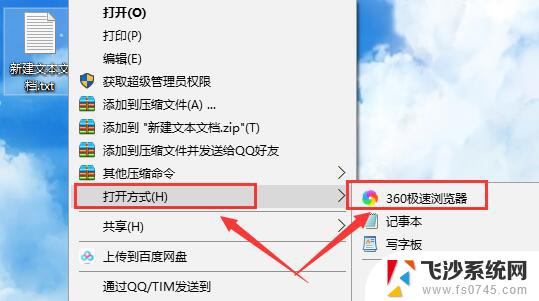 win10记事本出现乱码 win10电脑记事本打开乱码问题解决方法
win10记事本出现乱码 win10电脑记事本打开乱码问题解决方法2024-10-21
-
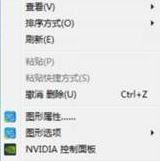 dnfwin10卡顿严重完美解决 win10系统DNF卡顿原因及解决方法
dnfwin10卡顿严重完美解决 win10系统DNF卡顿原因及解决方法2024-01-25
- 0x8007371b错误代码怎么解决 win10更新错误代码0x8007371b的解决方法
- 笔记本电脑开机密码忘了怎么办win 10系统 win10笔记本电脑忘记登录密码解决方法
- 电脑鼠标突然不受控制乱点 Win10电脑鼠标乱动不受控制怎么解决
- 电脑桌面图标刷新一下就乱了 Win10桌面刷新后图标错乱的解决方法
- 电脑菜单栏不显示打开的文件 Win10文件打不开只显示任务栏解决方法
- 在windows操作中若鼠标指针变成了 Win10系统鼠标指针变成手状图标的原因和解决方法
- 输入法 顿号 win10默认输入法怎么打顿号符号
- 电脑切换打字键在哪里 Win10输入法怎么关闭
- 桌面壁纸更换设置方法 Win10怎么更换桌面背景图片
- 怎样提高电脑音量 Win10电脑声音调整不够大怎么办
- 系统自带的软件卸载了怎么恢复 Windows10自带应用卸载与恢复教程
- win10专业版插上耳机无声音解决办法 电脑插耳机没声音怎么调整设置
win10系统教程推荐
- 1 电脑切换打字键在哪里 Win10输入法怎么关闭
- 2 系统自带的软件卸载了怎么恢复 Windows10自带应用卸载与恢复教程
- 3 win10专业版插上耳机无声音解决办法 电脑插耳机没声音怎么调整设置
- 4 win10系统装网络打印机 Windows10 IP地址添加网络打印机教程
- 5 手柄怎么校准 WIN10游戏手柄校准方法
- 6 电脑开机windows一直转圈 Win10开机一直转圈圈怎么解决
- 7 怎么删除另一个系统 win10系统开机双系统如何删除多余的系统
- 8 windows10怎么查看wifi密码 win10系统WiFi密码怎么查看
- 9 win10系统清理垃圾代码 Win10清理系统垃圾指令代码
- 10 桌面任务栏如何隐藏 Win10任务栏隐藏方法