w11硬盘分区 如何在新安装的Win11上分区硬盘
更新时间:2023-12-04 10:43:37作者:xtyang
Win11作为微软的最新操作系统,带来了许多令人兴奋的新功能和改进,其中硬盘分区作为一个重要的操作,对于用户来说也是必不可少的一步。在新安装的Win11上分区硬盘,可以帮助我们更好地管理和利用存储空间。对于一些新手用户来说,可能对硬盘分区的操作还不太熟悉。如何在新安装的Win11上进行硬盘分区呢?接下来我们将为大家详细介绍Win11硬盘分区的方法和步骤,帮助大家轻松完成这一操作。无论您是新手还是有一定经验的用户,本文都将对您有所帮助。
方法如下:
1.桌面右键点击此电脑,在打开的菜单项中,选择管理。
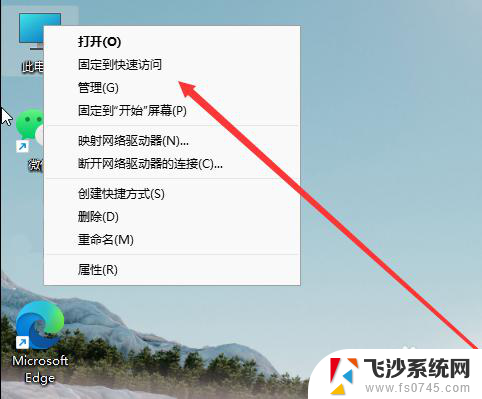
2.计算机管理窗口,点击左侧存储下的磁盘管理。
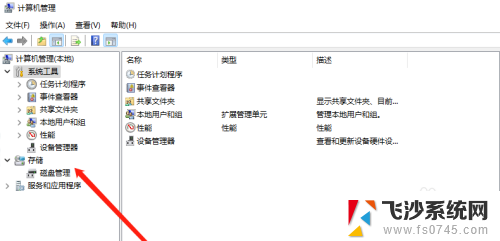
3.选择要分区的磁盘,并点击右键。
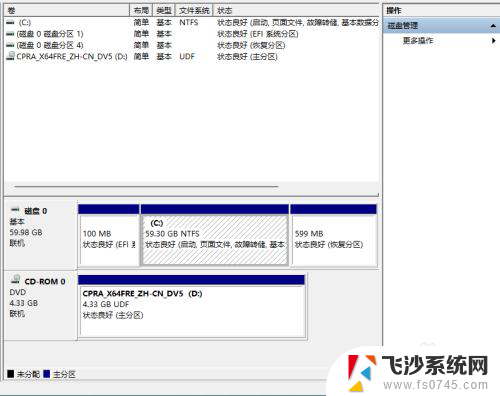
4.在打开的菜单项中,选择压缩卷。
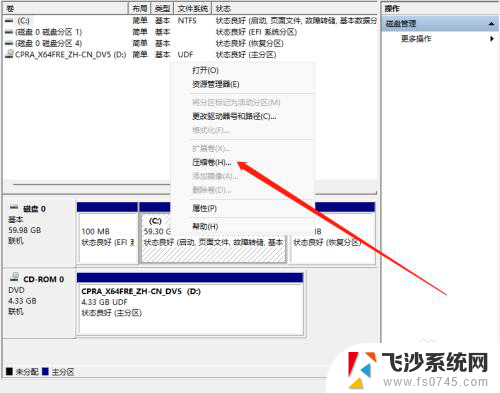
5.此时能够得出压缩空间的数值,输入需要的压缩空间,点击压缩。
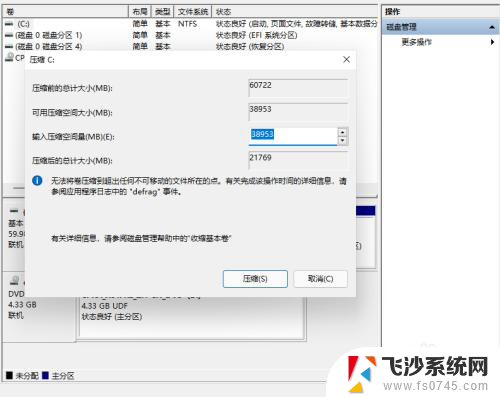
6.压缩完成后,会有一个未分配的分区。点击右键,在打开的菜单项中,选择新建简单卷。
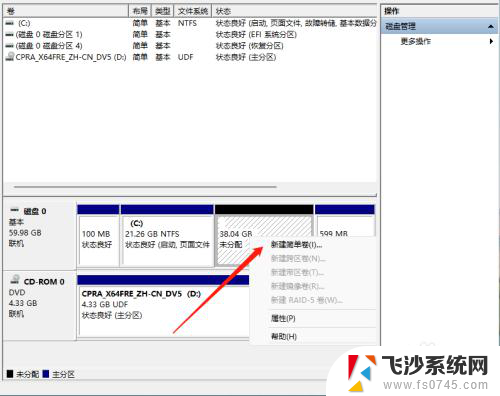
7.新建简单卷向导,点击下一步继续。
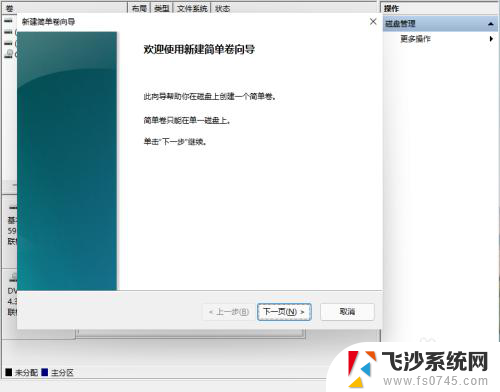
8.新建的简单卷,磁盘格式要选择为NTFS。
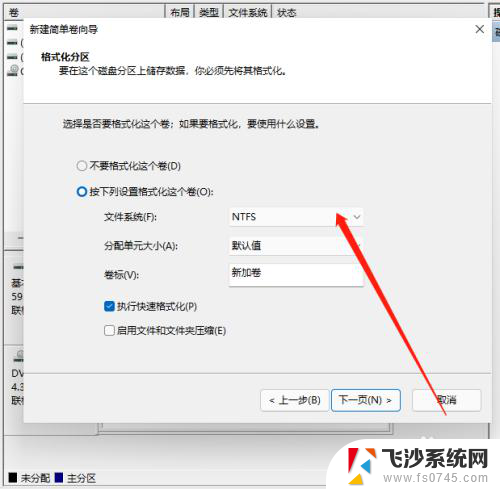
9.最后,进入到此电脑磁盘管理器,就可以看到刚才新建的分区了。
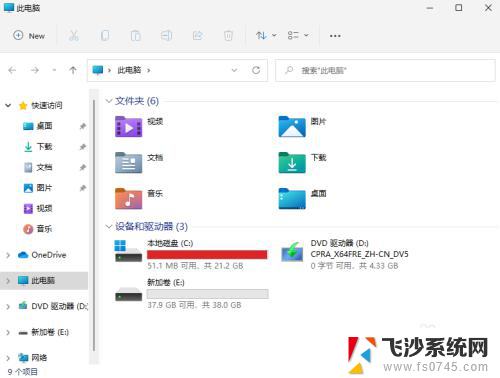
以上就是w11硬盘分区的全部内容,碰到同样情况的朋友们赶紧参照小编的方法来处理吧,希望能够对大家有所帮助。
w11硬盘分区 如何在新安装的Win11上分区硬盘相关教程
-
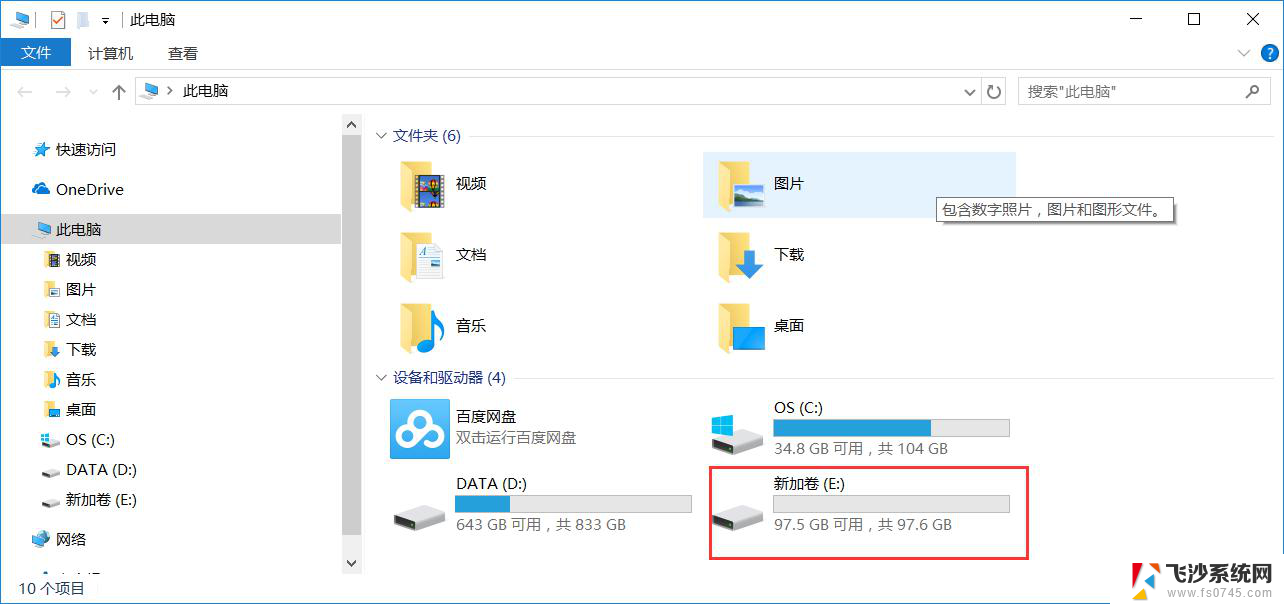 新硬盘分区 安装win10 Win10新加硬盘分区步骤
新硬盘分区 安装win10 Win10新加硬盘分区步骤2024-10-01
-
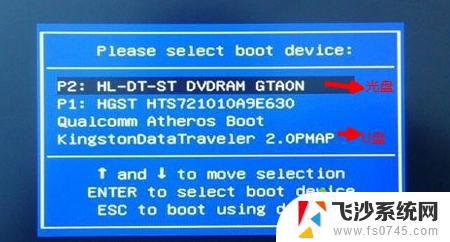 u盘安装win7分区 win7系统安装时如何进行硬盘分区
u盘安装win7分区 win7系统安装时如何进行硬盘分区2023-09-23
-
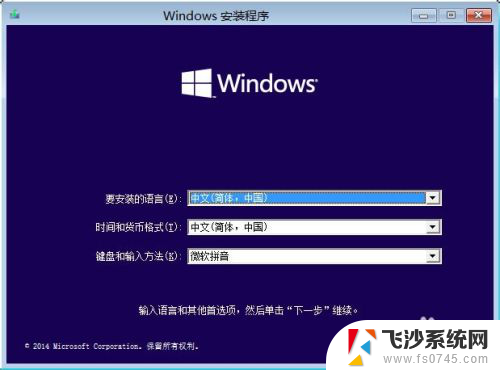 win10安装系统分区 硬盘安装win10时如何分区
win10安装系统分区 硬盘安装win10时如何分区2024-07-22
-
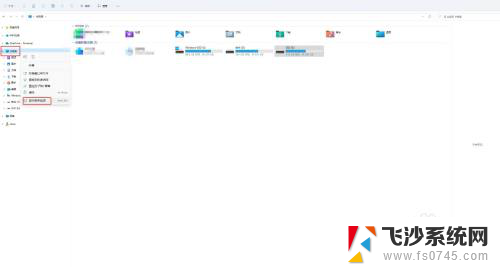 win11重新安装选择磁盘 Windows 11系统新装硬盘如何分区
win11重新安装选择磁盘 Windows 11系统新装硬盘如何分区2024-10-15
- win10重装系统硬盘重新分区方法 Windows10怎么分区硬盘
- 重装win10系统后如何重新分区 Windows10怎么分区硬盘
- 操作系统的安装与硬盘的分区 如何正确分区硬盘进行安装操作系统
- 安装win10时怎么合并分区 硬盘安装Win10时的分区步骤
- win10安装分区设置 Windows10怎么分区硬盘
- 硬盘是gpt可以装win7系统吗 win7在gpt分区上安装步骤
- vmware10装win10 在VMware10虚拟机上安装Windows10详细指南
- win10 卸载驱动 win10系统更新已安装的驱动程序方法
- win7系统重装不了 Win7系统怎么重装并保留数据
- 扬声器realtek(r)audio没声音 Realtek声卡驱动安装后无声音怎么解决
- 怎么在电脑上安装打印机共享 电脑添加共享打印机步骤
- win10安装更新后蓝屏 Win10正式版自动更新失败蓝屏怎么解决
系统安装教程推荐
- 1 怎么在电脑上安装打印机共享 电脑添加共享打印机步骤
- 2 win10安装更新后蓝屏 Win10正式版自动更新失败蓝屏怎么解决
- 3 win10可以装xp win10系统如何安装xp系统
- 4 怎么安装驱动连接打印机 电脑如何连接打印机
- 5 win11笔记本能够回退到win10吗 win11安装后如何退回win10
- 6 惠普打印机如何安装到电脑上 惠普打印机连接电脑步骤
- 7 怎么在虚拟机里面安装win10系统 虚拟机安装win10系统详细指南
- 8 win7系统怎么用u盘安装 U盘安装Win7系统步骤
- 9 win11怎么增加ie浏览器 IE浏览器安装步骤详解
- 10 安装win11后系统反应慢 Windows11运行速度慢的原因和解决方法