windows10电脑系统文件夹布局怎么设置 如何在Win10中设置文件夹视图并应用到所有的文件夹
windows10电脑系统文件夹布局怎么设置,在Windows 10操作系统中,文件夹的布局和视图设置对于我们整理和管理文件非常重要,我们可以根据自己的需求来设置文件夹的视图,并将其应用到所有的文件夹中。通过这种方式,我们可以更快速、高效地找到所需的文件和文件夹。在本文中我们将介绍如何在Windows 10中设置文件夹的视图,并将其应用到所有的文件夹,让我们的文件管理更加便捷和舒适。
具体方法:
1.首先打开一个含有文件的文件夹。然后在桌面空白处单击右键选择查看再选择自己喜欢的文件夹视图(本经验作者喜欢中等图标)。
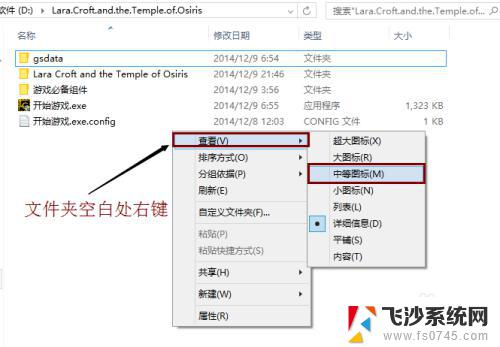
2.设置好后我们便能看到打开的这个文件夹的文件夹视图已经是中等图标了。
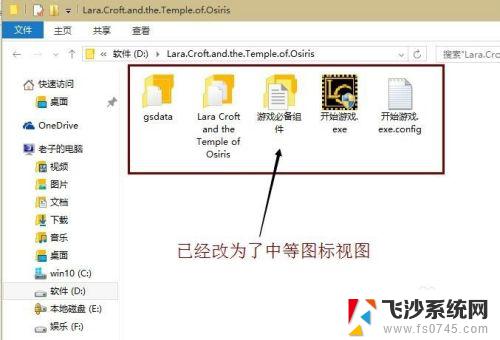
3.上面两步我们只是改了打开的那一个文件夹文件夹视图,而其他的文件夹视图是没有变的。下面讲解将更改后的文件夹视图应用到整台电脑的所有文件夹的方法:我们先单击展开文件夹上方工具栏的查看。
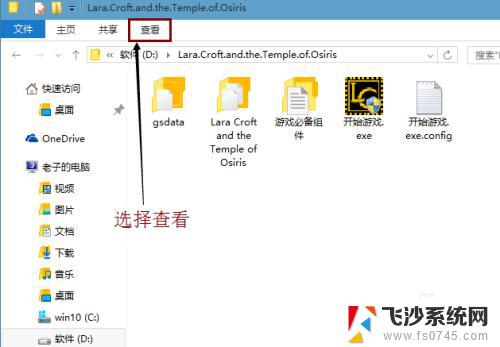
4.在查看里也可以更改该文件夹的文件夹视图。我们单击打开查看里最右边的选项。
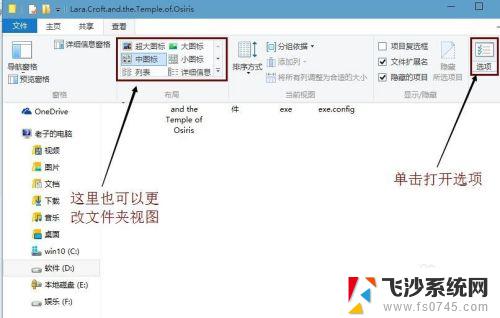
5.单击后边弹出打开了文件夹选项,这里文件夹选项的打开方式就和以往win7、win8系统是不一样的了。
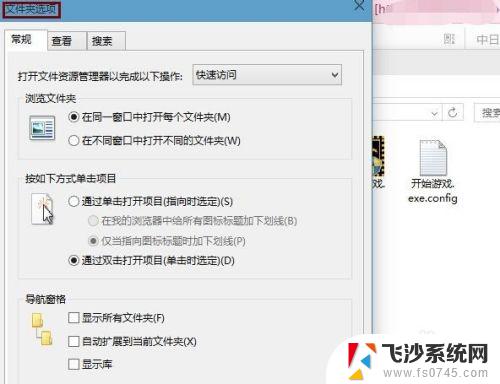
6.我们先点击文件夹选项的查看,再点击应用到文件夹。
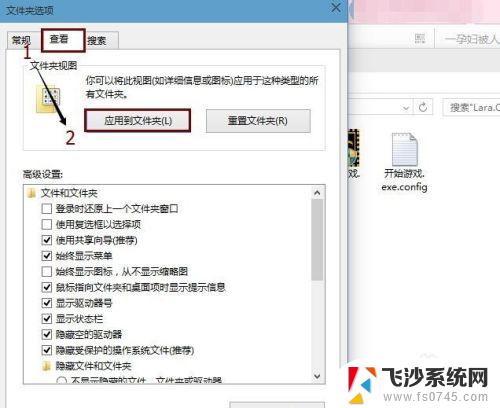
7.最后在弹出的文件夹视图对话框中我们选择是。自此我们电脑所有文件夹的视图都是中等图标了(我喜欢中等图标,所有设置的是中等图标。喜欢其他类型视图的设置的什么视图应用到文件夹操作完成后所有文件夹就是你设置的那种视图了)。
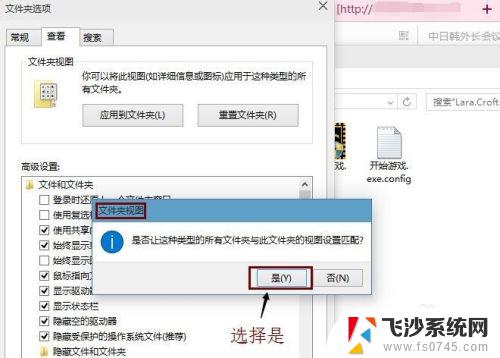
以上就是如何设置Windows 10电脑系统文件夹布局的全部内容,如果你也遇到了同样的情况,请参考我的方法进行处理,希望对大家有所帮助。
windows10电脑系统文件夹布局怎么设置 如何在Win10中设置文件夹视图并应用到所有的文件夹相关教程
-
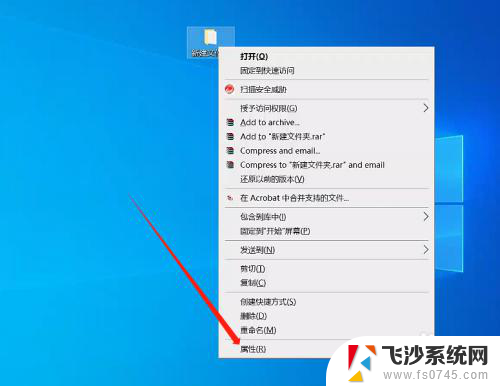 win10加入共享文件夹 Win10系统中如何设置共享文件夹
win10加入共享文件夹 Win10系统中如何设置共享文件夹2024-09-30
-
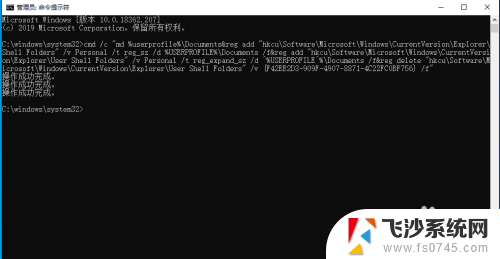
-
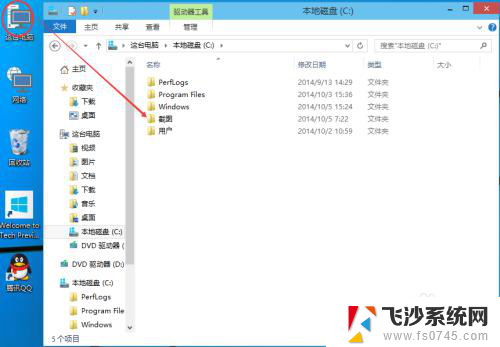 win10电脑怎么设置共享文件夹 Win10共享文件夹设置教程
win10电脑怎么设置共享文件夹 Win10共享文件夹设置教程2023-12-24
-
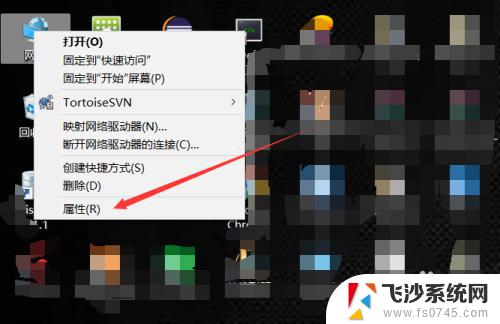 win10连接不到共享文件夹 win10系统无法在局域网共享文件夹怎么设置
win10连接不到共享文件夹 win10系统无法在局域网共享文件夹怎么设置2023-10-19
- win10文件查看方式 统一设置windows10系统文件夹的文件夹查看方式步骤
- win10怎么打开文件夹选项 Win10文件夹选项在哪里设置
- windows10怎么给文件夹加密 win10怎么样设置文件夹加密
- 把文件夹里面的所有文件展开 win10系统资源管理器如何让文件夹自动展开
- win10怎样设置共享文件夹 Win10局域网文件共享设置步骤
- win10桌面文件夹在哪个位置 如何找到Win10系统桌面文件
- 输入法 顿号 win10默认输入法怎么打顿号符号
- 电脑切换打字键在哪里 Win10输入法怎么关闭
- 桌面壁纸更换设置方法 Win10怎么更换桌面背景图片
- 怎样提高电脑音量 Win10电脑声音调整不够大怎么办
- 系统自带的软件卸载了怎么恢复 Windows10自带应用卸载与恢复教程
- win10专业版插上耳机无声音解决办法 电脑插耳机没声音怎么调整设置
win10系统教程推荐
- 1 电脑切换打字键在哪里 Win10输入法怎么关闭
- 2 系统自带的软件卸载了怎么恢复 Windows10自带应用卸载与恢复教程
- 3 win10专业版插上耳机无声音解决办法 电脑插耳机没声音怎么调整设置
- 4 win10系统装网络打印机 Windows10 IP地址添加网络打印机教程
- 5 手柄怎么校准 WIN10游戏手柄校准方法
- 6 电脑开机windows一直转圈 Win10开机一直转圈圈怎么解决
- 7 怎么删除另一个系统 win10系统开机双系统如何删除多余的系统
- 8 windows10怎么查看wifi密码 win10系统WiFi密码怎么查看
- 9 win10系统清理垃圾代码 Win10清理系统垃圾指令代码
- 10 桌面任务栏如何隐藏 Win10任务栏隐藏方法