文本框怎么加边框 Word文字插入边框教程
在Word文档中插入边框可以使文本更加突出和美观,在进行文字插入边框的操作时,我们可以通过简单的步骤来实现。选择需要添加边框的文本框,然后点击插入选项卡中的形状按钮,在下拉菜单中选择文本框。接着在文本框中输入或粘贴文字,并在格式选项卡中选择形状轮廓设置边框的颜色、粗细和样式。通过这些简单的操作,我们可以让文本框更加突出和吸引人的注意。
具体步骤:
1.打开Word文档,选中文档中需要增加边框的区域。如图所示:
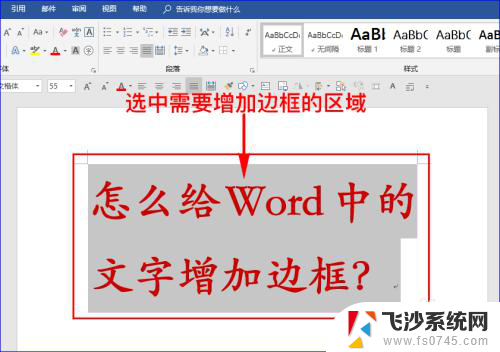
2.点击“开始”菜单,在其子菜单中找到“边框”图标。并点击此图标右侧的下三角符号。如图所示:
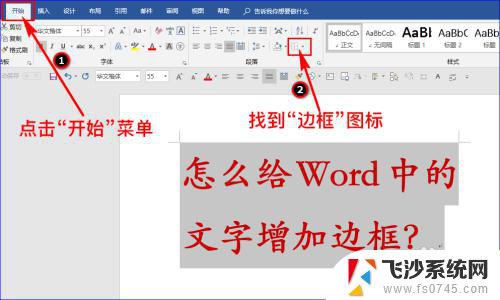
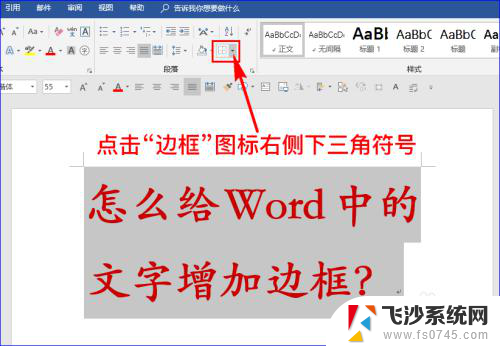
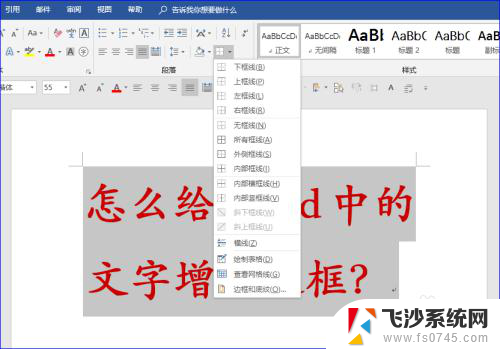
3.在扩展框中选择“外侧框线”选项,这样所选区域就增加了边框。如果想删除边框,只需点击“无框线”选项即可。如图所示:
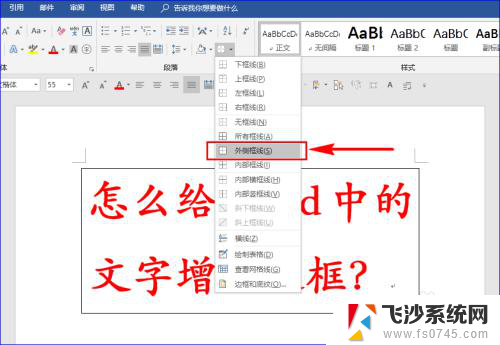
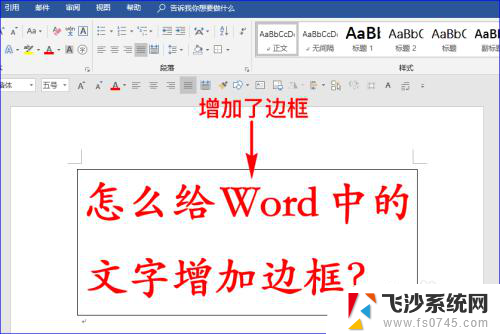
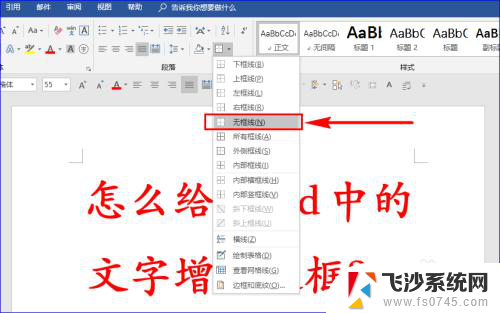
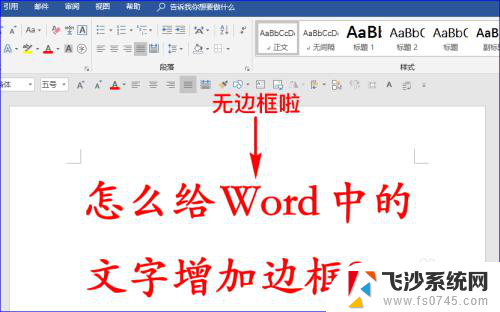
4.如果默认的边框线型、线宽、线条颜色不是自己想要的,我们也可以自定义改变这些参数。点击扩展框中的“边框和底纹”选项,这时会弹出对话框。如图所示:
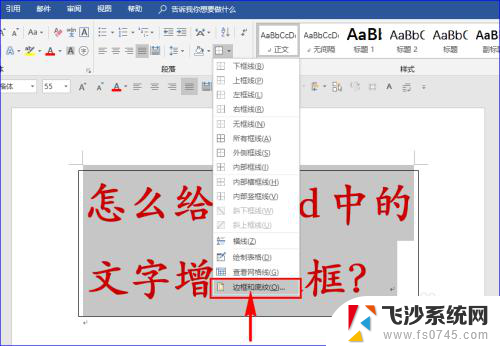
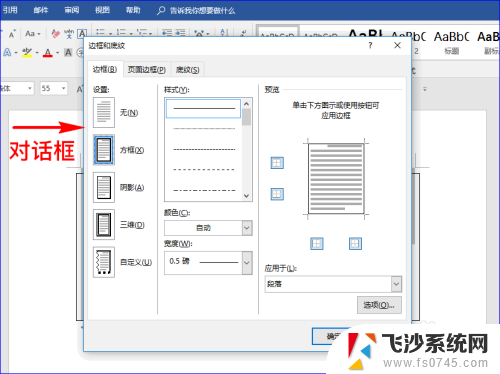
5.根据自己的需求设定相关参数,最后点击“确认”按钮,这样自定义的边框就做好啦。如图所示:
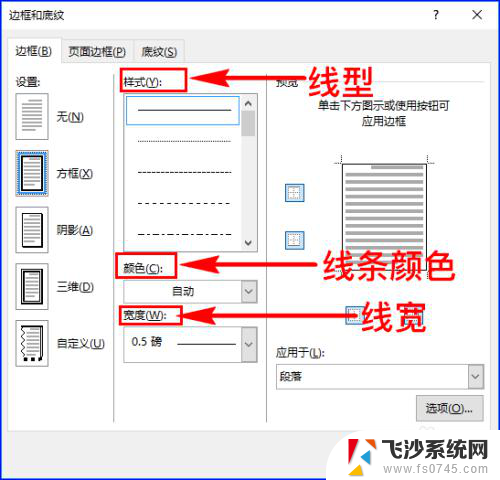
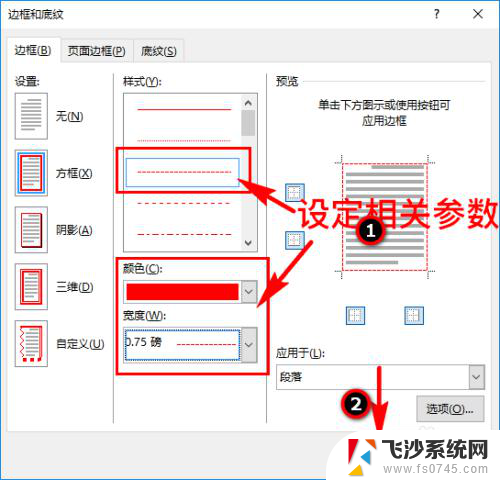
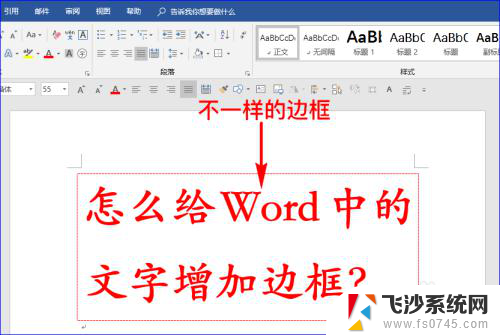
6.使用上面的方法可以给文档中任意选中的字、行或段增加边框,如果只是想给文档的字或一行内容增加边框。我们也可以使用以下方法:选中文档的字或一行内容,单击“开始”菜单,在其子菜单中找到带方框的大写A图标。如图所示:
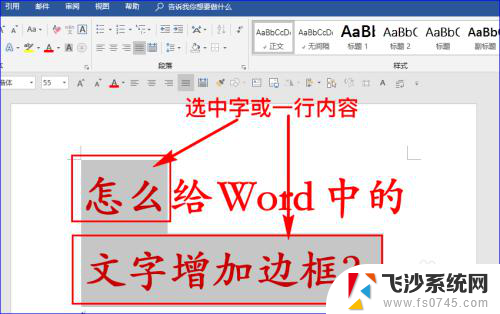
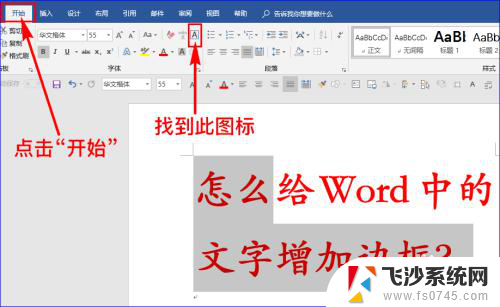
7.点击带方框的大写A图标,这样所选区域就增加边框啦。如果想取消边框,只需再次点击此图标即可。如图所示:
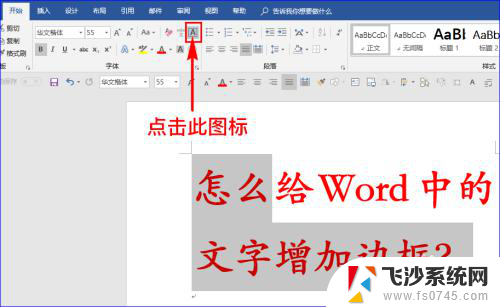
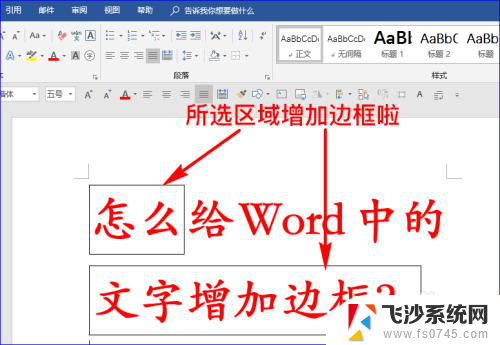
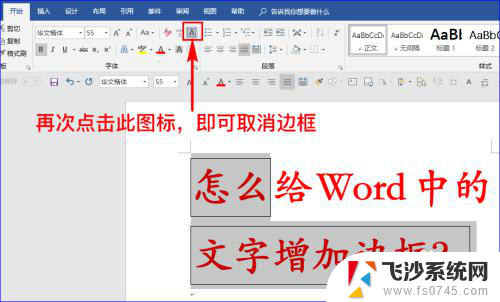
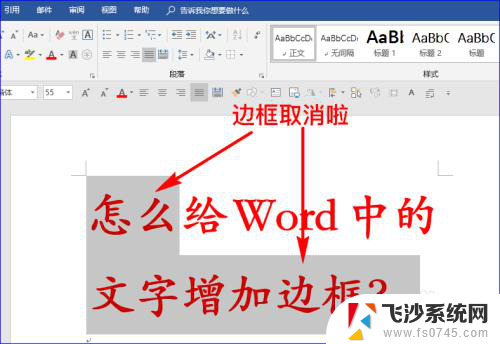
以上就是如何为文本框添加边框的全部内容,如果您遇到这种情况,可以按照以上方法解决,希望对大家有所帮助。
文本框怎么加边框 Word文字插入边框教程相关教程
-
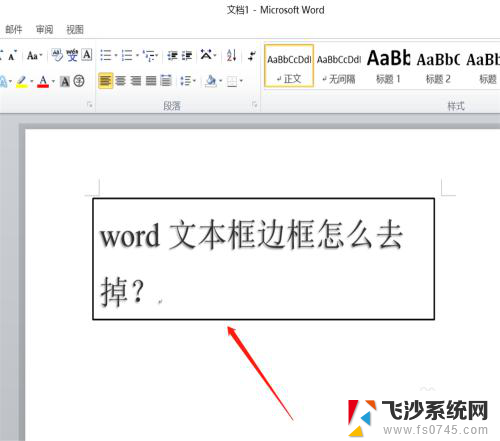 文本框怎么隐藏边框 word文本框边框设置
文本框怎么隐藏边框 word文本框边框设置2024-06-21
-
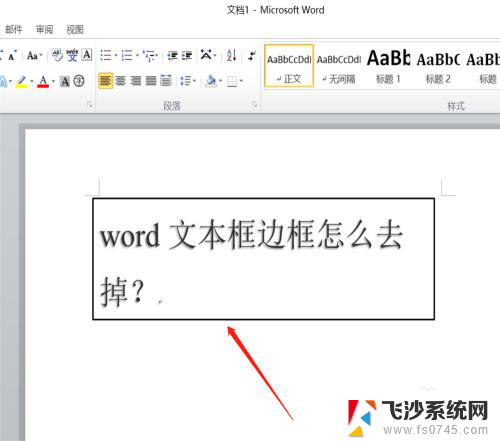 文本框边框怎么取消 word文本框边框样式
文本框边框怎么取消 word文本框边框样式2024-08-07
-
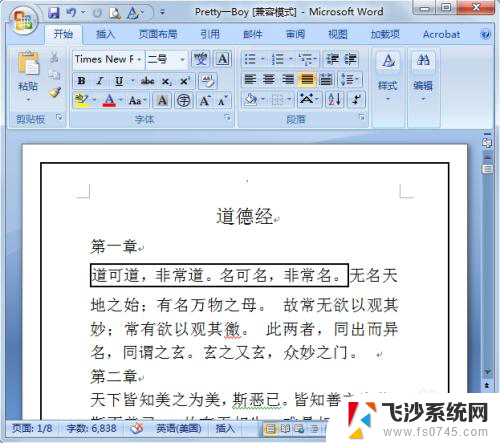 word文档框框怎么删除 word文档去掉边框
word文档框框怎么删除 word文档去掉边框2024-08-26
-
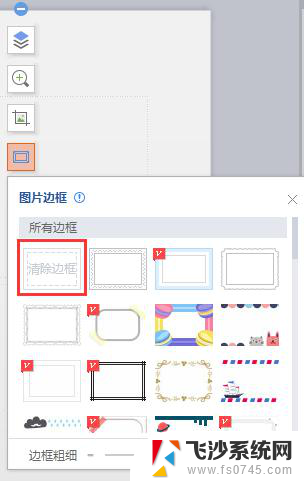 wps怎样插入边框 wps怎样插入边框线
wps怎样插入边框 wps怎样插入边框线2024-01-24
- word怎么设置表格边框颜色 WORD表格边框颜色设置方法
- word文本框删除 如何在Word中删除插入的文本框
- word中页面边框怎么设置 Word页面边框设置方法
- word中边框怎么设置 Word页面边框设置方法
- ppt设置边框颜色 PPT边框颜色修改教程
- 文档虚线框怎么清除 word表格边框去掉方法
- 电脑怎么打印机连接打印机 电脑连接打印机的步骤详解
- excel汇总表怎么取分表数据 Excel 如何合并多个分表数据到总表
- 笔记本没有鼠标箭头怎么办 电脑鼠标箭头消失了怎么回事
- 笔记本连接wifi但是不能上网 笔记本连接无线网络但无法打开网页怎么办
- 戴尔截屏快捷键 戴尔笔记本电脑截图快捷键是什么
- word中如何合并单元格 word文档合并单元格教程
电脑教程推荐
- 1 word上方的横线怎么删除 word文档如何去掉顶部横线
- 2 workstation12 密钥 VMware12虚拟机激活教程
- 3 苹果12pro怎么连接无线耳机 iphone12耳机连接不上怎么办
- 4 windows压缩文件管理器 Windows 10资源管理器怎么压缩文件
- 5 微信怎么设置提醒不显示内容 如何在微信收到信息时不显示消息内容
- 6 电脑qq怎样删除聊天记录 电脑上QQ聊天记录删除方法
- 7 电脑wps无法卸载 wps office彻底卸载步骤
- 8 电脑按什么重启 快捷键让电脑重启的方法
- 9 电脑桌面横屏了,怎么切换回来 电脑显示屏从横屏切换为竖屏的方法
- 10 excel如何忽略错误 Excel如何忽略所有错误