ntfs.sys蓝屏 win11 解决Win11 NTFS蓝屏死机的方法
NTFS文件系统是Windows操作系统中常用的文件系统之一,在升级至Windows 11后,一些用户可能会遇到NTFS蓝屏死机的问题,这给他们的使用体验带来了不小的困扰。幸运的是针对这一问题,我们可以采取一些解决方法来解决NTFS蓝屏死机的困扰。在本文中我们将介绍一些有效的解决方案,帮助您在Win11系统中解决NTFS蓝屏死机问题,从而保障您的系统稳定运行。
什么是ntfs.sys文件?Windows 上的 NTFS 文件系统 BSOD 错误通常表明您的一个驱动器存在问题。如果您看到它,请使用本指南进行修复。
没有人会期望蓝屏死机 (BSOD) 会在他们启动 PC 时毁掉他们的一天。如果发生这种情况,请不要惊慌。
第一步是了解它发生的原因。蓝屏死机通常表明您的 PC 出现问题,严重到足以让 Windows 自行关闭以保护您的系统免受进一步损坏。
蓝屏死机通常带有难以破译的名称,Windows 11 或 10 PC 上的NTFS_FILE_SYSTEM (或NTFS 文件系统)错误也不例外。此错误通常表明您的系统驱动器存在问题。
知道问题所在后,您可以使用以下步骤进行修复。
检查 NTFS 格式化的本地驱动器的存储空间由于现代笔记本电脑和台式机驱动器的大小已经足够,您可能会忘记确保它有足够的存储空间。因此,如果您的驱动器已满,可能会导致 NTFS 文件系统错误和蓝屏死机。
要快速清理 Windows 10 或 11 上的本地驱动器并回收 GB 空间,请执行以下操作:
打开文件资源管理器并选择这台电脑。
右键单击本地驱动器(通常为C:)并从菜单中选择属性。
出现“本地磁盘属性”窗口时,单击“磁盘清理 ”按钮。
接下来,如果单击OK ,您将看到获得的空间量。但是,单击清理系统文件 按钮以重新获得更多空间。
Windows 将重新计算获得的驱动器空间,您应该会看到更大的数量。因此,例如,在这里,我们可以通过删除旧系统文件来节省近 7 GB 的空间;准备好后,单击OK。
出现验证消息时单击删除文件按钮。
完成清理所需的时间会有所不同。请注意,大量回收空间需要更长的时间。该过程完成后,重新启动 PC 并查看是否仍然出现错误。
在 Windows 11 上回收磁盘空间虽然您可以使用上述相同的步骤来清洁驱动器,但您也可以使用 Windows 11 上的“设置”应用来恢复磁盘空间。
要在 Windows 11 上释放磁盘空间,请使用以下步骤:
单击开始并从菜单中打开设置。
当设置打开时,导航到系统 > 存储。
向下滚动到存储管理部分,然后单击清理建议。
以上就是ntfs.sys蓝屏 win11的全部内容,碰到同样情况的朋友们赶紧参照小编的方法来处理吧,希望能够对大家有所帮助。
ntfs.sys蓝屏 win11 解决Win11 NTFS蓝屏死机的方法相关教程
-
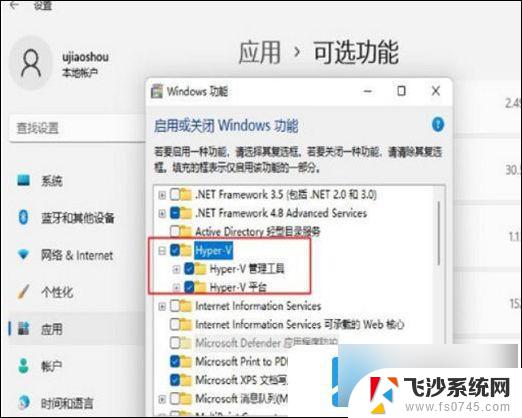 windows11打开虚拟机就会蓝屏 解决Win11打开虚拟机蓝屏的方法
windows11打开虚拟机就会蓝屏 解决Win11打开虚拟机蓝屏的方法2024-09-30
-
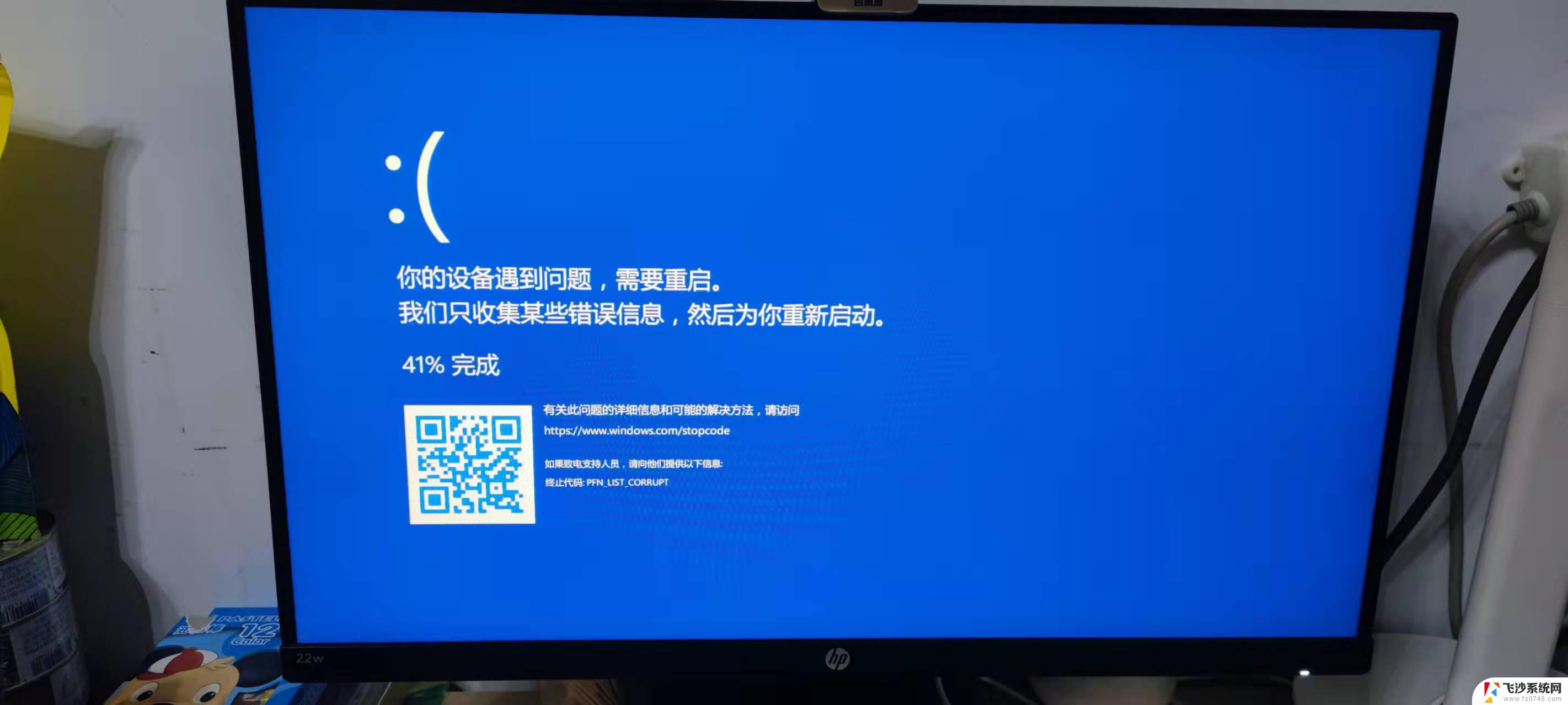 win11蓝屏后重启无法进入系统 windows11蓝屏死机无法进入系统解决方案
win11蓝屏后重启无法进入系统 windows11蓝屏死机无法进入系统解决方案2024-11-09
-
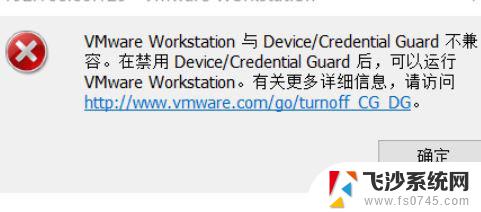 win11打开vmware就蓝屏 Win11运行VMware蓝屏解决方法
win11打开vmware就蓝屏 Win11运行VMware蓝屏解决方法2024-10-19
-
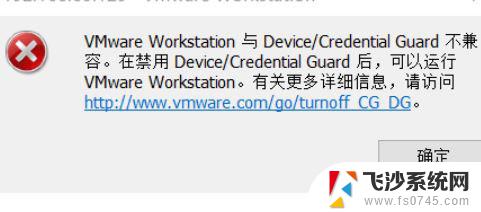 win11打开vmware蓝屏 Win11运行VMware蓝屏解决方法
win11打开vmware蓝屏 Win11运行VMware蓝屏解决方法2024-09-21
- win11启动蓝屏 Win11系统蓝屏错误解决办法
- win11笔记本频繁蓝屏重启怎么解决 笔记本电脑蓝屏解决方法
- win11的桌面,经常死机 Win11开机卡死在桌面解决方法
- win11重启电脑卡死 Win11开机后桌面卡死解决方法
- 电脑蓝牙连接不了win11 Win11蓝牙设备无法连接解决方法
- 为什么蓝牙耳机连不上电脑win11 Win11蓝牙耳机无法使用的解决方案
- win11网络中不显示 Windows11 Wi Fi网络不显示怎么解决
- win11如何创建word文件 Word文档创建步骤
- win11屏幕显示横 Windows11横向显示设置方法
- win11删除文件夹需要管理员权限怎么办 Win11无法删除文件需要权限解决
- win11右下角虚拟触控板 Windows11虚拟触摸板怎么打开
- win11怎么开启投屏 手机投屏到电脑怎么操作
win11系统教程推荐
- 1 win11更新后如何关闭 microsoft账户(2) Win10怎么退出Microsoft账户登录
- 2 win11点击文件夹一直转圈圈怎么办 win11打开文件夹卡顿解决方法
- 3 windows11登录微软账号 Win11 Microsoft账户登录教程
- 4 win11如何结束任务 Win11如何快速结束任务
- 5 win11电脑屏幕触屏怎么关闭 外星人笔记本触摸板关闭快捷键
- 6 win11 如何显示实时网速 笔记本显示网速的方法
- 7 win11触摸板关闭了 用着会自己打开 外星人笔记本触摸板关闭步骤
- 8 win11怎么改待机时间 Win11怎么调整待机时间
- 9 win11电源键关闭设置 怎么关闭笔记本上的功能键
- 10 win11设置文件夹背景颜色 Win11文件夹黑色背景修改指南