wps怎样删除第二张空白页 wps如何删除文档中的第二张空白页
更新时间:2024-04-24 09:55:59作者:yang
在日常使用办公软件时,我们常常会遇到需要编辑和整理文档的情况,而在文档编辑过程中,有时会出现一些多余的空白页,给我们的工作带来一些麻烦。好在wps办公软件提供了便捷的操作方法,可以轻松删除文档中的第二张空白页。接下来我们将介绍如何使用wps删除文档中的第二张空白页,让我们的文档更加整洁和专业。
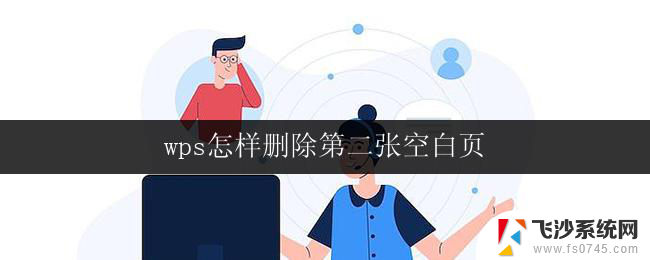
删除空白页
如果wps文档中出现了空白页,那么可能是文档中包含空段落、分页符或分节符。需要将这些编辑标记删除,空白页才会被删除。
操作方法:把光标移动至空白页,选中空白页中的 段落标记 或分页符 或者分节符,尝试使用“回格(即backspace / ←)”以及“Delete”键删除。
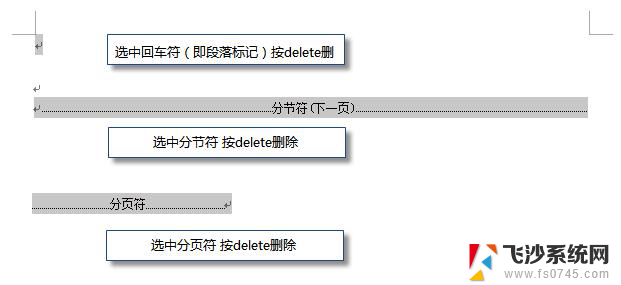
PS:如果文档中没有显示编辑标记,可以开启功能区“开始-显示/隐藏编辑标记”显示。
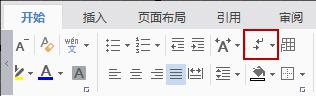
还有一种空白页的可能是前一页末尾有过长的表格。
文档在表格后需要有一个空段落,如果表格一直延伸到页面底部,则空段落将被推入下一页。而这个空段落标记是无法删除的。需要将这个空段落标记设置为“隐藏文字”才可以。
操作方法:
1、选中段落标记
2、点击右键-字体-勾选“隐藏文字”。
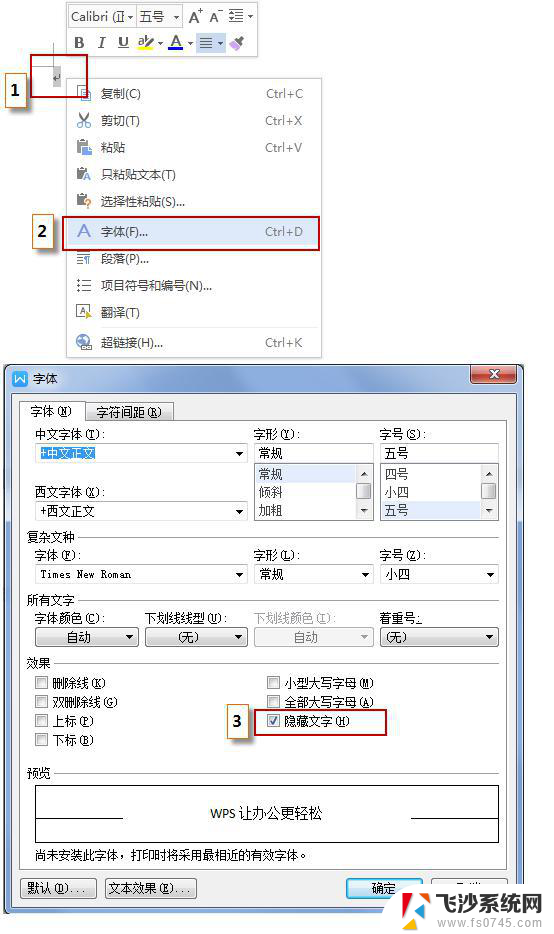
以上就是如何删除wps文档中的第二个空白页的全部内容,如果您面临相同的问题,请参照这种方法处理,希望这对大家有所帮助。
wps怎样删除第二张空白页 wps如何删除文档中的第二张空白页相关教程
-
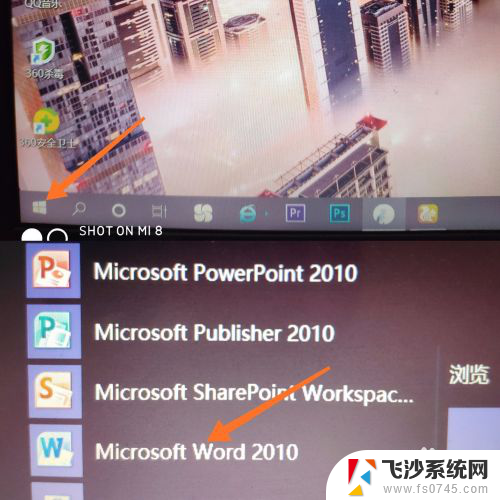 怎样删除word第一页空白页 Word如何删除第一页空白页
怎样删除word第一页空白页 Word如何删除第一页空白页2024-04-03
-
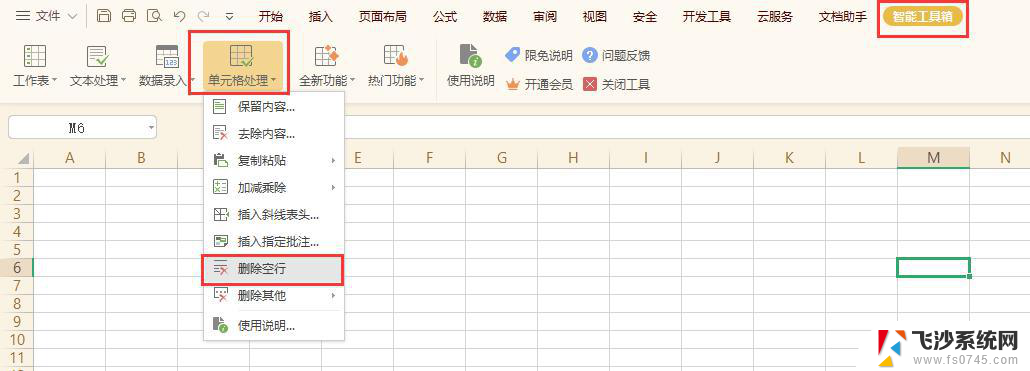 wps怎样删除表格的空白页 wps如何删除表格中的空白页
wps怎样删除表格的空白页 wps如何删除表格中的空白页2024-03-21
-
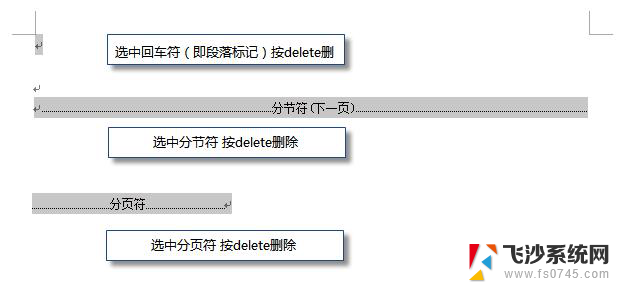 wps如何删除空白页面。 wps怎样删除空白页面
wps如何删除空白页面。 wps怎样删除空白页面2024-04-15
-
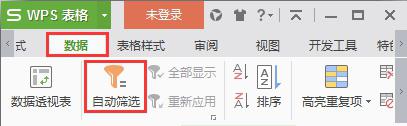 wps如何删掉空白页面 如何在wps中删除空白页面
wps如何删掉空白页面 如何在wps中删除空白页面2024-01-07
- 电脑版wps怎么删除空白页 WPS删除多余空白页方法
- wps最后一页的空白页删除 如何删除wps文档最后一页的空白页
- 如何在word里删除空白页 WPS/Word如何删除空白页快捷键
- wps空白页怎么不能删除 wps空白页无法删除怎么解决
- wps如何删除电子文档中空白页 wps电子文档中如何删除空白页
- wpsword如何删除空白页 wps word如何删除空白页步骤
- 电脑怎么打印机连接打印机 电脑连接打印机的步骤详解
- excel汇总表怎么取分表数据 Excel 如何合并多个分表数据到总表
- 笔记本没有鼠标箭头怎么办 电脑鼠标箭头消失了怎么回事
- 笔记本连接wifi但是不能上网 笔记本连接无线网络但无法打开网页怎么办
- 戴尔截屏快捷键 戴尔笔记本电脑截图快捷键是什么
- word中如何合并单元格 word文档合并单元格教程
电脑教程推荐
- 1 word上方的横线怎么删除 word文档如何去掉顶部横线
- 2 workstation12 密钥 VMware12虚拟机激活教程
- 3 苹果12pro怎么连接无线耳机 iphone12耳机连接不上怎么办
- 4 windows压缩文件管理器 Windows 10资源管理器怎么压缩文件
- 5 微信怎么设置提醒不显示内容 如何在微信收到信息时不显示消息内容
- 6 电脑qq怎样删除聊天记录 电脑上QQ聊天记录删除方法
- 7 电脑wps无法卸载 wps office彻底卸载步骤
- 8 电脑按什么重启 快捷键让电脑重启的方法
- 9 电脑桌面横屏了,怎么切换回来 电脑显示屏从横屏切换为竖屏的方法
- 10 excel如何忽略错误 Excel如何忽略所有错误