如何在电脑连接蓝牙耳机 Win10电脑连接蓝牙耳机的步骤
更新时间:2024-01-16 09:52:42作者:xtliu
随着科技的不断进步,蓝牙耳机已成为许多人日常生活中不可或缺的配件之一,在Win10电脑上连接蓝牙耳机,让我们能够享受更加便捷和自由的音乐、通话体验。对于一些初次接触蓝牙耳机的用户来说,可能会对连接过程感到困惑。本文将为大家详细介绍Win10电脑连接蓝牙耳机的步骤,让大家能够轻松愉快地使用蓝牙耳机。无论是在工作中还是在休闲娱乐中,享受高质量音乐的同时,也让我们的生活更加便利与舒适。
方法如下:
1、点击电脑右下角的蓝牙图标;

2、如果没有蓝牙图标,先从设置中开启蓝牙功能;
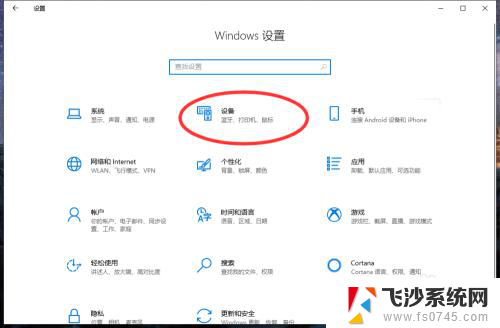
3、然后点击【显示设备】或者【打开设置】;
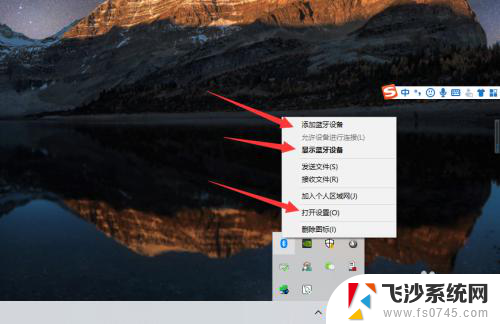
4、点击【添加蓝牙或其他设备】;
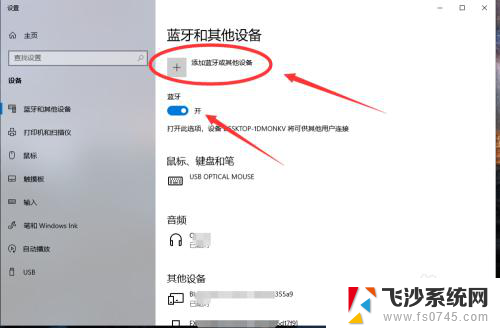
5、在添加设备中选择蓝牙;
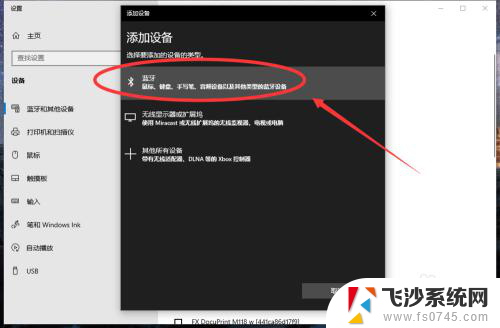
6、搜索到蓝牙设备(蓝牙耳机)并连接;
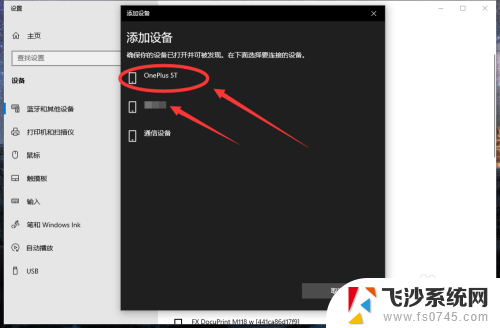
7、在音频设备中,点击连接即可。
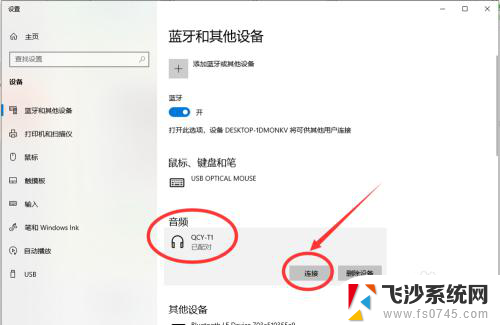
8.总结:
1、点击电脑右下角的蓝牙图标;
2、如果没有蓝牙图标,先从设置中开启蓝牙功能;
3、然后点击【显示设备】或者【打开设置】;
4、点击【添加蓝牙或其他设备】;
5、在添加设备中选择蓝牙;
6、搜索到蓝牙设备(蓝牙耳机)并连接;
7、在音频设备中,点击连接即可。
以上就是如何在电脑连接蓝牙耳机的全部内容,如果你遇到这个问题,可以按照以上方法来解决,希望对大家有所帮助。
如何在电脑连接蓝牙耳机 Win10电脑连接蓝牙耳机的步骤相关教程
-
 win10蓝牙连接蓝牙耳机 win10电脑蓝牙耳机连接步骤
win10蓝牙连接蓝牙耳机 win10电脑蓝牙耳机连接步骤2024-05-17
-
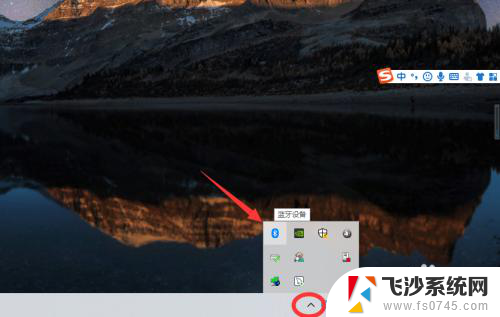 蓝牙耳机可以接电脑吗 win10电脑连接蓝牙耳机步骤
蓝牙耳机可以接电脑吗 win10电脑连接蓝牙耳机步骤2024-01-19
-
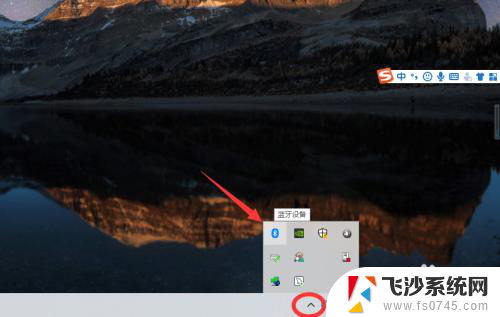 如何连接耳机蓝牙 win10电脑连接蓝牙耳机步骤
如何连接耳机蓝牙 win10电脑连接蓝牙耳机步骤2024-07-10
-
 耳机蓝牙连接电脑 win10电脑如何连接蓝牙耳机
耳机蓝牙连接电脑 win10电脑如何连接蓝牙耳机2024-02-15
- 蓝牙耳机如何和电脑连接 Win10电脑连接蓝牙耳机教程
- 电脑可以连蓝牙耳机吗win10 win10连接蓝牙耳机步骤
- 蓝牙耳机咋连 win10电脑连接蓝牙耳机步骤
- 电脑连接蓝牙耳机怎么连接 win10电脑蓝牙耳机连接方法
- win10台式机怎么连接蓝牙耳机 win10电脑如何连接蓝牙耳机
- 蓝牙耳机跟声卡怎么连接 win10电脑如何连接蓝牙耳机
- 输入法 顿号 win10默认输入法怎么打顿号符号
- 电脑切换打字键在哪里 Win10输入法怎么关闭
- 桌面壁纸更换设置方法 Win10怎么更换桌面背景图片
- 怎样提高电脑音量 Win10电脑声音调整不够大怎么办
- 系统自带的软件卸载了怎么恢复 Windows10自带应用卸载与恢复教程
- win10专业版插上耳机无声音解决办法 电脑插耳机没声音怎么调整设置
win10系统教程推荐
- 1 电脑切换打字键在哪里 Win10输入法怎么关闭
- 2 系统自带的软件卸载了怎么恢复 Windows10自带应用卸载与恢复教程
- 3 win10专业版插上耳机无声音解决办法 电脑插耳机没声音怎么调整设置
- 4 win10系统装网络打印机 Windows10 IP地址添加网络打印机教程
- 5 手柄怎么校准 WIN10游戏手柄校准方法
- 6 电脑开机windows一直转圈 Win10开机一直转圈圈怎么解决
- 7 怎么删除另一个系统 win10系统开机双系统如何删除多余的系统
- 8 windows10怎么查看wifi密码 win10系统WiFi密码怎么查看
- 9 win10系统清理垃圾代码 Win10清理系统垃圾指令代码
- 10 桌面任务栏如何隐藏 Win10任务栏隐藏方法