w10系统屏保密码怎么设置 Win10电脑如何取消屏保密码
w10系统屏保密码怎么设置,在使用Windows 10操作系统的电脑时,屏保密码是一项常见的功能,它可以有效保护我们的个人隐私和数据安全,有时候我们可能会忘记屏保密码,或者觉得每次输入密码很麻烦。如何设置和取消Win10系统的屏保密码呢?在本文中我们将详细介绍Win10系统屏保密码的设置方法和取消方法,帮助您更好地管理和使用电脑。无论您是需要设置屏保密码,还是想取消屏保密码,本文都将为您提供详尽的指导。
具体方法:
1.在Windows10桌面的空白位置点击右键,在弹出菜单中选择“个性化”菜单项

2.在打开的个性化设置窗口中,点击左侧的“锁屏界面”菜单项
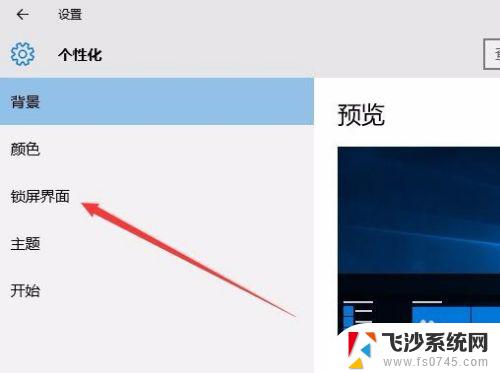
3.在右侧新打开的窗口中点击“屏幕保护程序设置”快捷链接
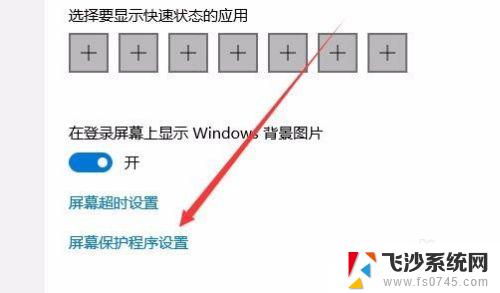
4.这时会打开屏幕保护程序设置窗口,我们点击屏保护程序下拉菜单。选择一个合适的屏幕保护程序
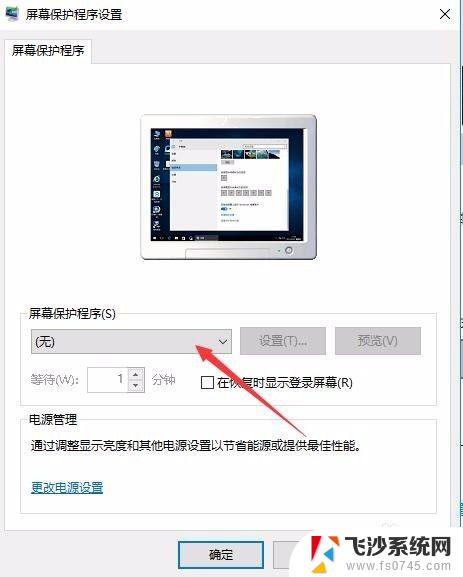
5.接下来我们选中“在恢复时显示登录屏幕”前的复选框
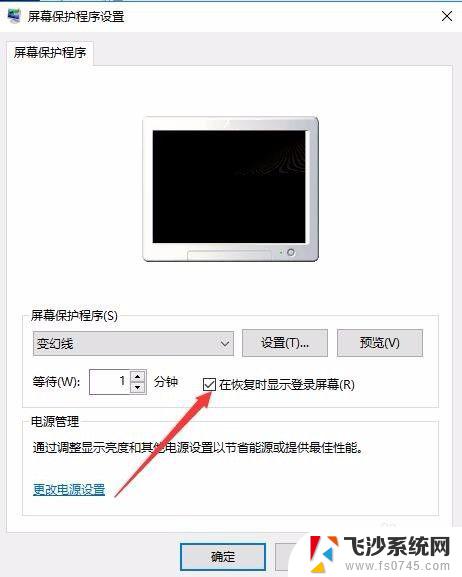
6.接着点击下面的“更改电源设置”快捷链接
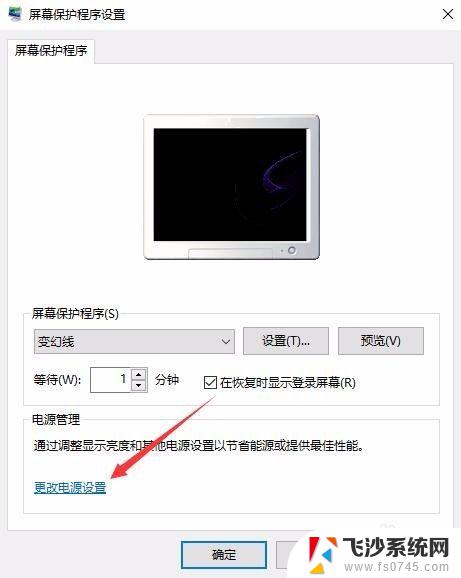
7.在打开的电源选项窗口中,我们点击左侧的“唤醒时需要密码”快捷链接
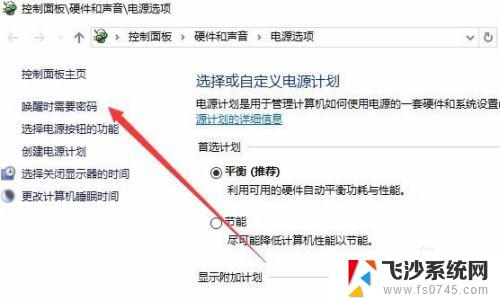
8.在打开的窗口中我们点击“创建或更改用户账户密码”快捷链接
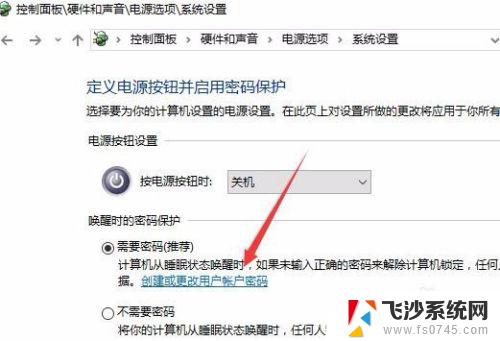
9.这时会打开用户账户窗口,点击上面的“在电脑设置中更改我的账户信息”快捷链接
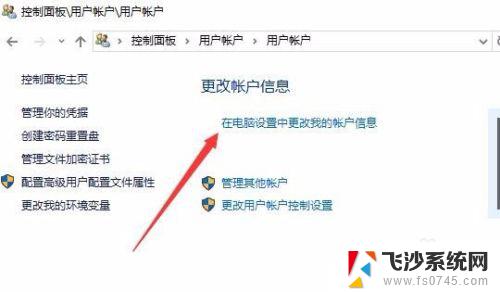
10.在弹出的窗口中我们为登录设置一个密码,这样以后再恢复屏幕保护的时候。就会要求我们输入密码才可以正常登录。
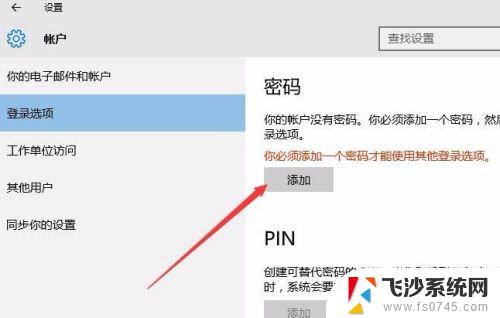
11.当然屏幕保护的密码也很简单,只需要在屏幕保护程序设置窗口中取消“在恢复晨显示登录屏幕”前的复选就可以了。
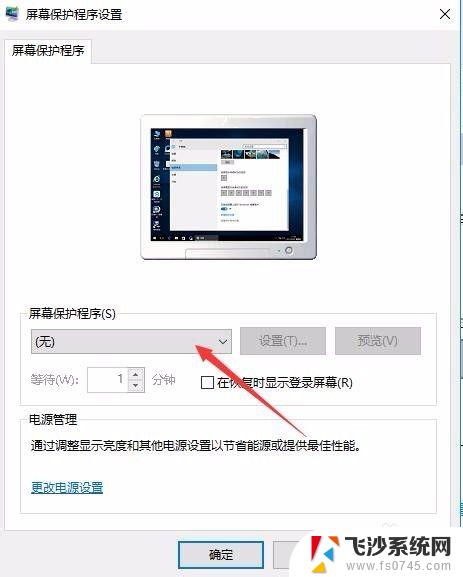
以上就是关于如何设置 Windows 10 屏保密码的全部内容,如果您遇到了类似的问题,可以按照本文提供的方法进行解决。
w10系统屏保密码怎么设置 Win10电脑如何取消屏保密码相关教程
-
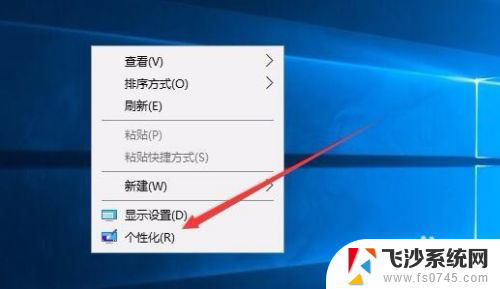 电脑如何设置开机密码和屏幕保护密码 Win10电脑如何取消屏保密码
电脑如何设置开机密码和屏幕保护密码 Win10电脑如何取消屏保密码2024-07-05
-
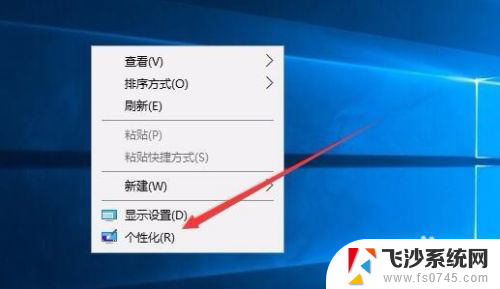 电脑win10屏保密码怎么设置 Win10电脑屏保密码设置方法
电脑win10屏保密码怎么设置 Win10电脑屏保密码设置方法2023-12-06
-
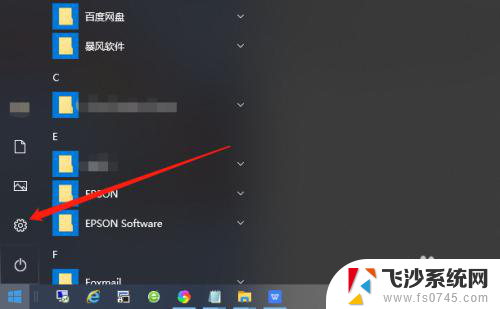 电脑怎么取消锁屏密码怎么设置 Win10如何关闭锁屏密码
电脑怎么取消锁屏密码怎么设置 Win10如何关闭锁屏密码2024-01-03
-
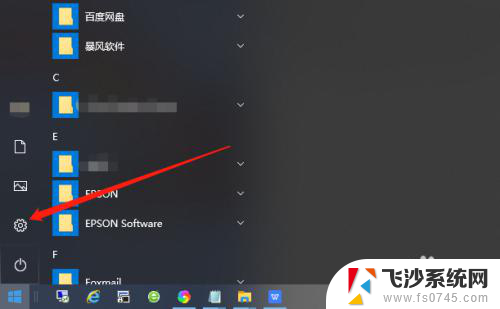 windows如何取消锁屏密码 Win10如何取消锁屏密码设置
windows如何取消锁屏密码 Win10如何取消锁屏密码设置2023-11-22
- w10系统怎么关闭密码锁屏 Win10如何关闭锁屏密码
- 电脑锁屏密码怎么设置win10 Win10系统如何修改锁屏密码
- 如何设置电脑屏幕保护密码 Win10电脑屏保密码怎么设置
- 屏锁密码怎么取消? Win10如何设置锁屏密码
- win10系统密码怎么取消 取消win10电脑开机密码的步骤
- 电脑解除锁屏密码 Win10如何取消桌面锁屏密码
- 输入法 顿号 win10默认输入法怎么打顿号符号
- 电脑切换打字键在哪里 Win10输入法怎么关闭
- 桌面壁纸更换设置方法 Win10怎么更换桌面背景图片
- 怎样提高电脑音量 Win10电脑声音调整不够大怎么办
- 系统自带的软件卸载了怎么恢复 Windows10自带应用卸载与恢复教程
- win10专业版插上耳机无声音解决办法 电脑插耳机没声音怎么调整设置
win10系统教程推荐
- 1 电脑切换打字键在哪里 Win10输入法怎么关闭
- 2 系统自带的软件卸载了怎么恢复 Windows10自带应用卸载与恢复教程
- 3 win10专业版插上耳机无声音解决办法 电脑插耳机没声音怎么调整设置
- 4 win10系统装网络打印机 Windows10 IP地址添加网络打印机教程
- 5 手柄怎么校准 WIN10游戏手柄校准方法
- 6 电脑开机windows一直转圈 Win10开机一直转圈圈怎么解决
- 7 怎么删除另一个系统 win10系统开机双系统如何删除多余的系统
- 8 windows10怎么查看wifi密码 win10系统WiFi密码怎么查看
- 9 win10系统清理垃圾代码 Win10清理系统垃圾指令代码
- 10 桌面任务栏如何隐藏 Win10任务栏隐藏方法