win7电脑dns异常三种办法 解决Windows 7系统DNS错误的方法
在使用Windows 7系统时,我们可能会遇到DNS异常的问题,这可能导致我们无法正常访问互联网或者打开某些网页,幸运的是我们有三种有效的解决方法来解决这个问题。我们可以尝试刷新DNS缓存,这通常可以解决由于DNS缓存错误导致的问题。我们可以尝试更改DNS服务器地址,将其设置为公共DNS服务器,如谷歌DNS或者云端DNS,以确保我们的网络连接更加稳定。如果以上方法仍然无效,我们可以尝试重置网络设置,这将恢复网络连接的默认设置,很可能解决DNS错误。无论我们遇到什么样的DNS异常,都可以通过这三种方法来解决,保证我们的Windows 7系统能够正常连接互联网。
步骤如下:
1.win7电脑dns异常三种办法
我们可以用变更DNS地址的方法来解决这一问题。
步骤:
右键 - 桌面网络图标 -属性,打开网络和共享中心,然后点击左侧的更改适配器设置;
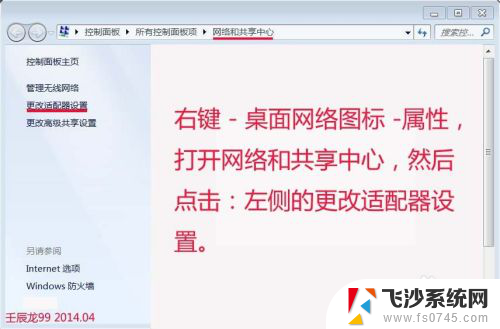
2.我们在打开的“网络连接”窗口,如果我们用的是无线网络。就双击:无线网络连接,如果不是无线网络,双击:本地连接;
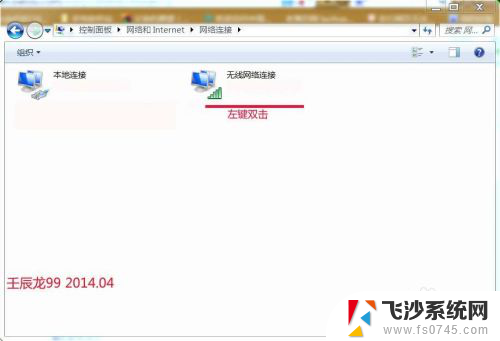
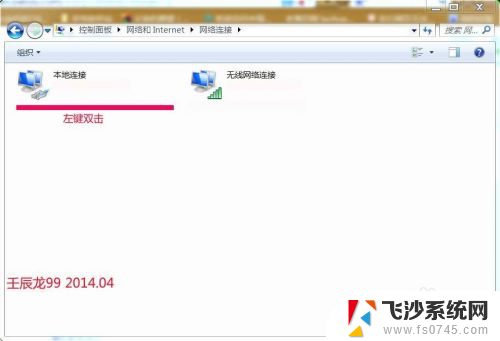
3.在弹出的窗口中,点击:属性;
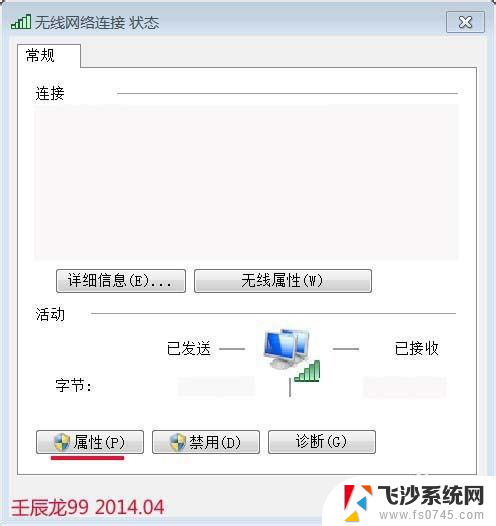
4.我们接着点击:TCP/IPv4,再点击:属性;
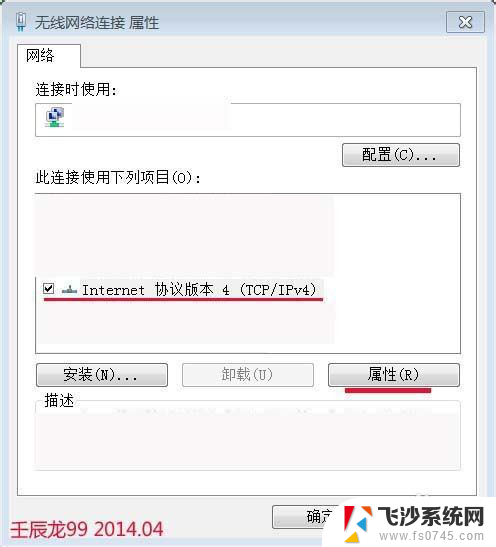
5.在打开的TCP/IPv4 属性窗口,我们点击:使用下面的DNS服务器地址(E);
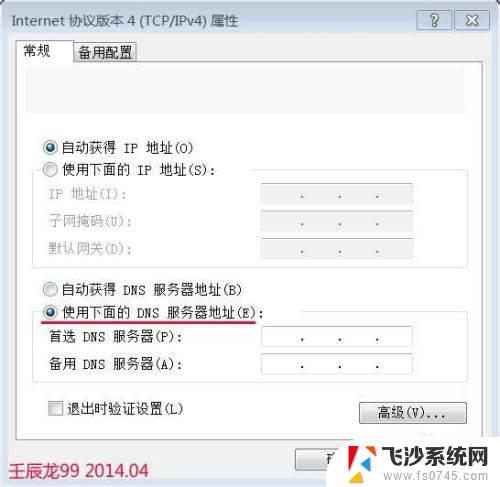
6.到了这一步,就要看我们的网络连接方式了。如果是局域网,就要询问局域网管理员,获得DNS地址;如果是宽带连接,得找网络营运商获得DNS地址。接着在下方填写上正确的DNS地址,然后点击:确定,回到原来的窗口,点击:关闭。
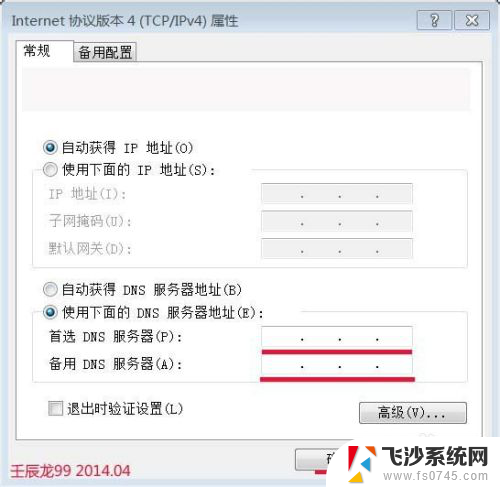
7.我的计算机网络是局域网的无线网络连接,在无线网络配置中分配了DNS地址。所以在这里用:自动获得IP地址(O)和自动获得DNS服务器地址(E)。
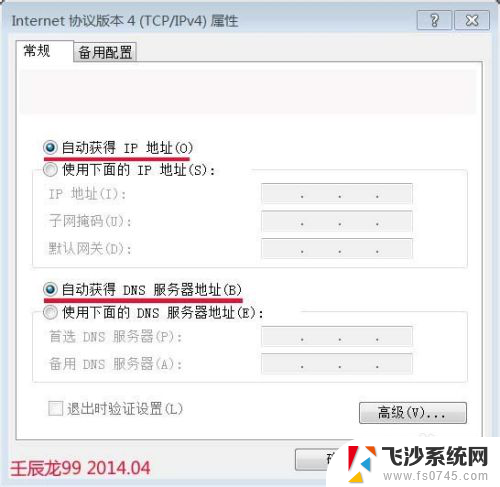
以上就是解决Win7电脑DNS异常的三种方法,如果你遇到这种情况,可以按照本文的方法进行解决,希望对大家有所帮助。
win7电脑dns异常三种办法 解决Windows 7系统DNS错误的方法相关教程
-
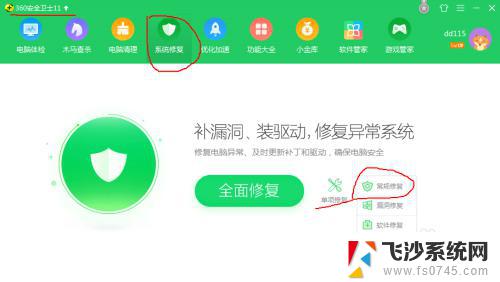 win7快捷图标异常 win7桌面图标快捷方式图标异常显示解决方法
win7快捷图标异常 win7桌面图标快捷方式图标异常显示解决方法2023-10-12
-
 win7 激活 系统之家 Windows7专业版系统激活失败的解决方法
win7 激活 系统之家 Windows7专业版系统激活失败的解决方法2023-12-10
-
 windows7电脑屏幕常亮怎么设置 win7系统屏幕常亮设置方法
windows7电脑屏幕常亮怎么设置 win7系统屏幕常亮设置方法2023-09-15
-
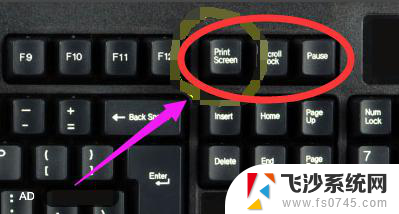 windows7系统截图快捷键 Win7系统5种截图方法
windows7系统截图快捷键 Win7系统5种截图方法2024-04-02
- dns怎么设置win7 Win7如何手动设置DNS地址
- 打印机共享0006d9 win7打印机共享0x000006d9错误解决方法
- win7怎么设置电脑常亮 win7系统屏幕常亮设置方法
- windows7连不上网怎么办 win7网络连接正常但无法浏览网页的解决办法
- windows7语言设置成中文 Win7英文系统转中文系统的方法
- w7系统无法启动 Win7系统无法正常启动怎么办
- 怎样使电脑不卡顿更流畅win7 电脑卡顿不流畅怎么办
- 如何在任务栏显示桌面图标 Win7任务栏上如何添加显示桌面的快捷方式
- w7蓝牙怎么连接蓝牙音响 win7如何设置蓝牙音箱
- win7系统不能识别移动硬盘 WIN7连接移动硬盘无法显示解决方法
- win7怎么看哪个是固态硬盘哪个是机械硬盘 win7怎么查看电脑硬盘型号
- 电脑开机桌面壁纸黑屏 Win7桌面背景消失变成黑屏
win7系统教程推荐
- 1 怎样使电脑不卡顿更流畅win7 电脑卡顿不流畅怎么办
- 2 win7怎么看哪个是固态硬盘哪个是机械硬盘 win7怎么查看电脑硬盘型号
- 3 win7电脑之间怎么共享文件 WIN7共享文件给其他电脑步骤
- 4 w7图标大小怎么设置在哪里 win7如何调整桌面图标大小
- 5 win7扩展屏不显示任务栏 win7双显示器如何显示相同任务栏
- 6 win7自带键盘怎么打开 win7内置键盘如何打开
- 7 win8快速换成win7系统 联想电脑win8换win7图文教程
- 8 win7笔记本没有wifi连接功能 win7无线网络连接无法连接
- 9 windows图标字体颜色 Win7/8桌面图标字体颜色改变技巧
- 10 win7代码0×0000050 win7系统蓝屏代码0x00000050解决步骤