怎么改显示器刷新率 Win10如何修改显示器的刷新率设置
更新时间:2024-04-24 09:06:45作者:xtyang
显示器的刷新率是指每秒刷新屏幕的次数,是影响显示效果和视觉舒适度的重要因素之一,在Win10操作系统中,用户可以通过简单的操作来修改显示器的刷新率设置,从而获得更流畅的显示效果。通过调整显示器的刷新率,不仅可以提升屏幕显示的清晰度和稳定性,还能减少眼睛疲劳和视觉不适感。如何改变显示器的刷新率?让我们一起来了解一下吧。
具体步骤:
1.在Windows10系统中,我们右键点击左下角的开始按钮。在弹出菜单中选择“设置”菜单项。
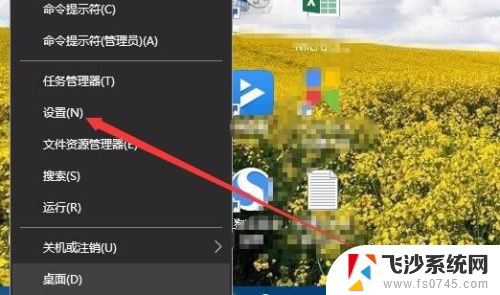
2.在打开的Windows设置窗口中,我们点击“系统”图标。
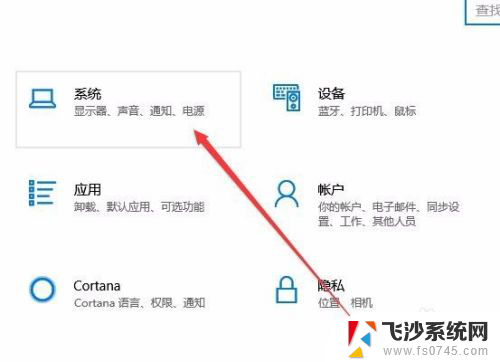
3.在打开的系统设置窗口中,我们点击左侧边栏的“显示”菜单项。
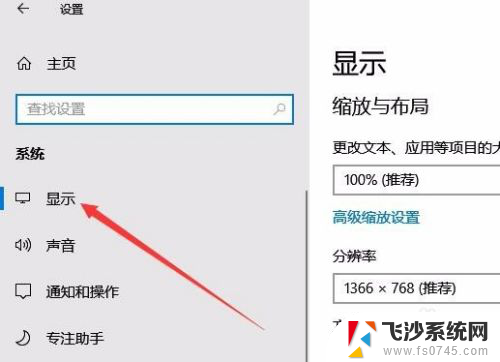
4.在右侧窗口中找到“高级显示设置”快捷链接。

5.这时就会打开高级显示设置的界面了,点击下面的“显示器1的显示适配器属性”快捷链接。
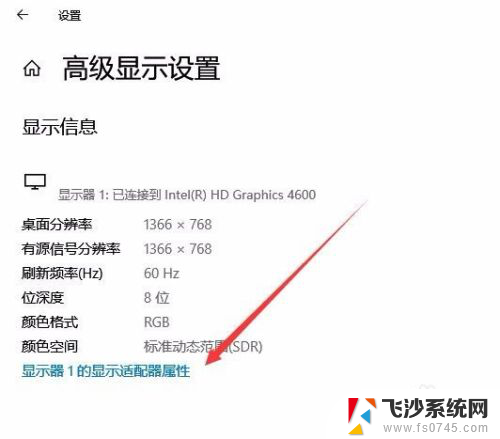
6.这时会打开显卡的属性设置窗口,我们点击上面的“监视器”选项卡。
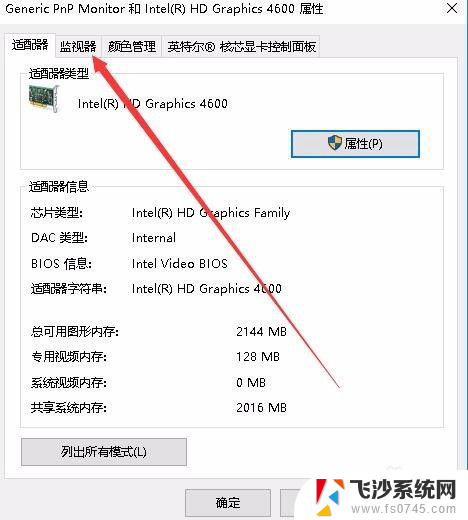
7.在打开的适配器窗口中,我们点击下面的“屏幕刷新率”下拉菜单。在弹出菜单中选择相应的刷新率就可以了。
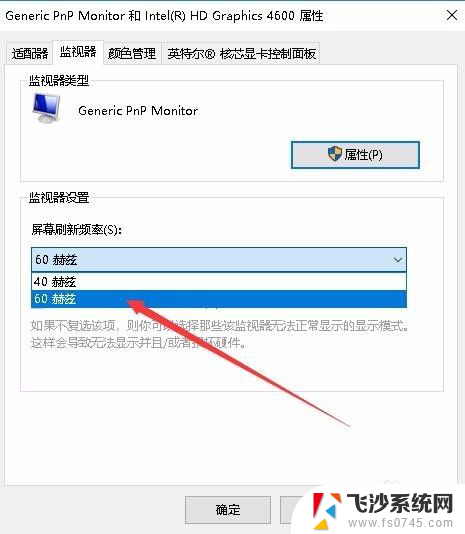
以上是如何更改显示器刷新率的所有内容,如果还有不清楚的用户,可以参考以上小编的步骤进行操作,希望对大家有所帮助。
怎么改显示器刷新率 Win10如何修改显示器的刷新率设置相关教程
-
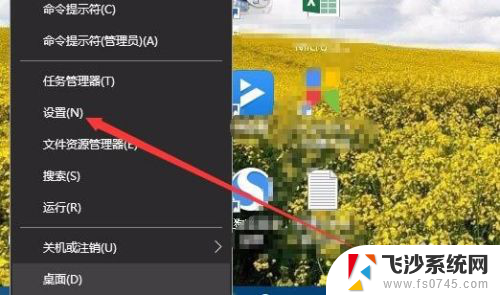 显示器刷新频率怎么设置 Win10显示器刷新率如何修改
显示器刷新频率怎么设置 Win10显示器刷新率如何修改2024-04-13
-
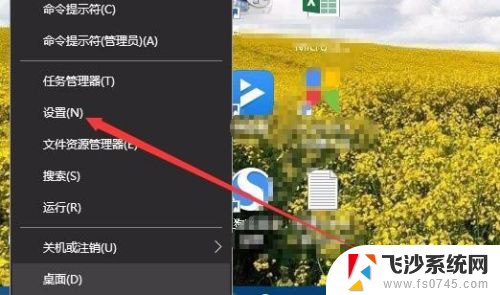 显示器更改刷新率 Win10如何调整显示器的刷新率设置
显示器更改刷新率 Win10如何调整显示器的刷新率设置2024-02-18
-
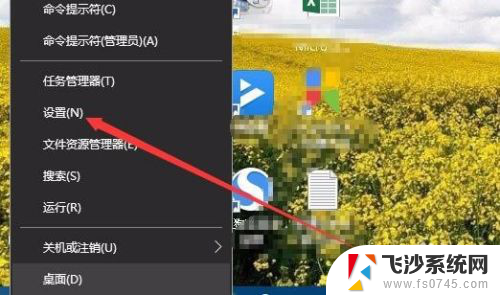 显示器更改刷新率 Win10如何修改显示器刷新率
显示器更改刷新率 Win10如何修改显示器刷新率2025-04-13
-
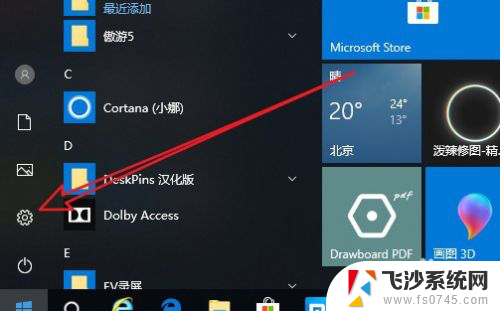 显示器调节刷新率 Win10如何调整显示器的刷新率
显示器调节刷新率 Win10如何调整显示器的刷新率2024-04-24
- win10查看显示器刷新率 win10显示器刷新频率在哪里查看
- 如何调节显示器的刷新率 如何在Win10设置屏幕频率
- 怎么更改电脑刷新率 Windows10如何设置屏幕刷新率
- win10怎么调显示器的刷新率 Win10系统怎么调节电脑屏幕刷新率
- win10修改显示器分辨率 Windows10系统如何调整屏幕分辨率设置
- 电脑怎么调屏幕刷新率 Windows10如何调整屏幕刷新率设置
- 输入法 顿号 win10默认输入法怎么打顿号符号
- 电脑切换打字键在哪里 Win10输入法怎么关闭
- 桌面壁纸更换设置方法 Win10怎么更换桌面背景图片
- 怎样提高电脑音量 Win10电脑声音调整不够大怎么办
- 系统自带的软件卸载了怎么恢复 Windows10自带应用卸载与恢复教程
- win10专业版插上耳机无声音解决办法 电脑插耳机没声音怎么调整设置
win10系统教程推荐
- 1 电脑切换打字键在哪里 Win10输入法怎么关闭
- 2 系统自带的软件卸载了怎么恢复 Windows10自带应用卸载与恢复教程
- 3 win10专业版插上耳机无声音解决办法 电脑插耳机没声音怎么调整设置
- 4 win10系统装网络打印机 Windows10 IP地址添加网络打印机教程
- 5 手柄怎么校准 WIN10游戏手柄校准方法
- 6 电脑开机windows一直转圈 Win10开机一直转圈圈怎么解决
- 7 怎么删除另一个系统 win10系统开机双系统如何删除多余的系统
- 8 windows10怎么查看wifi密码 win10系统WiFi密码怎么查看
- 9 win10系统清理垃圾代码 Win10清理系统垃圾指令代码
- 10 桌面任务栏如何隐藏 Win10任务栏隐藏方法