win10录音机如何录制电脑内部声音 WIN10内录声音的步骤
更新时间:2023-09-19 09:01:01作者:xtliu
在如今信息技术高度发达的社会中,电脑已经成为我们生活和工作中不可或缺的一部分,而在使用电脑过程中,有时我们需要录制电脑内部的声音,以满足各种需求。在WIN10系统中,录制电脑内部声音非常简单,只需按照一定的步骤操作即可。接下来我们将介绍WIN10录音机如何录制电脑内部声音的步骤,帮助大家轻松实现这一目标。
操作方法:
1.右键右下角的喇叭图标,选择【录音设备】。

2.在【声音】窗口下,在空白处右键选择【显示禁用的设备】。
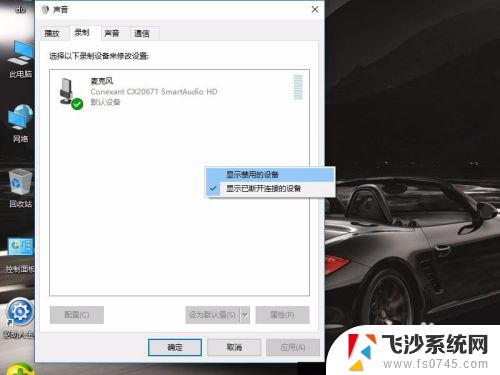
3.此时可以看到【立体声混音】显示出来了
选择【立体声混音】,右键选择【启用】。
然后再次选择【立体声混音】,右键选择【设置为默认设备】。
并且禁用【麦克风】
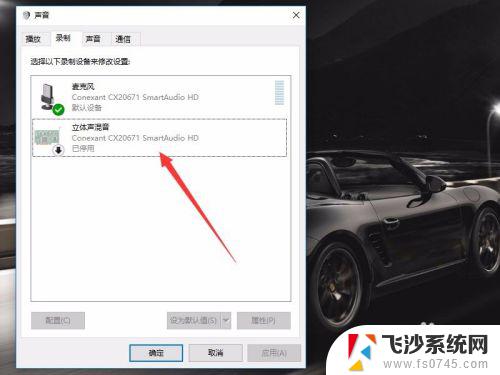
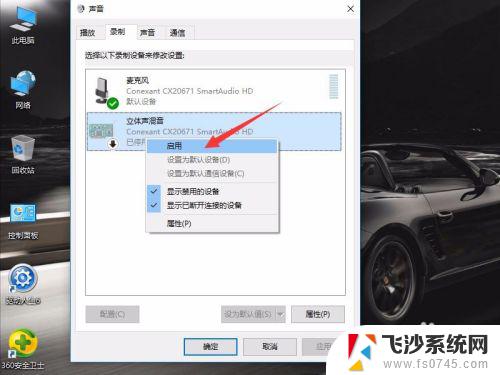
4.在小娜里搜索【语音录音机】,点击WIN10自带的【语音录音机】应用。
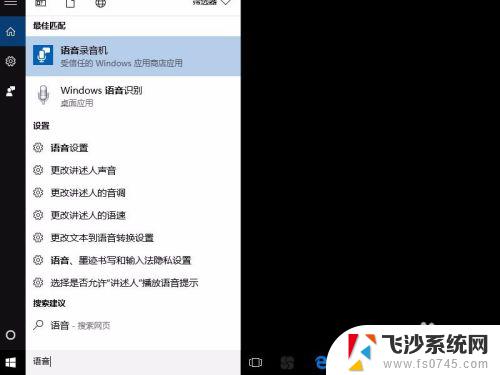
5.播放电脑上的音乐(图示显示的字是我正在播放歌曲的歌词)
然后点击【语音录音机】里的麦克风图标进行录制,录制完成后点击停止图标。
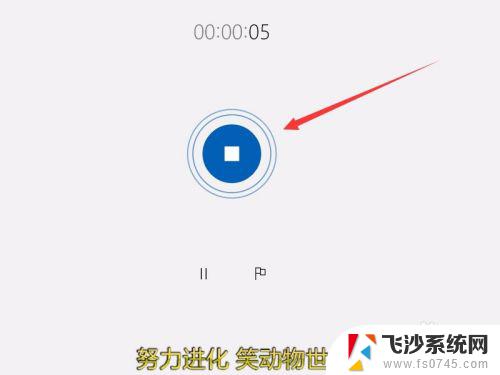
6.完成内录后,暂停电脑上正在播放的音乐。
然后在【语音录音机】里,选择【录音】。点击播放图标,可以听到电脑上的音乐已经成功录制进去了。
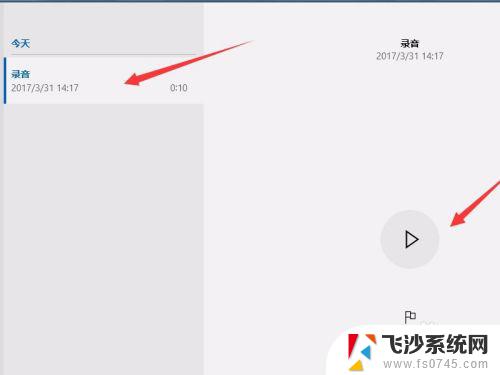
以上就是win10录音机如何录制电脑内部声音的全部内容,如果你遇到了类似的问题,可以参考本文提供的步骤进行修复,希望这些步骤能够对你有所帮助。
win10录音机如何录制电脑内部声音 WIN10内录声音的步骤相关教程
-
 电脑录音怎么录内部声音win10 Win10电脑内部声音录制步骤
电脑录音怎么录内部声音win10 Win10电脑内部声音录制步骤2024-04-19
-
 windows10录制电脑内部声音 win10录制电脑内部声音步骤
windows10录制电脑内部声音 win10录制电脑内部声音步骤2024-04-29
-
 win10录电脑内部声音 win10电脑内部声音录制方法
win10录电脑内部声音 win10电脑内部声音录制方法2024-01-27
-
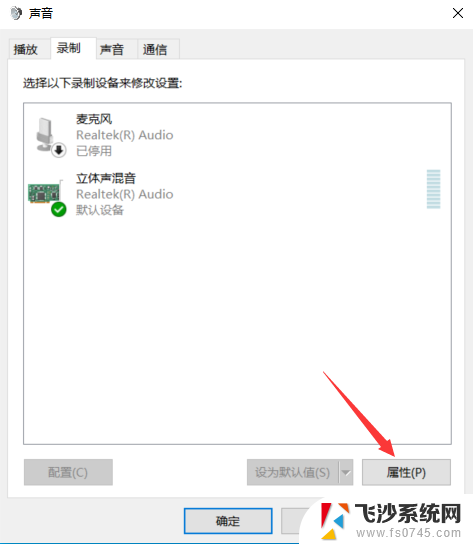 win10怎么录制内部声音 win10录制电脑内部声音教程
win10怎么录制内部声音 win10录制电脑内部声音教程2024-09-14
- 电脑怎么录制声音 Win10如何录制电脑内部播放的声音
- 录音机 win10录电脑 Win10怎么录制电脑内部播放的声音
- 录制音频win10 Win10怎么录制电脑内部播放的声音
- win10 录音 内录 WIN10内录声音的具体步骤
- 电脑怎么录制电脑内部的声音 如何在Win10上录制电脑播放的声音
- win10怎么录音电脑里面的声音 Win10电脑录制系统内部播放声音的方法
- 输入法 顿号 win10默认输入法怎么打顿号符号
- 电脑切换打字键在哪里 Win10输入法怎么关闭
- 桌面壁纸更换设置方法 Win10怎么更换桌面背景图片
- 怎样提高电脑音量 Win10电脑声音调整不够大怎么办
- 系统自带的软件卸载了怎么恢复 Windows10自带应用卸载与恢复教程
- win10专业版插上耳机无声音解决办法 电脑插耳机没声音怎么调整设置
win10系统教程推荐
- 1 电脑切换打字键在哪里 Win10输入法怎么关闭
- 2 系统自带的软件卸载了怎么恢复 Windows10自带应用卸载与恢复教程
- 3 win10专业版插上耳机无声音解决办法 电脑插耳机没声音怎么调整设置
- 4 win10系统装网络打印机 Windows10 IP地址添加网络打印机教程
- 5 手柄怎么校准 WIN10游戏手柄校准方法
- 6 电脑开机windows一直转圈 Win10开机一直转圈圈怎么解决
- 7 怎么删除另一个系统 win10系统开机双系统如何删除多余的系统
- 8 windows10怎么查看wifi密码 win10系统WiFi密码怎么查看
- 9 win10系统清理垃圾代码 Win10清理系统垃圾指令代码
- 10 桌面任务栏如何隐藏 Win10任务栏隐藏方法