w10共享w7打印机 WIN10连接WIN7共享打印机的注意事项
如今在家庭和办公环境中,使用共享打印机已经成为了一种常见的需求,当我们尝试将Windows 10操作系统连接到Windows 7共享打印机时,我们需要注意一些重要的事项。确保Windows 10和Windows 7操作系统的版本兼容性。确保Windows 7共享打印机的设置正确,并且已经共享给其他设备。还需确保Windows 10设备与Windows 7设备在同一网络中,并且网络连接正常稳定。只有在满足这些注意事项的情况下,我们才能成功连接Windows 10到Windows 7共享打印机,并顺利实现打印功能。
具体步骤:
1.要想实现局域网中Win10和Win7共享打印机操作,就必须创建“家庭组”。同时将想要共享打印机的各计算机加入“家庭组”,然后才能正常使用共享打印机。对此在Win7系统中,右击“Windows”开始菜单,从其右键菜单中选择“控制面板”项进入。
2.在“控制面板”界面中找到“家庭组”项点击进入。从打开的“家庭组”界面中,点击“创建家庭组”按钮,以创建一个新的家庭组。
当出现如图所示的“与其它家庭成员共享”界面时,将“打印机和设备”右侧的选项设置为“已共享”,点击“下一步”按钮。
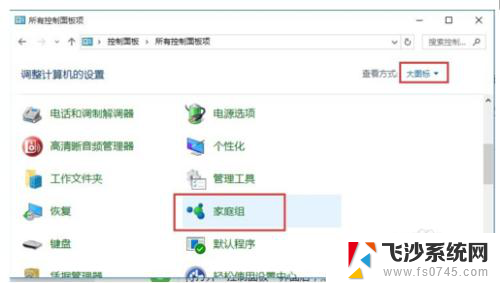
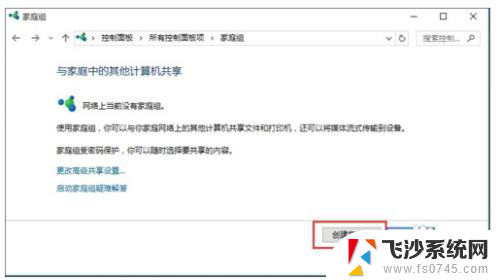
3.创建“家庭组”完成后,将显示霸民“家庭组密码”,此密码用于局域网其它计算机加入此“家庭组”时的凭证。
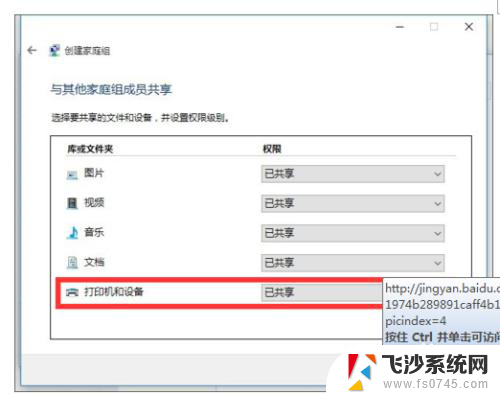
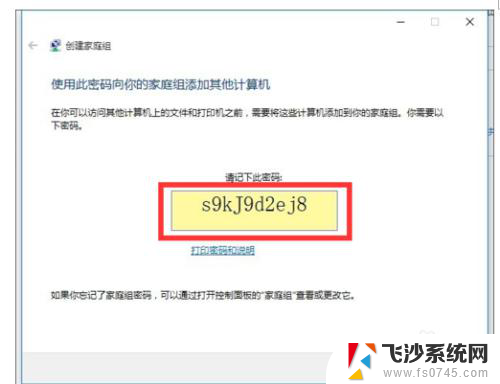
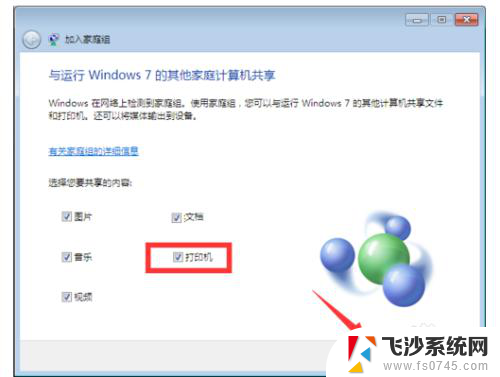
4.接下来在Win10系统中进行设置:打开Win10系统的“控制面板”,从中找到“家庭组”项进入。此时系统将怎么搜索局域网中的“家庭组”并列表,从中就可以找到Win7所创建的家庭组,在此直接点击“立即加入”按钮。
此时将打开“与家庭其它成员共享”界面,在此界面中可以设置Win7系统与其它计算机共享内容。至少勾选“打印机”项,以便与其它计算机共享打印机。
最后在如图所示的界面中,输入“家庭组密码”并点击“下一步”按钮以完成加入“家庭组”的操作。
共享打印机设置方法:腊羞
在想要使用共享打印机的计算机,进行如下设置:打开“控制面板”,找到“设备和打印机”项点击进入。
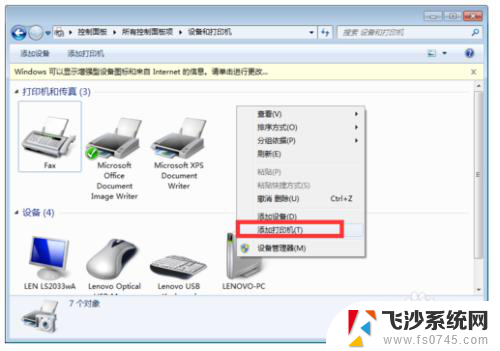
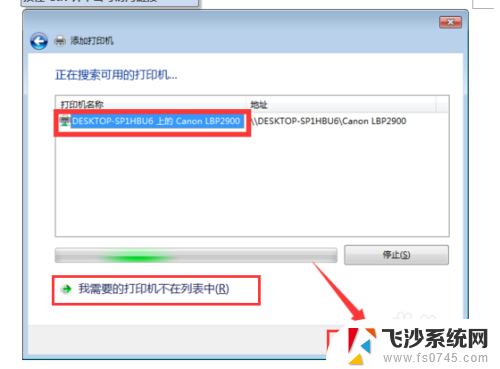
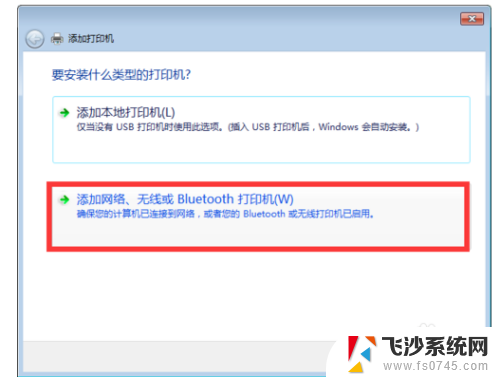
5.从打开的“设备和打印机”界面中,右击界面空白处,从其右键菜单中选择“添加打印机”项。
待打开“添加打印机”向导界面后,点击“我要找的打印机不在列表中”按钮。
接下来点击浏览按钮在弹出框中选择共享的打印机主机名称,如图所示,选中要设置使用的共享打印机,点击“下一步”按钮。
成功安装局域网共享打颂缝菌印机驱动后,将提示“设置打印机名称”,待点击“下一步”按钮后,整个局域网共享打印机设置完成。
至此就可以正常使用局域网共享打印机啦,可以在“设备和打印机”界面中找到已成功添加的局域网共享打印机
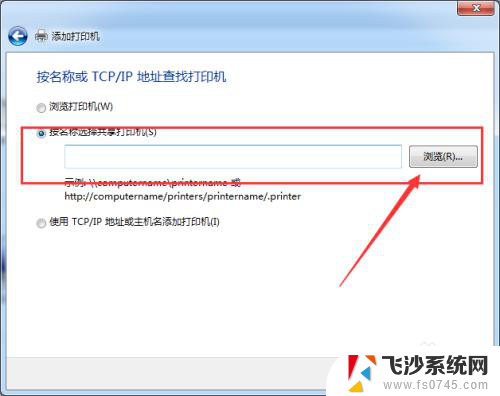
以上就是共享Windows 7打印机的全部内容,如果您遇到这种情况,不妨尝试根据本文提供的方法解决,希望对大家有所帮助。
w10共享w7打印机 WIN10连接WIN7共享打印机的注意事项相关教程
-
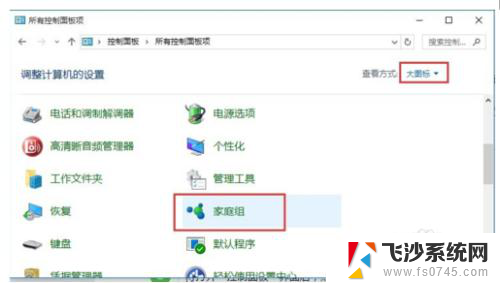 win7系统打印机共享给win10 WIN10连接WIN7共享打印机步骤
win7系统打印机共享给win10 WIN10连接WIN7共享打印机步骤2024-07-09
-
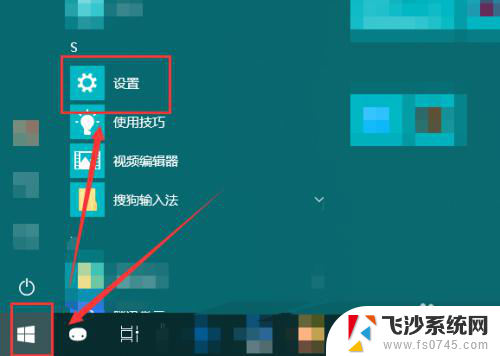 w10无法连接共享打印机 win10电脑无法连接网络中的共享打印机怎么办
w10无法连接共享打印机 win10电脑无法连接网络中的共享打印机怎么办2024-01-06
-
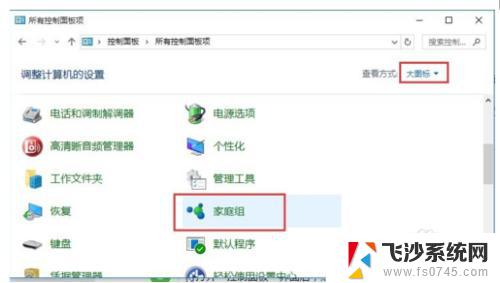 win7和win10怎么共享打印机 WIN10连接WIN7共享打印机的设置方法
win7和win10怎么共享打印机 WIN10连接WIN7共享打印机的设置方法2023-10-29
-
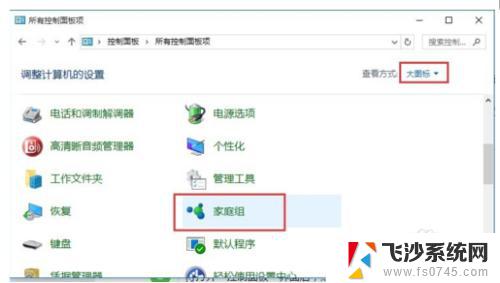 win7系统共享win10系统打印机 WIN10与WIN7共享打印机的连接方法
win7系统共享win10系统打印机 WIN10与WIN7共享打印机的连接方法2023-10-18
- 局域网共享打印机怎么连接win10 win10系统如何连接局域网中的共享打印机
- 共享打印机0x0006d9 Win10共享打印机设置错误代码0x000006d9
- win10看不到win7共享文件夹 win10无法访问win7共享打印机
- windows10怎么设置打印机共享 win10如何设置打印机共享
- 怎么连接win10共享的打印机 win10系统如何设置共享打印机给其他电脑
- 共享打印机重名需要重新连接吗 Win10共享打印机每次重启都要重新连接
- 输入法 顿号 win10默认输入法怎么打顿号符号
- 电脑切换打字键在哪里 Win10输入法怎么关闭
- 桌面壁纸更换设置方法 Win10怎么更换桌面背景图片
- 怎样提高电脑音量 Win10电脑声音调整不够大怎么办
- 系统自带的软件卸载了怎么恢复 Windows10自带应用卸载与恢复教程
- win10专业版插上耳机无声音解决办法 电脑插耳机没声音怎么调整设置
win10系统教程推荐
- 1 电脑切换打字键在哪里 Win10输入法怎么关闭
- 2 系统自带的软件卸载了怎么恢复 Windows10自带应用卸载与恢复教程
- 3 win10专业版插上耳机无声音解决办法 电脑插耳机没声音怎么调整设置
- 4 win10系统装网络打印机 Windows10 IP地址添加网络打印机教程
- 5 手柄怎么校准 WIN10游戏手柄校准方法
- 6 电脑开机windows一直转圈 Win10开机一直转圈圈怎么解决
- 7 怎么删除另一个系统 win10系统开机双系统如何删除多余的系统
- 8 windows10怎么查看wifi密码 win10系统WiFi密码怎么查看
- 9 win10系统清理垃圾代码 Win10清理系统垃圾指令代码
- 10 桌面任务栏如何隐藏 Win10任务栏隐藏方法