win10如何关闭系统强制签名 Win10系统驱动程序禁用签名的方法
Win10系统中,为了保证系统的安全性和稳定性,会默认开启系统强制签名功能,要求所有的驱动程序都必须经过数字签名认证才能正常运行,有时候我们可能需要禁用签名以安装一些未经认证的驱动程序,那么该如何操作呢?接下来我们就来介绍一下Win10系统如何关闭系统强制签名以及禁用签名的方法。
操作方法:
1.禁用Windows10系统驱动程序强制签名的一般方法
右键点击系统桌面左下角的【开始】,按住键盘上的Shift键。在开始菜单中点击【关机或注销】-【重启】;
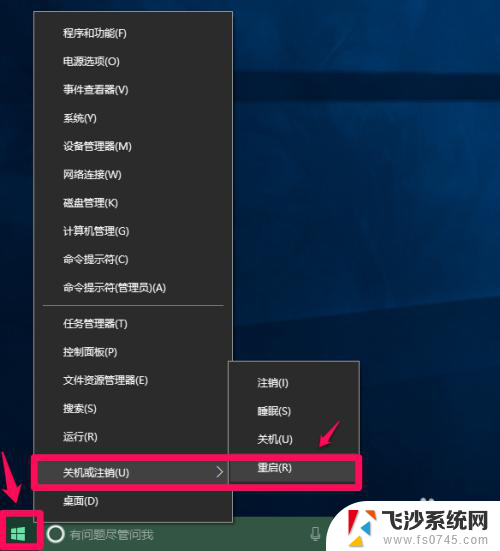
2.电脑重启进入选择一个选项窗口,点击:疑难解答;
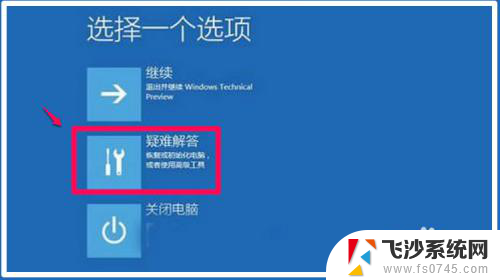
3.点击疑难解答后,进入疑难解答窗口,再点击:高级选项;
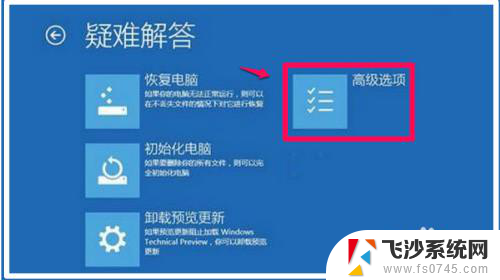
4.在高级选项窗口,点击:启动设置 - 更改 Windows 启动行为;
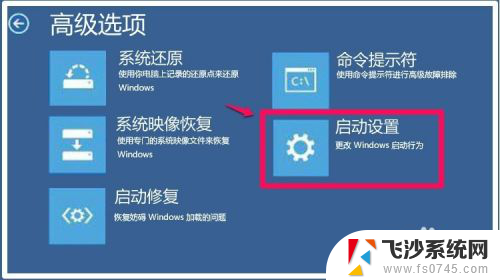
5.然后进入启动设置窗口,注意:此窗口中的禁用驱动程序强制签名是不可点击的,我们点击:重启;
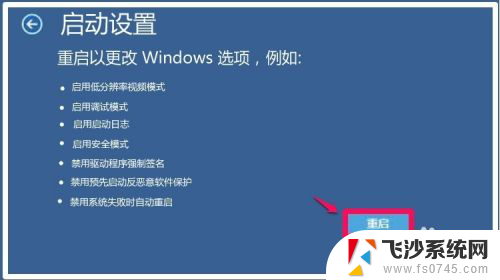
6.电脑重启,重新启动后进入启动设置窗口,按下键盘上的数字键【7】,即选择禁用驱动程序强制签名。
至此,Windows10系统禁用驱动程序强制签名成功。
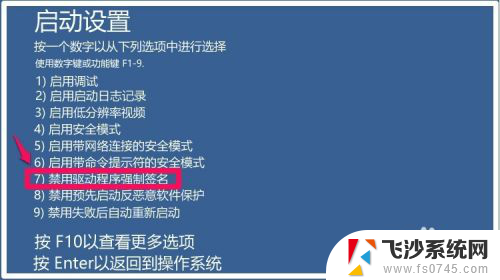
7.禁用Windows10系统驱动程序强制签名的简单方法
右键点击系统桌面左下角的【开始】,在开始菜单中点击【命令提示符(管理员)】;
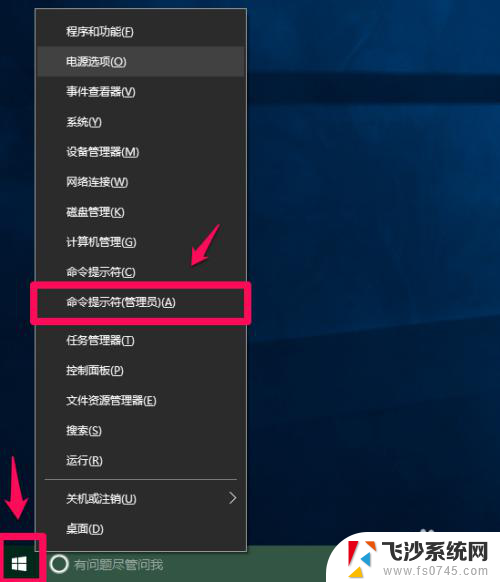
8.复制:bcdedit.exe /set nointegritychecks on命令,在打开的管理员命令提示符窗口中右键点击空白处,则bcdedit.exe /set nointegritychecks on命令粘贴到了窗口中;
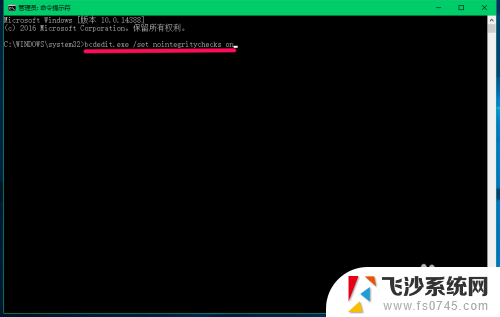
9.bcdedit.exe /set nointegritychecks on命令粘贴好以后,回车,显示:操作成功完成。即已经禁用驱动程序强制签名。
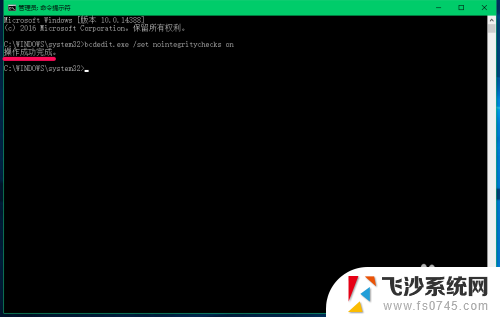
10.恢复Windows10系统禁用驱动程序强制签名的方法
我们知道,长久地禁用系统驱动程序强制签名。对系统可能带来不安全的问题,Microsoft的Windows10系统驱动强制签名也是出于安全考虑,我们在使用以后,建议恢复Windows10系统禁用驱动程序强制签名。
方法是:
进入管理员命令提示符窗口,复制bcdedit.exe /set nointegritychecks off命令,同样在窗口中的空白处右键点击一下,把bcdedit.exe /set nointegritychecks off命令粘贴到窗口中;
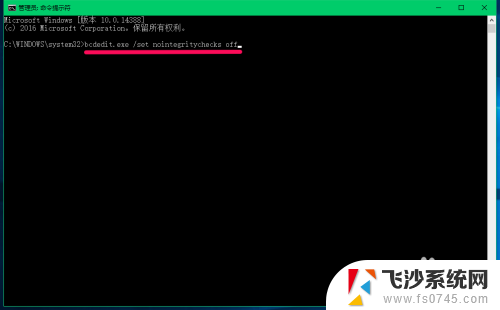
11.bcdedit.exe /set nointegritychecks off命令粘贴好以后,按下键盘上的回车键。显示:操作成功完成,即已经恢复Windows10系统禁用驱动程序强制签名。
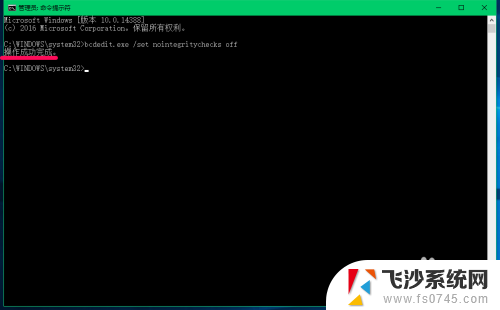
12.从上述方法可以看出,使用bcdedit.exe /set nointegritychecks on命令,Windows10系统禁用驱动程序强制签名比普通方法要容易得多,而且恢复也很容易。
以上是关于如何关闭Win10系统的强制签名的全部内容,如果您遇到了相同的问题,可以参考本文中介绍的步骤进行修复,希望这些信息能对您有所帮助。
win10如何关闭系统强制签名 Win10系统驱动程序禁用签名的方法相关教程
-
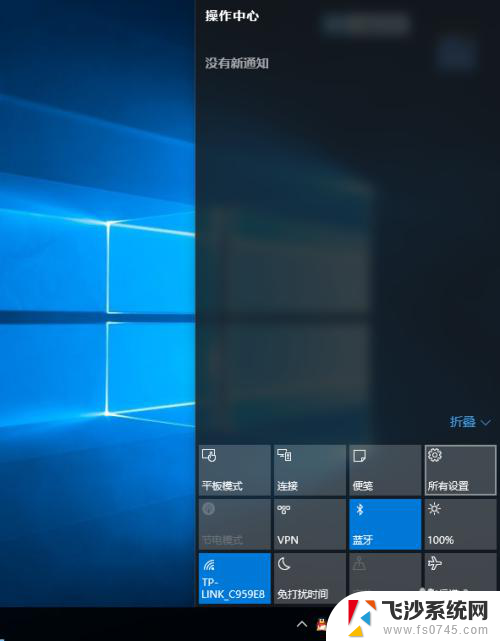 win10解除强制驱动签名 禁用Win10驱动程序强制签名的方法
win10解除强制驱动签名 禁用Win10驱动程序强制签名的方法2023-11-20
-
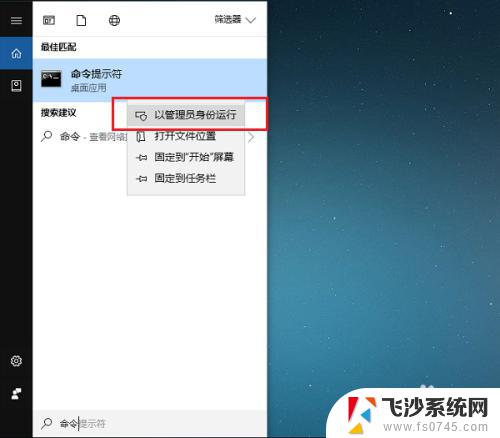 win10 强制签名 win10系统怎么关闭驱动程序强制签名
win10 强制签名 win10系统怎么关闭驱动程序强制签名2023-10-25
-
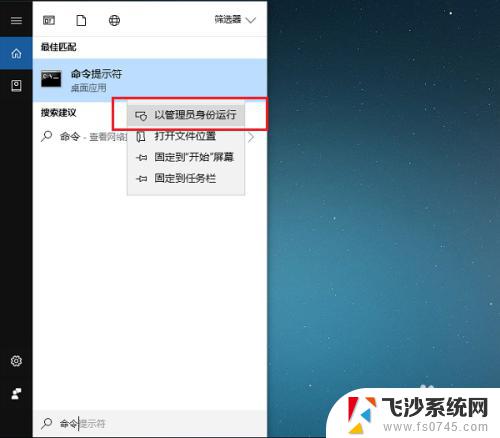 win10启动驱动程序强制签名 win10系统如何禁用驱动程序强制签名
win10启动驱动程序强制签名 win10系统如何禁用驱动程序强制签名2023-10-27
-
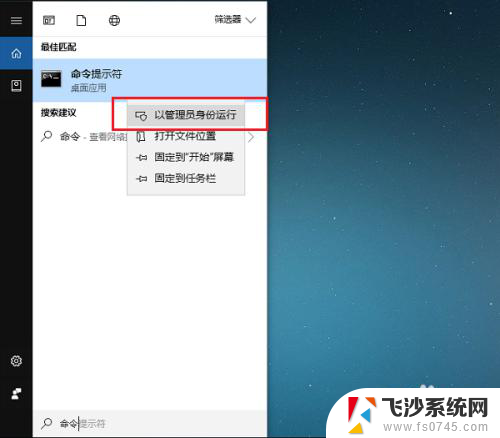 win10 强制驱动签名 win10系统怎样开启驱动程序强制签名
win10 强制驱动签名 win10系统怎样开启驱动程序强制签名2023-12-15
- windows10 禁用驱动程序强制签名 Win10禁用驱动程序强制签名方法
- win10 禁用驱动程序强制签名 Win10禁用驱动程序强制签名方法
- win10电脑如何永久禁用签名 Win10如何完全禁用驱动程序强制签名
- win10系统如何关闭数字认证 Win10禁用数字签名驱动的方法
- 关闭签名 win10 关闭Win10数字签名的方法
- win10显示打印机驱动程序无法使用 Win10系统打印机驱动程序无法使用解决方法
- 输入法 顿号 win10默认输入法怎么打顿号符号
- 电脑切换打字键在哪里 Win10输入法怎么关闭
- 桌面壁纸更换设置方法 Win10怎么更换桌面背景图片
- 怎样提高电脑音量 Win10电脑声音调整不够大怎么办
- 系统自带的软件卸载了怎么恢复 Windows10自带应用卸载与恢复教程
- win10专业版插上耳机无声音解决办法 电脑插耳机没声音怎么调整设置
win10系统教程推荐
- 1 电脑切换打字键在哪里 Win10输入法怎么关闭
- 2 系统自带的软件卸载了怎么恢复 Windows10自带应用卸载与恢复教程
- 3 win10专业版插上耳机无声音解决办法 电脑插耳机没声音怎么调整设置
- 4 win10系统装网络打印机 Windows10 IP地址添加网络打印机教程
- 5 手柄怎么校准 WIN10游戏手柄校准方法
- 6 电脑开机windows一直转圈 Win10开机一直转圈圈怎么解决
- 7 怎么删除另一个系统 win10系统开机双系统如何删除多余的系统
- 8 windows10怎么查看wifi密码 win10系统WiFi密码怎么查看
- 9 win10系统清理垃圾代码 Win10清理系统垃圾指令代码
- 10 桌面任务栏如何隐藏 Win10任务栏隐藏方法