win10更新并关机如何取消更新 Win10如何取消更新并关机
更新时间:2023-10-06 08:49:18作者:xtliu
Win10更新并关机如何取消更新?当我们的电脑系统提示进行更新并关机时,有时候我们可能并不想进行这个更新,或者希望延后更新的时间,那么我们应该如何取消这个更新并关机呢?Win10给我们提供了一些简单的方法来实现这个目标。在本文中我们将介绍Win10如何取消更新并关机的方法,让我们一起来了解一下吧。
具体步骤:
1.电脑打开左下角的开始键,再点击【设置】如图所示。
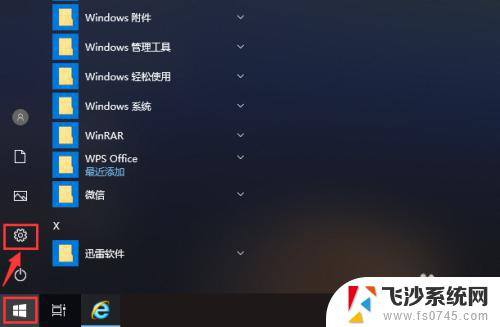
2.打开设置页面后,点击【更新和安全】就可以管理电脑的更新。
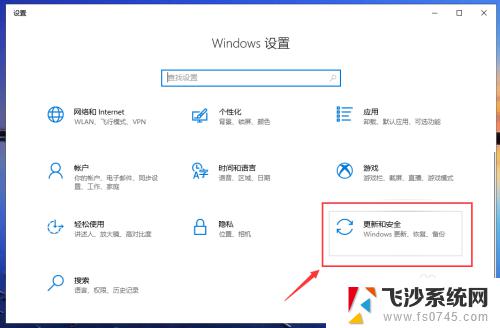
3.在更新页面,点击【高级选项】就可以设置电脑的更新。
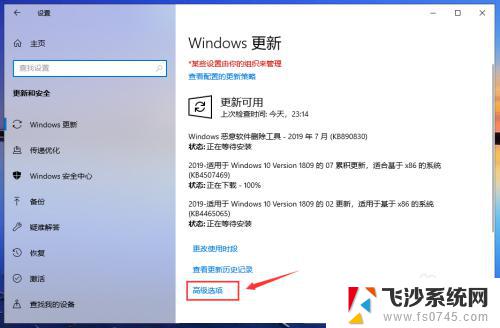
4.在高级选项页面,关闭自动更新的按钮,关闭更新通知的按钮,如图所示。
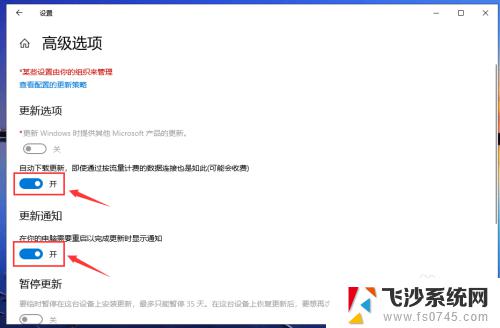
5.关闭成功后,如图所示,这样就关闭电脑的自动更新。
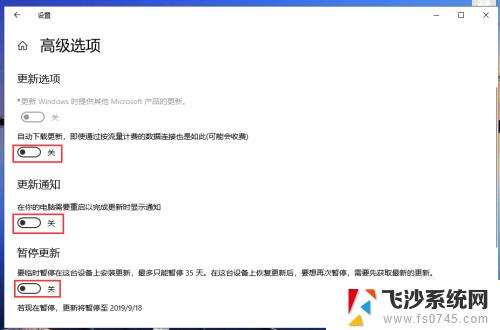
6.返回更新与安全页面,我们就可以看到“已关闭自动更新”。
注意:只有35天有效,并且要更新最新版本后,才能暂停更新。
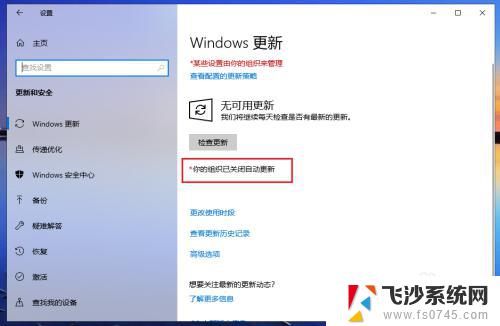
7.完成后,返回电脑桌面。准备关机时,就是【关机】就没有“更新并关机”,这样win10已经成功取消更新并关机了。
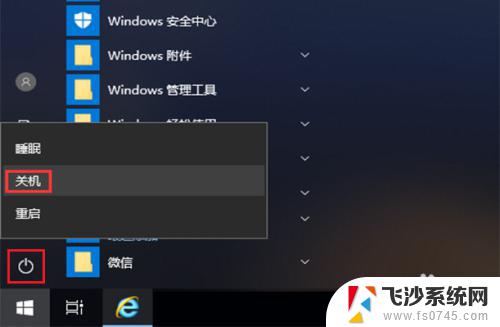
以上就是关于如何取消win10更新并关机的全部内容,如果您遇到相同情况,可以按照本文所述的方法解决。
win10更新并关机如何取消更新 Win10如何取消更新并关机相关教程
-
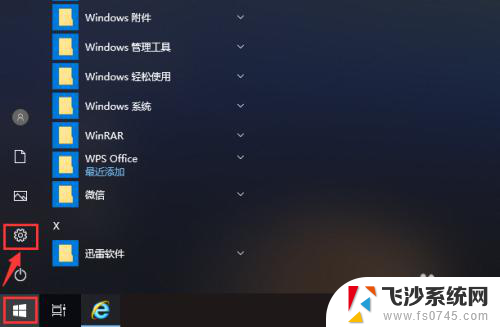 如何取消电脑更新并关机 Win10更新并关机取消方法
如何取消电脑更新并关机 Win10更新并关机取消方法2023-12-27
-
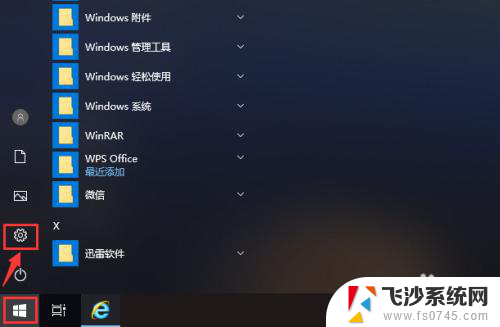 win10更新关机怎么取消掉 Win10更新完关机怎么取消
win10更新关机怎么取消掉 Win10更新完关机怎么取消2024-04-26
-
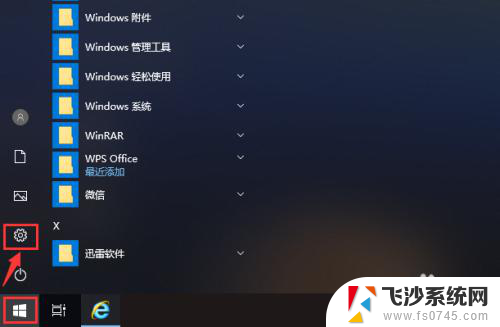 win10系统怎么关闭更新并关机 Win10更新后自动关机怎么取消
win10系统怎么关闭更新并关机 Win10更新后自动关机怎么取消2024-07-03
-
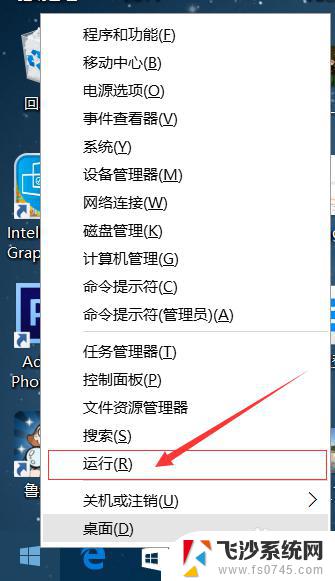 win10怎样取消系统更新 win10系统关闭自动更新方法
win10怎样取消系统更新 win10系统关闭自动更新方法2023-10-24
- 电脑黑屏更新怎么取消 win10系统自动更新关闭方法
- win10 不更新 win10怎么取消更新提示
- win10关闭自动更新服务 如何在Win10中关闭自动更新服务
- 怎样关闭电脑自动更新win10系统 win10如何关闭自动更新
- win10系统自动更新在哪里关闭 Win10系统如何关闭自动更新
- win10在哪里关闭更新 win10系统如何关闭自动更新
- 输入法 顿号 win10默认输入法怎么打顿号符号
- 电脑切换打字键在哪里 Win10输入法怎么关闭
- 桌面壁纸更换设置方法 Win10怎么更换桌面背景图片
- 怎样提高电脑音量 Win10电脑声音调整不够大怎么办
- 系统自带的软件卸载了怎么恢复 Windows10自带应用卸载与恢复教程
- win10专业版插上耳机无声音解决办法 电脑插耳机没声音怎么调整设置
win10系统教程推荐
- 1 电脑切换打字键在哪里 Win10输入法怎么关闭
- 2 系统自带的软件卸载了怎么恢复 Windows10自带应用卸载与恢复教程
- 3 win10专业版插上耳机无声音解决办法 电脑插耳机没声音怎么调整设置
- 4 win10系统装网络打印机 Windows10 IP地址添加网络打印机教程
- 5 手柄怎么校准 WIN10游戏手柄校准方法
- 6 电脑开机windows一直转圈 Win10开机一直转圈圈怎么解决
- 7 怎么删除另一个系统 win10系统开机双系统如何删除多余的系统
- 8 windows10怎么查看wifi密码 win10系统WiFi密码怎么查看
- 9 win10系统清理垃圾代码 Win10清理系统垃圾指令代码
- 10 桌面任务栏如何隐藏 Win10任务栏隐藏方法