后台关闭程序 Windows10怎么终止某个后台任务
更新时间:2024-04-23 08:44:47作者:xtliu
在使用Windows10操作系统时,有时候我们会遇到一些后台任务无法正常关闭的情况,这时候我们就需要学会如何终止某个后台任务。后台关闭程序是一种常见的操作,但对于一般用户来说可能并不是很熟悉。接下来我们就来详细介绍一下在Windows10中如何终止某个后台任务。
操作方法:
1.先打开Windows10的任务管理器,打开任务管理器的方法有多种。例如可以在任务栏的空白处点击鼠标右键。
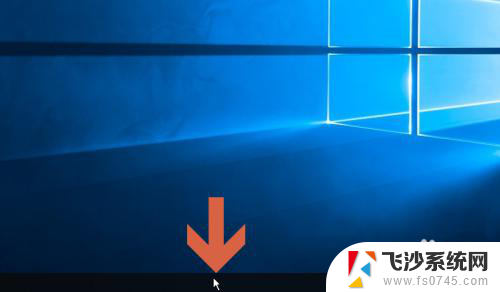
2.然后点击右键菜单中的【任务管理器】选项,即可打开任务管理器。
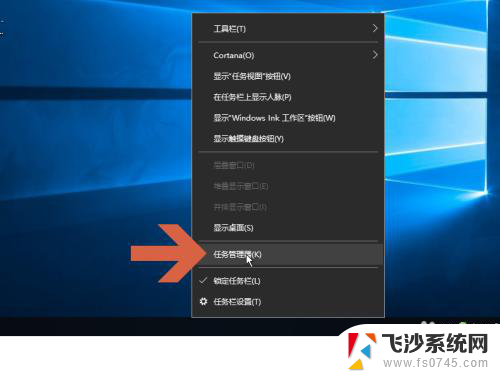
3.打开任务管理器窗口后,如果窗口较小。内容较少,需点击图示的【详细信息】下拉按钮。
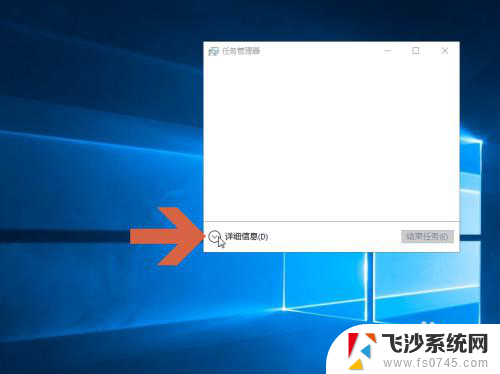
4.点击后,就会打开任务管理器的详细信息界面。这时应打开图示的【进程】标签。
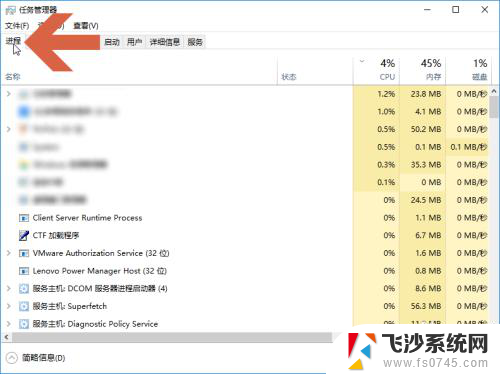
5.窗口中的进程可能较多,这时可用鼠标拖动右侧的滑块查找要关闭的程序。
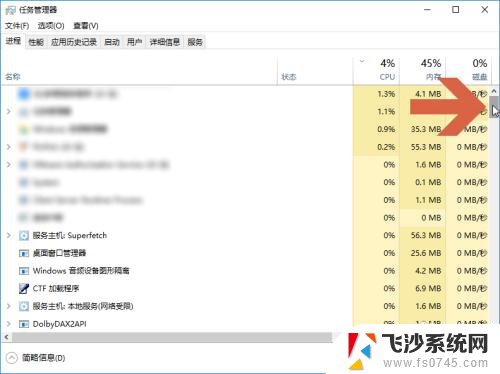
6.找到要关闭的程序后,在程序名称上点击鼠标右键。
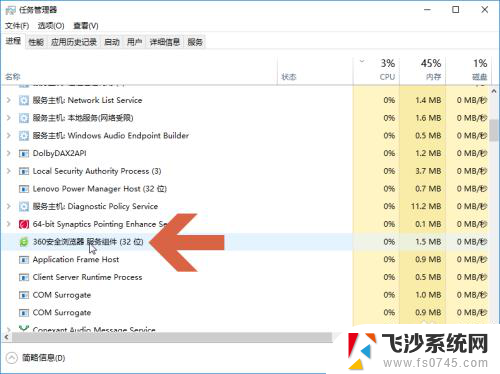
7.点击右键菜单中图示的【结束任务】选项,即可关闭该程序。
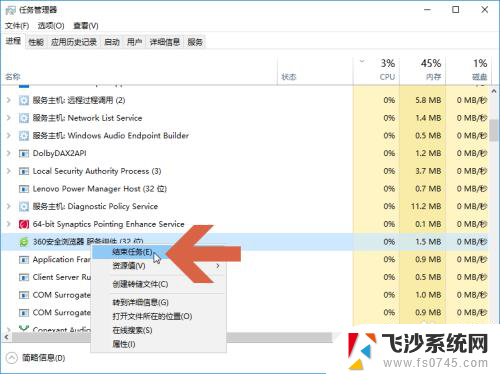
以上就是后台关闭程序的全部内容,如果您遇到这种情况,可以按照以上方法解决,希望这些方法对您有所帮助。
后台关闭程序 Windows10怎么终止某个后台任务相关教程
-
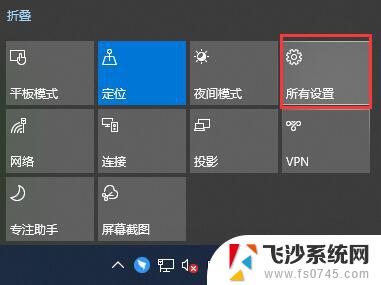 windows10后台应用 win10如何彻底关闭后台程序
windows10后台应用 win10如何彻底关闭后台程序2024-10-03
-
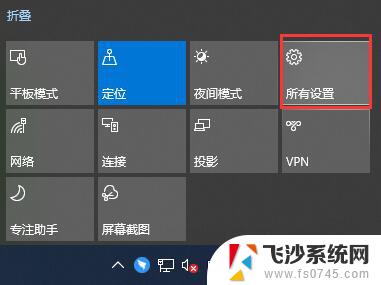 关闭后台 windows win10如何关闭后台程序
关闭后台 windows win10如何关闭后台程序2024-09-18
-
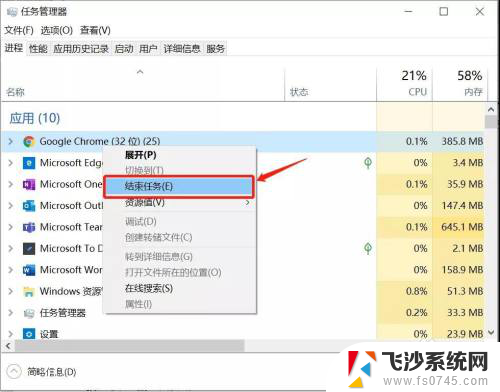 如何关闭后台进程 Win10后台应用如何彻底关闭
如何关闭后台进程 Win10后台应用如何彻底关闭2024-04-29
-
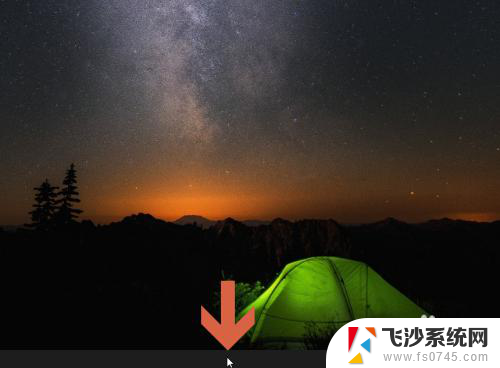 win10任务栏通知怎么关闭 Windows10任务栏通知图标关闭方法
win10任务栏通知怎么关闭 Windows10任务栏通知图标关闭方法2024-04-19
- 如何强制停止运行程序 禁止win10进程在后台运行的方法
- 软件后台运行怎么设置 Windows10系统如何设置应用在后台运行
- windows禁止访问某个网站 Windows10系统如何禁止访问特定网站
- 如何关闭win10任务栏的状态栏 关闭Windows10任务栏通知图标的方法
- 电脑怎么关闭所有运行的程序 Windows10系统一键关闭所有运行程序方法
- windows10关闭开机自启动程序 Win10如何关闭开机自启动项
- 输入法 顿号 win10默认输入法怎么打顿号符号
- 电脑切换打字键在哪里 Win10输入法怎么关闭
- 桌面壁纸更换设置方法 Win10怎么更换桌面背景图片
- 怎样提高电脑音量 Win10电脑声音调整不够大怎么办
- 系统自带的软件卸载了怎么恢复 Windows10自带应用卸载与恢复教程
- win10专业版插上耳机无声音解决办法 电脑插耳机没声音怎么调整设置
win10系统教程推荐
- 1 电脑切换打字键在哪里 Win10输入法怎么关闭
- 2 系统自带的软件卸载了怎么恢复 Windows10自带应用卸载与恢复教程
- 3 win10专业版插上耳机无声音解决办法 电脑插耳机没声音怎么调整设置
- 4 win10系统装网络打印机 Windows10 IP地址添加网络打印机教程
- 5 手柄怎么校准 WIN10游戏手柄校准方法
- 6 电脑开机windows一直转圈 Win10开机一直转圈圈怎么解决
- 7 怎么删除另一个系统 win10系统开机双系统如何删除多余的系统
- 8 windows10怎么查看wifi密码 win10系统WiFi密码怎么查看
- 9 win10系统清理垃圾代码 Win10清理系统垃圾指令代码
- 10 桌面任务栏如何隐藏 Win10任务栏隐藏方法